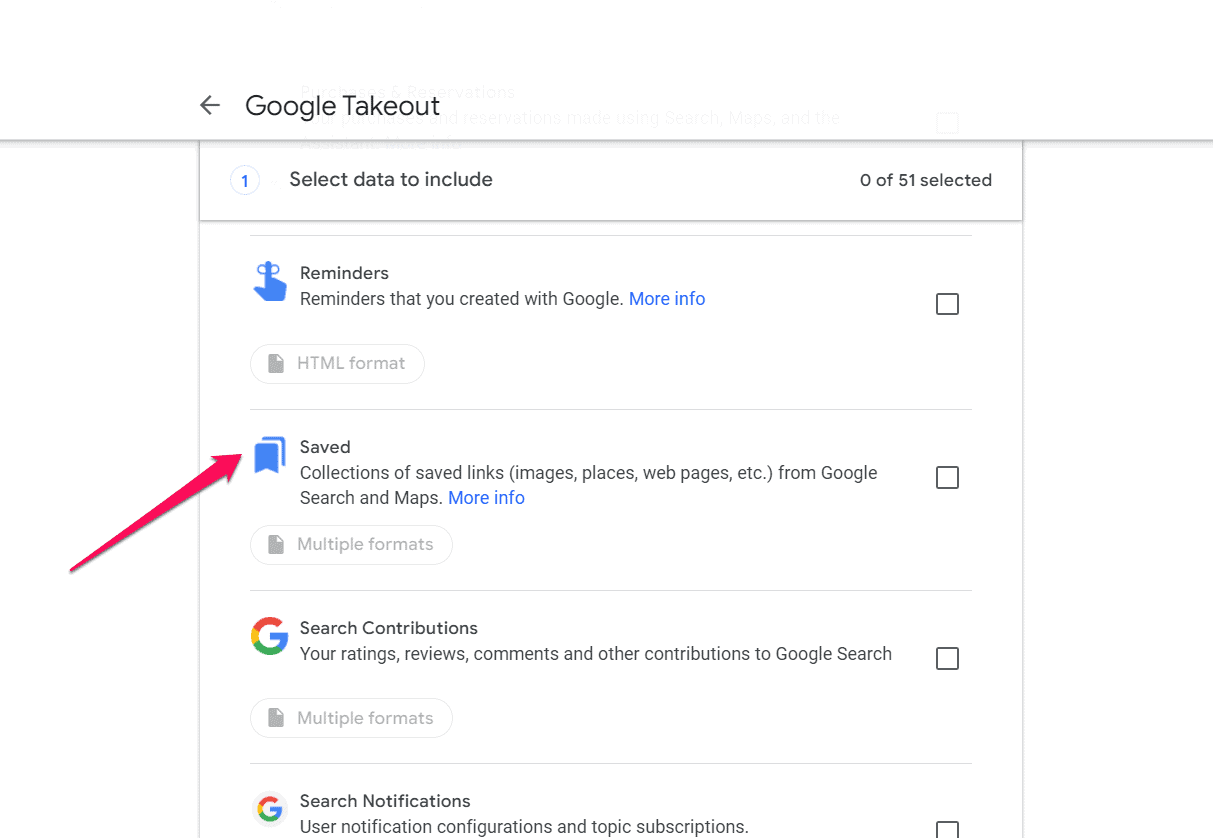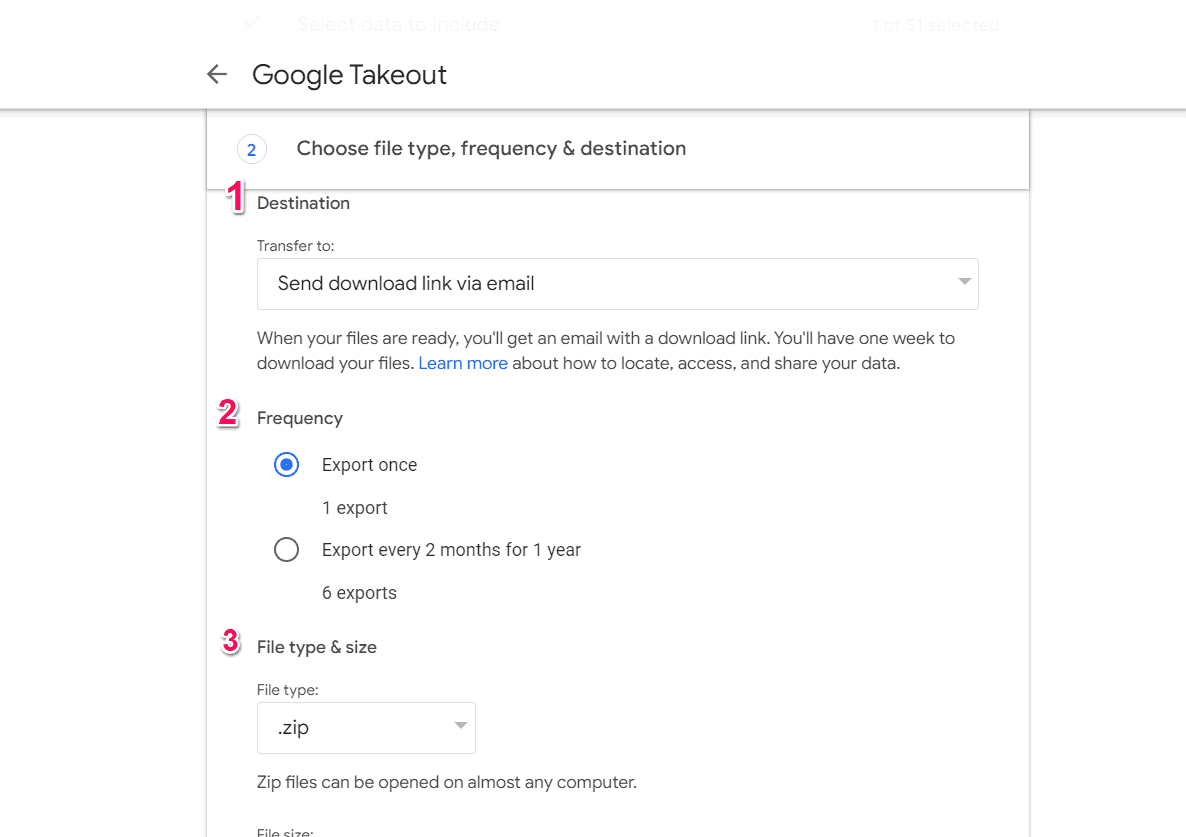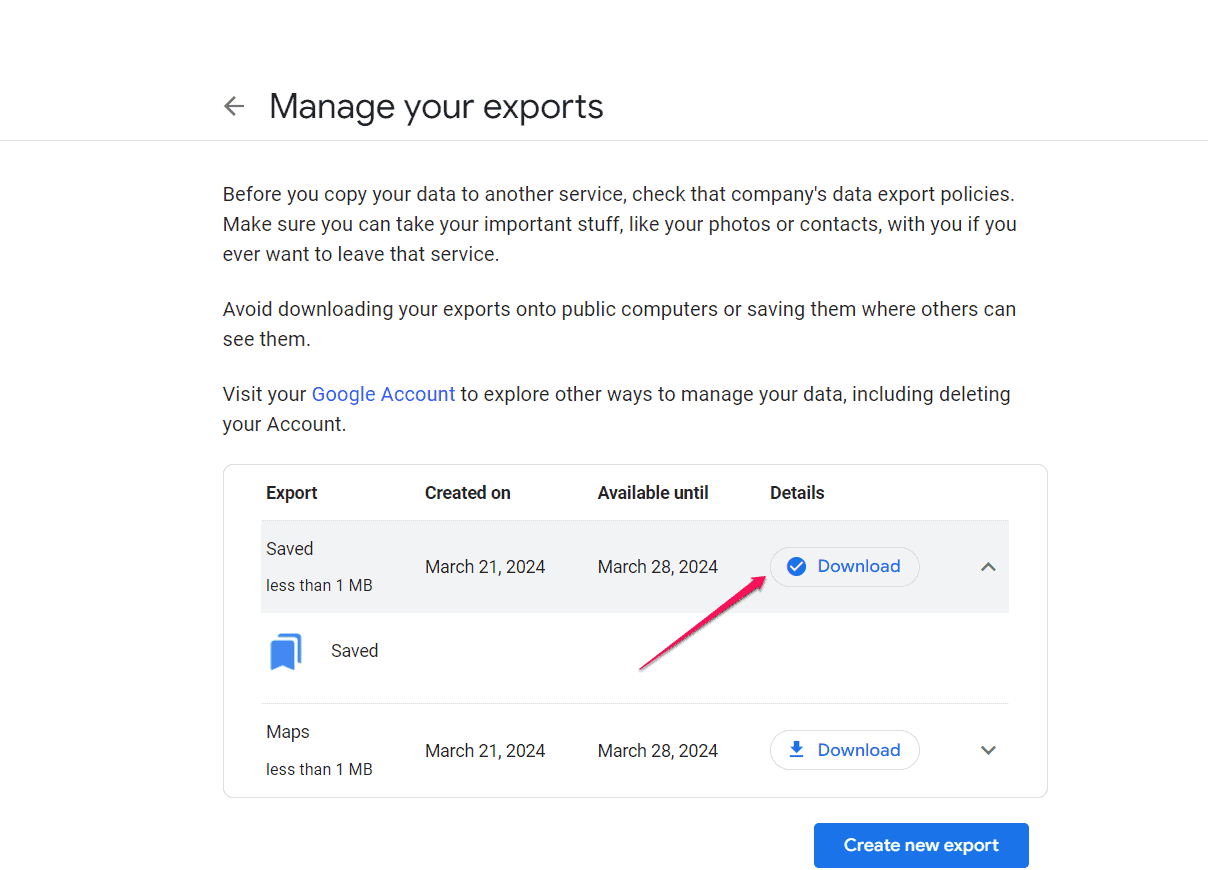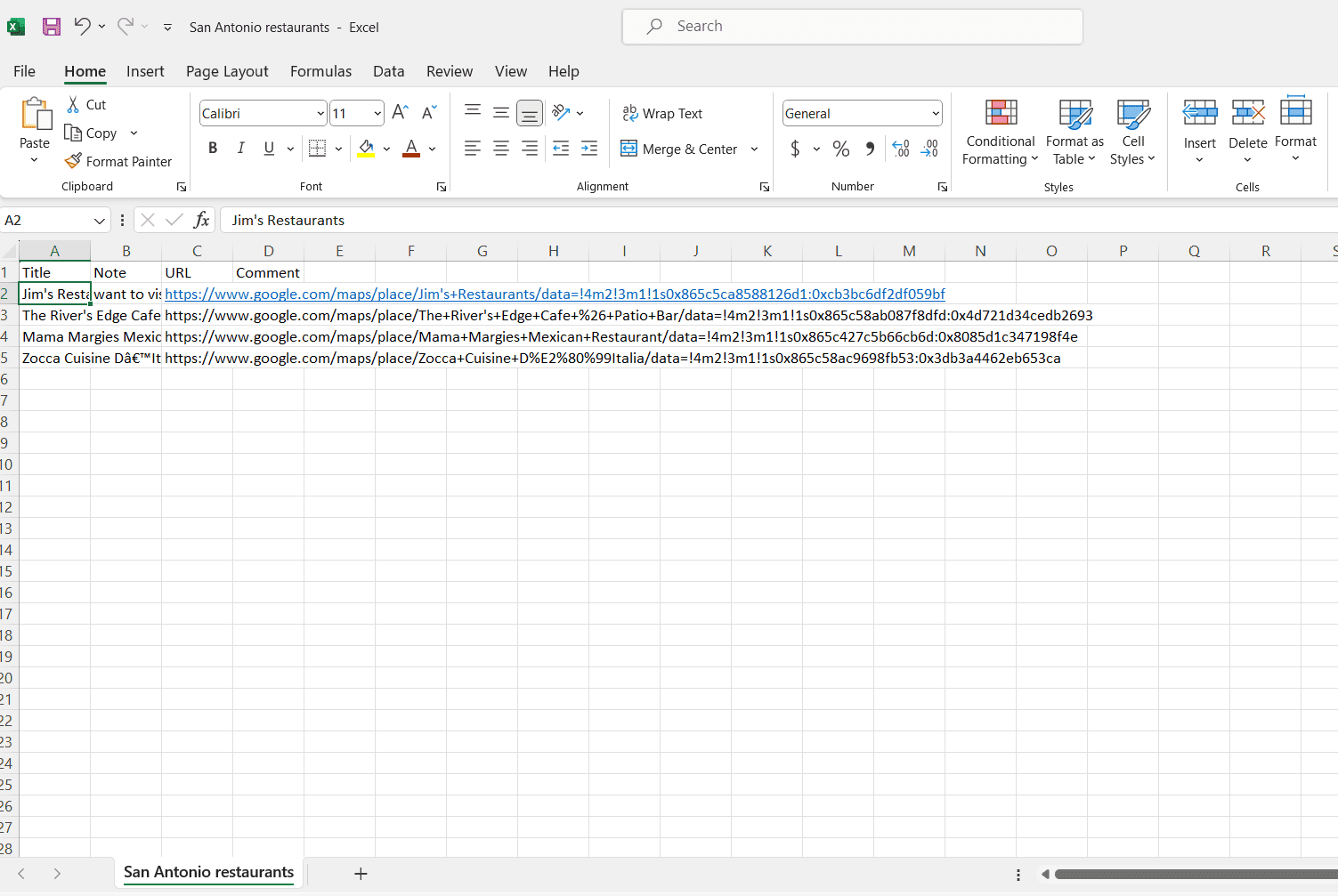Как экспортировать список карт Google в Excel: простое руководство
2 минута. читать
Обновление
Прочтите нашу страницу раскрытия информации, чтобы узнать, как вы можете помочь MSPoweruser поддержать редакционную команду. Читать далее
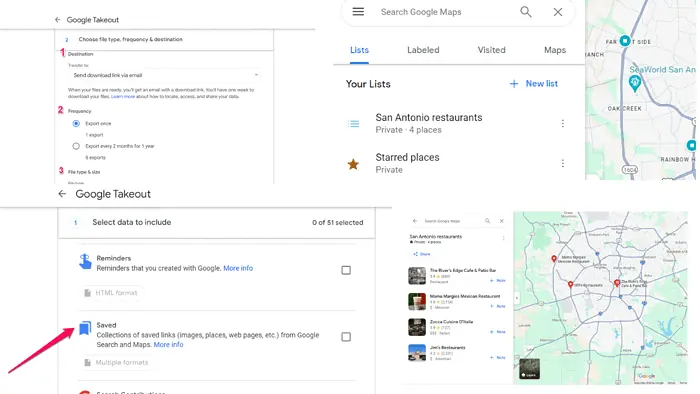
В этом руководстве я покажу вам, как экспортировать Google Maps список в Excel.
Это проще, чем кажется!
Просто следуйте этому простому пошаговому руководству.
Как экспортировать список карт Google в Excel
- Доступ к архиву Google: Посетите сайт Google Архиватор.
- Выберите данные Google Maps: войдите в свою учетную запись Google, прокрутите вниз, чтобы найти Избранноеи установите флажок рядом с ним, чтобы включить его в экспорт данных.
- Выберите параметры экспорта: После выбора параметра «Сохранено» нажмите кнопку «Следующий шаг». Настройте параметры экспорта по своему усмотрению, например способ доставки, тип файла и размер.
- Экспорт данных: нажмите «Создать экспорт», чтобы начать процесс. Google Takeout соберет ваши данные Google Maps, включая списки и сохраненные места, в загружаемый архив.
- Извлечь данные и открыть в Excel: после завершения экспорта загрузите архив, содержащий ваши данные Google Maps. Распакуйте архив, чтобы получить доступ к файлам. Найдите файл, содержащий ваши списки или сохраненные места, и откройте его в Excel.
Теперь вы готовы экспортировать списки Google Maps в Excel. Как видите, все, что вам нужно сделать, это зайти в Google Takeout, выбрать данные, которые вы хотите экспортировать, и дождаться, пока они будут готовы к загрузке.