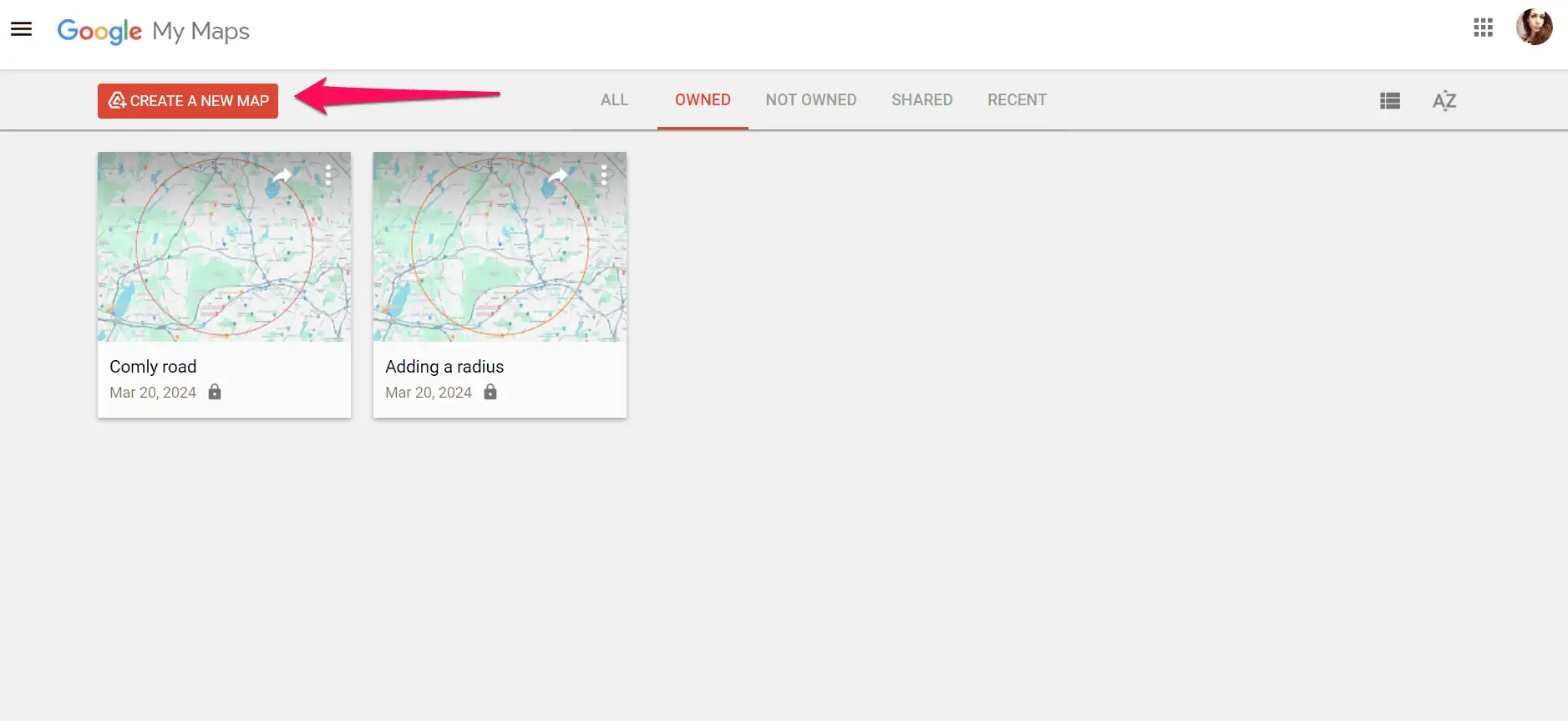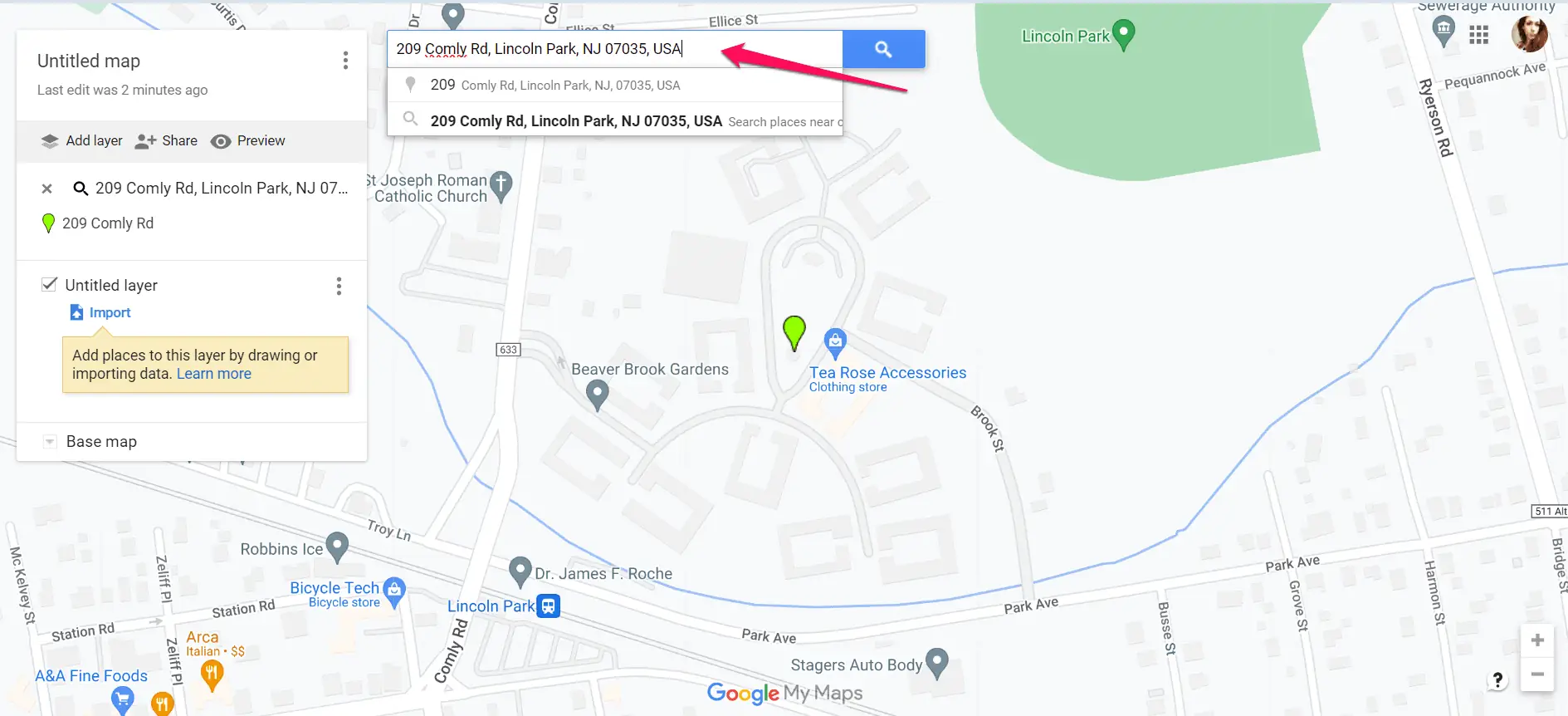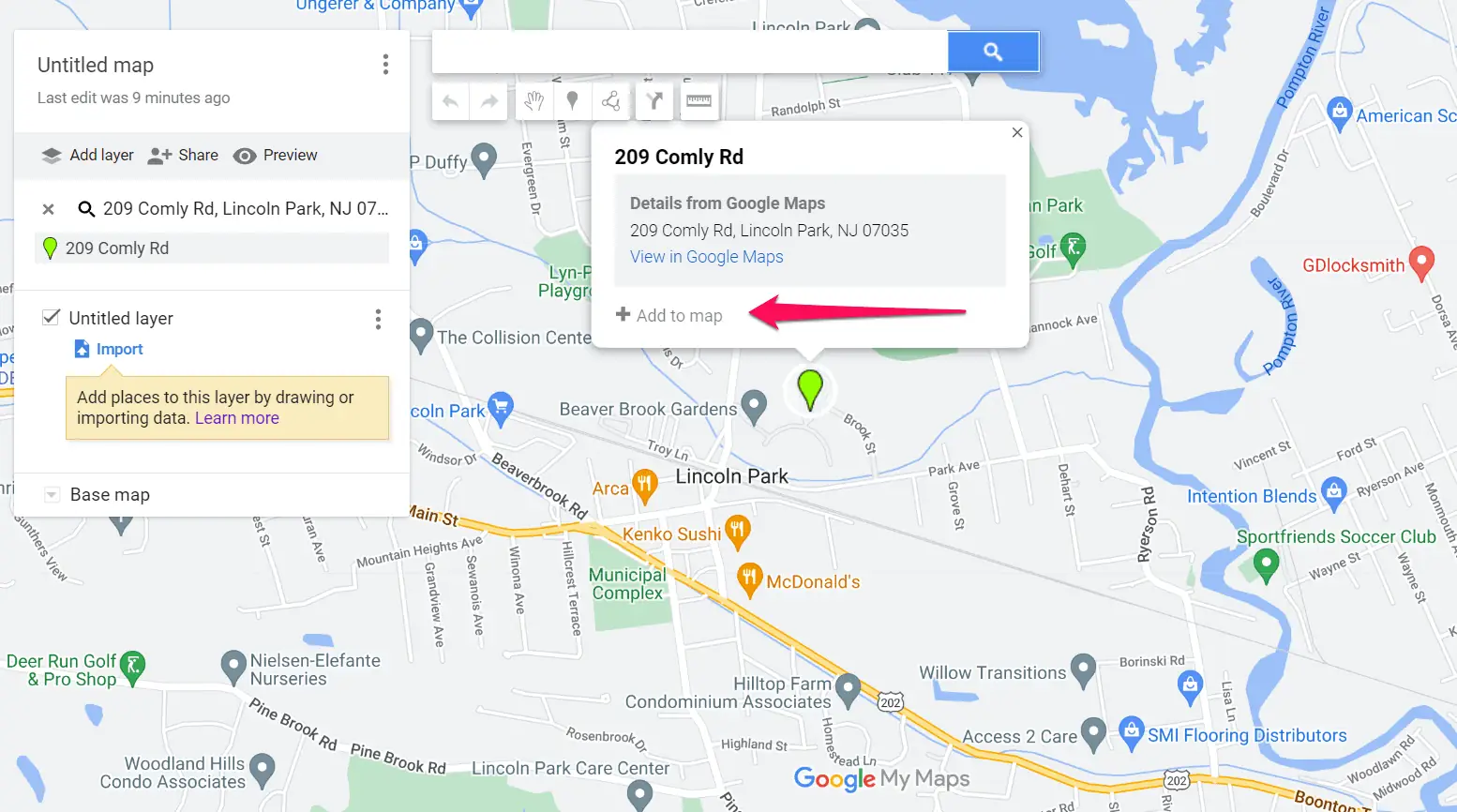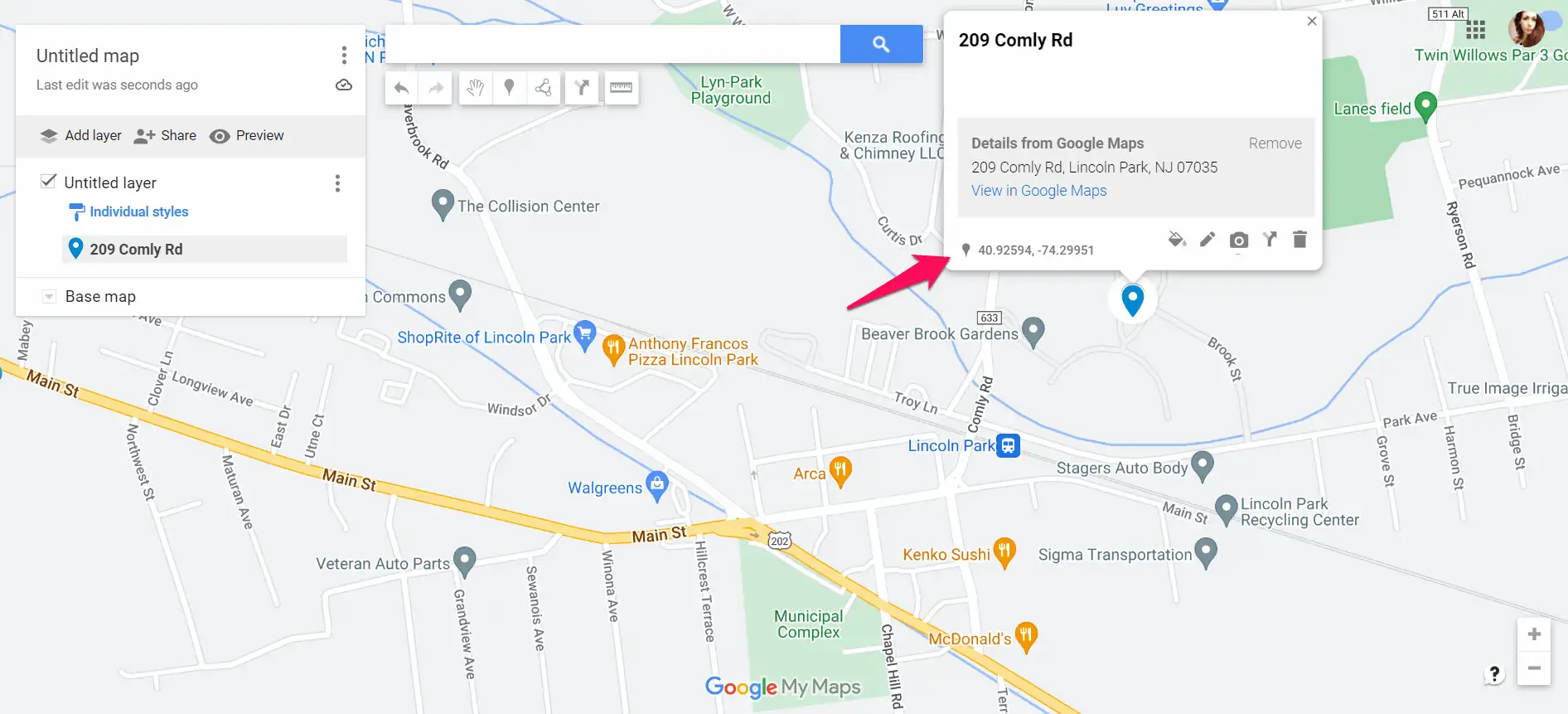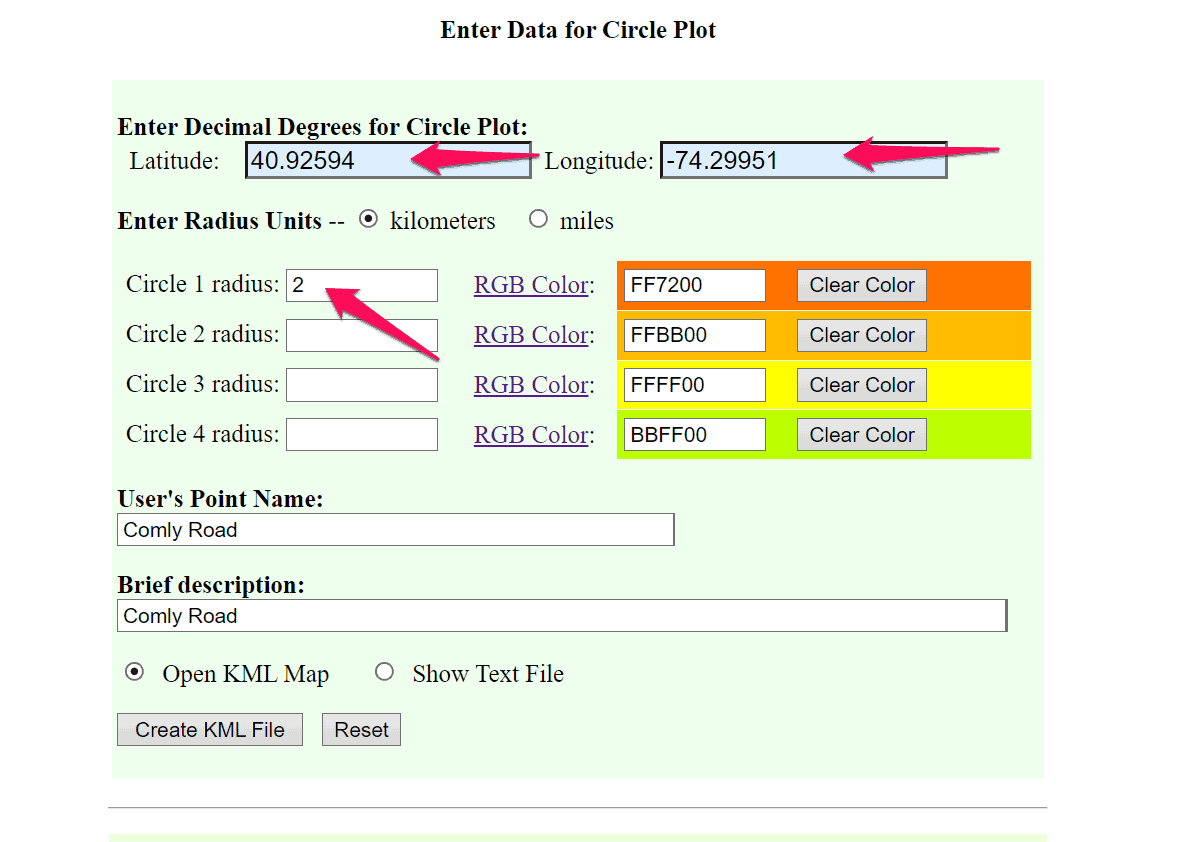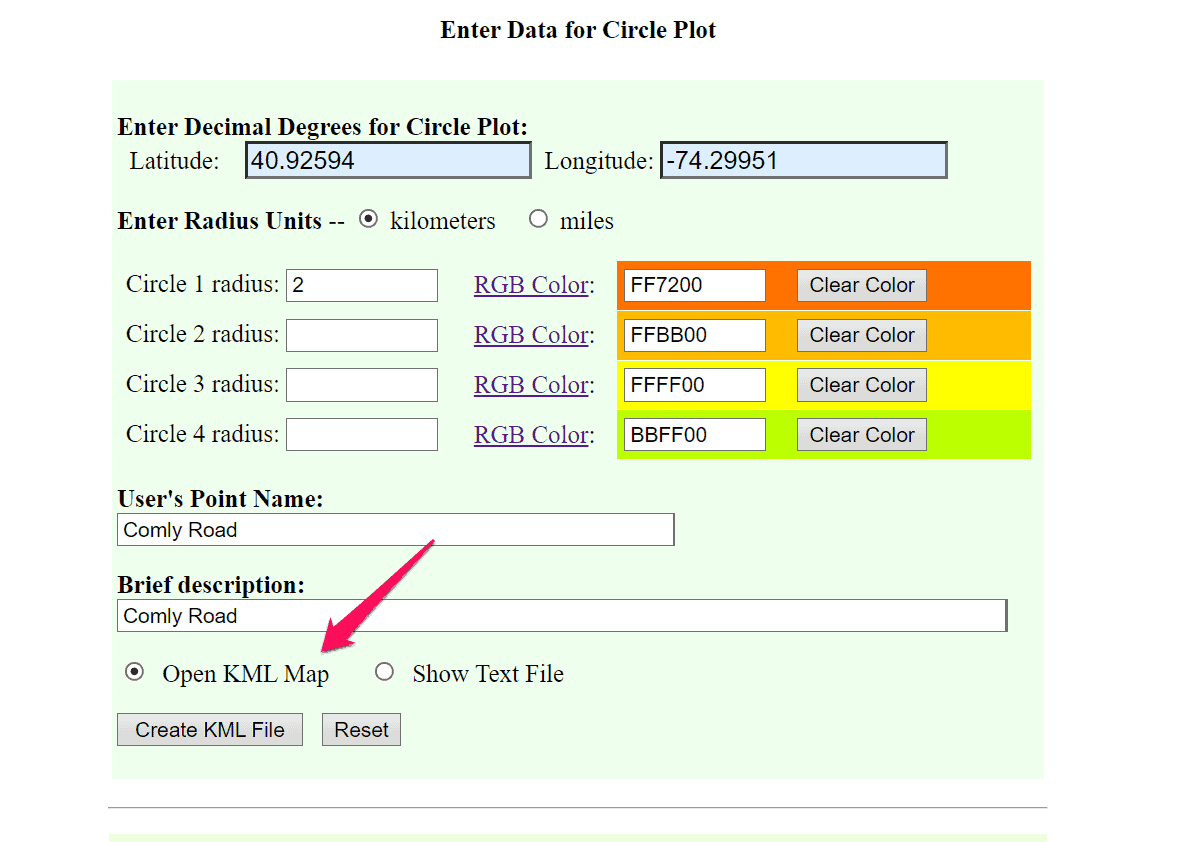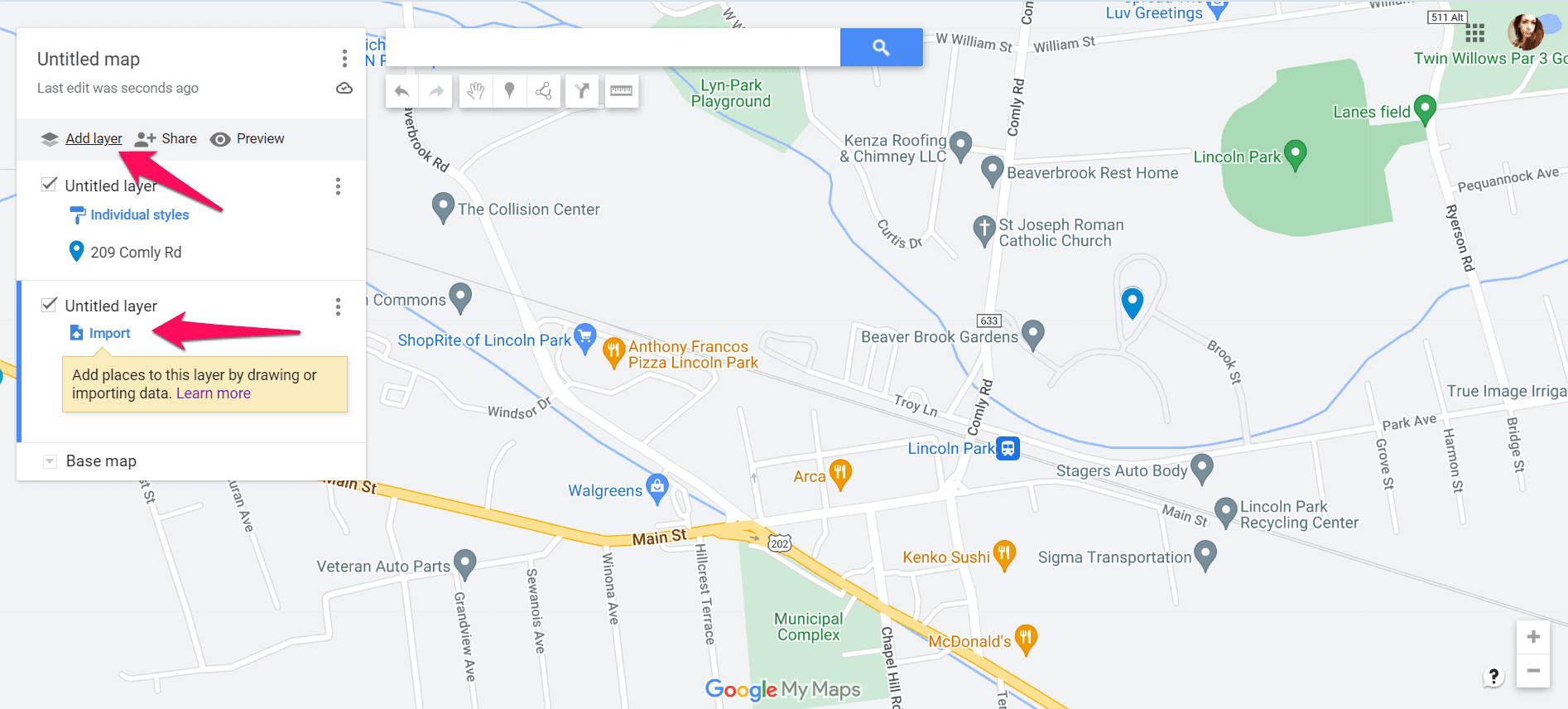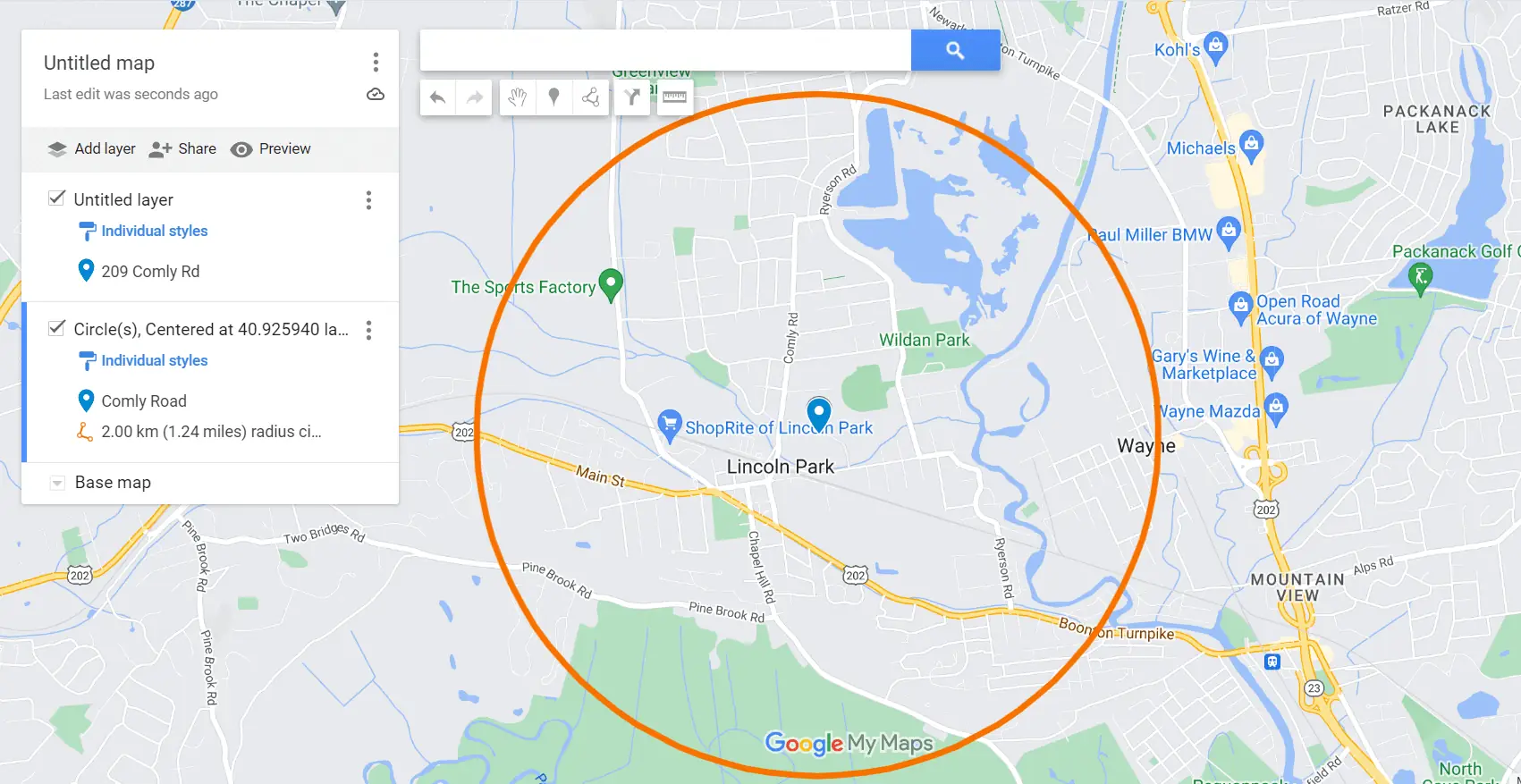Рисование радиуса на Картах Google: простое руководство
2 минута. читать
Обновление
Прочтите нашу страницу раскрытия информации, чтобы узнать, как вы можете помочь MSPoweruser поддержать редакционную команду. Читать далее
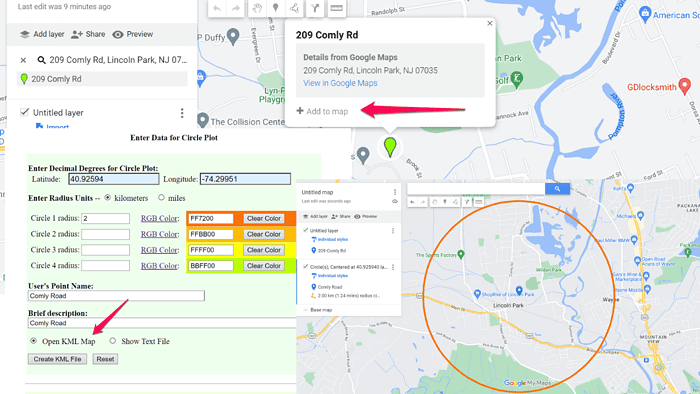
Google Maps не поддерживает изначально рисование радиуса в приложении.
Однако я нашел удобный обходной путь с помощью стороннего инструмента. Позволь мне показать тебе:
Как нарисовать радиус на Картах Google
- Создайте новую карту в «Моих картах».: Идти к Google My Mapsи создайте новую карту, нажав кнопку «Создать новую карту».
- Добавьте местоположение в Мои карты: В открывшемся окне введите в строку поиска название места, для которого вы хотите нарисовать радиус.
- Добавьте местоположение на карту: вы увидите отметку на карте и сможете добавить это место на свою карту. Нажмите «Добавить на карту» в текстовом поле над булавкой.
- Скопируйте координаты местоположения: после добавления места на карту появятся значения его широты и долготы. Скопируйте эти значения и перейдите к следующему шагу.
- Доступ к инструменту рисования радиуса Circle Plot: Откройте веб-браузер и перейдите к Инструмент построения кругов FCC.
- Введите координаты или адрес: введите координаты широты и долготы центральной точки графика радиуса. Либо введите конкретный адрес в соответствующие поля. Этот шаг позволяет вам определить центральное положение, вокруг которого будет нарисован радиус.
- Укажите радиус расстояния: Введите желаемый радиус расстояния в километрах или милях в соответствующее поле ввода. Этот параметр определяет размер круга, который будет построен вокруг выбранной центральной точки.
- Скачать файл: после того, как вы ввели координаты/адрес и указали радиус расстояния, нажмите кнопку «Создать файл KML». Инструмент создаст круговой график на карте и загрузит файл.
- Добавьте слой в Мои карты: загрузив файл KML, вернитесь в «Мои карты» и выберите «Добавить новый слой». Затем нажмите кнопку «Импортировать», чтобы добавить только что созданный файл KML.
- Теперь у вас должен быть радиус вокруг выбранного местоположения.
Нанесение радиуса на Картах Google в настоящее время невозможно. Однако, используя обходной путь, описанный в этом руководстве, вы можете точно визуализировать и анализировать географические области.