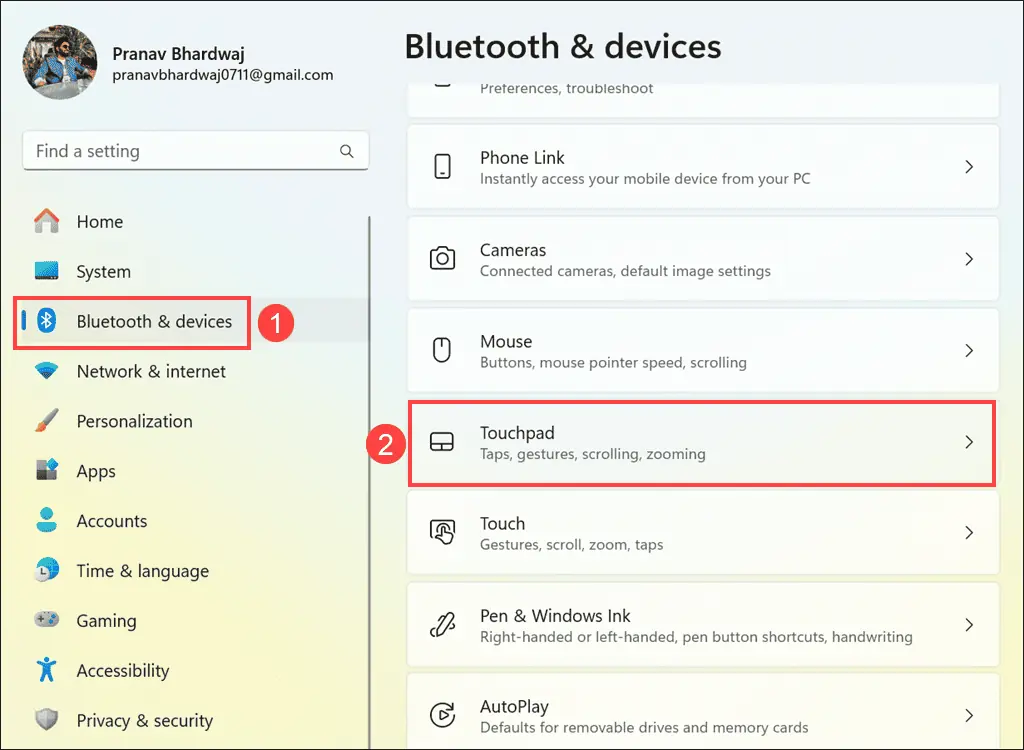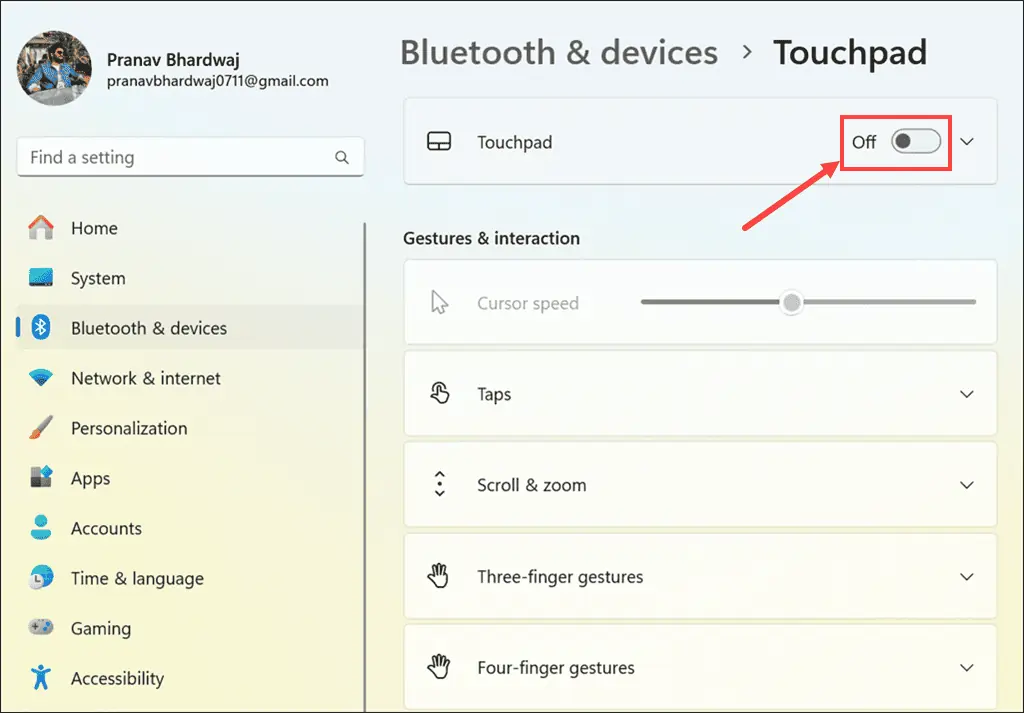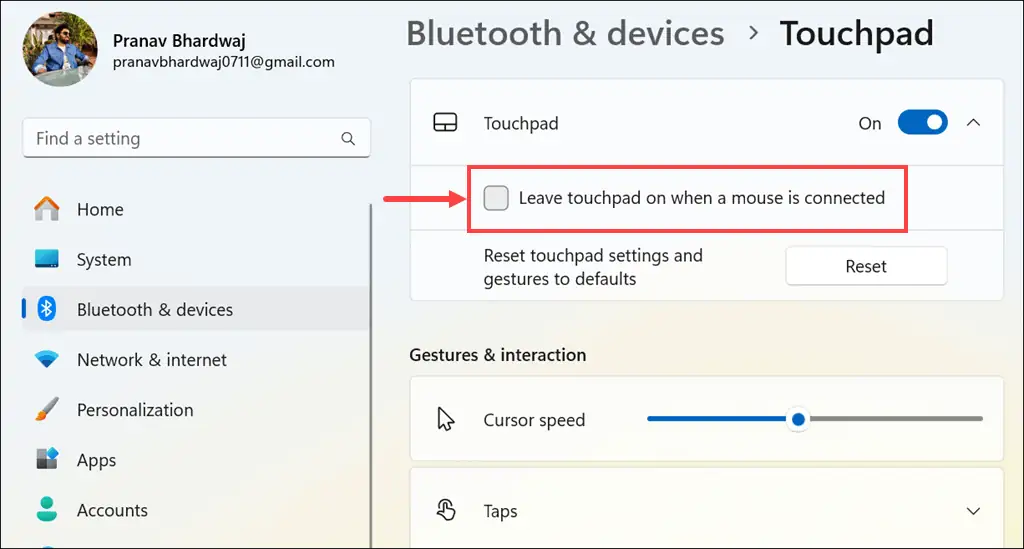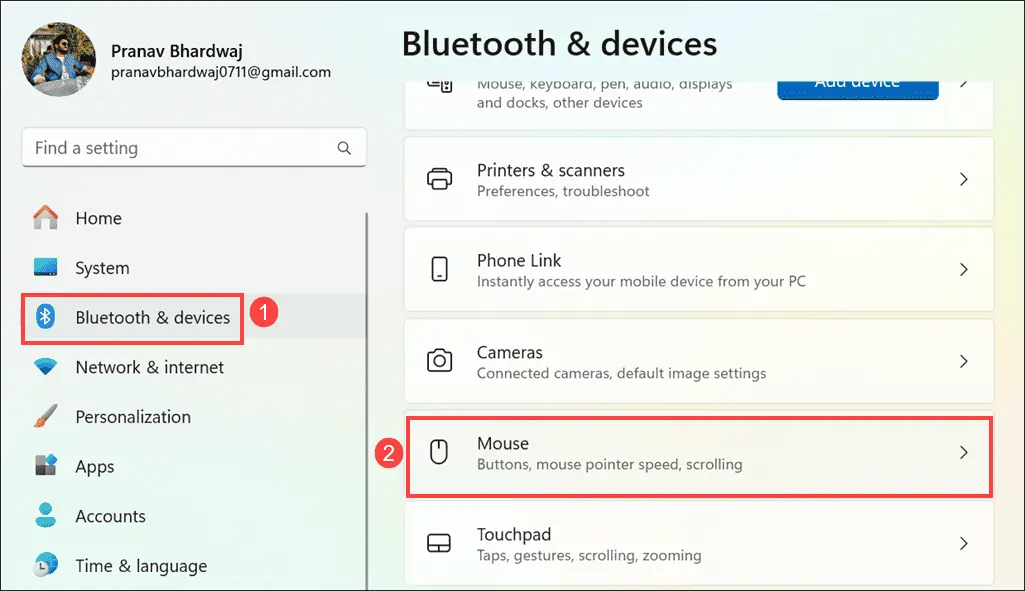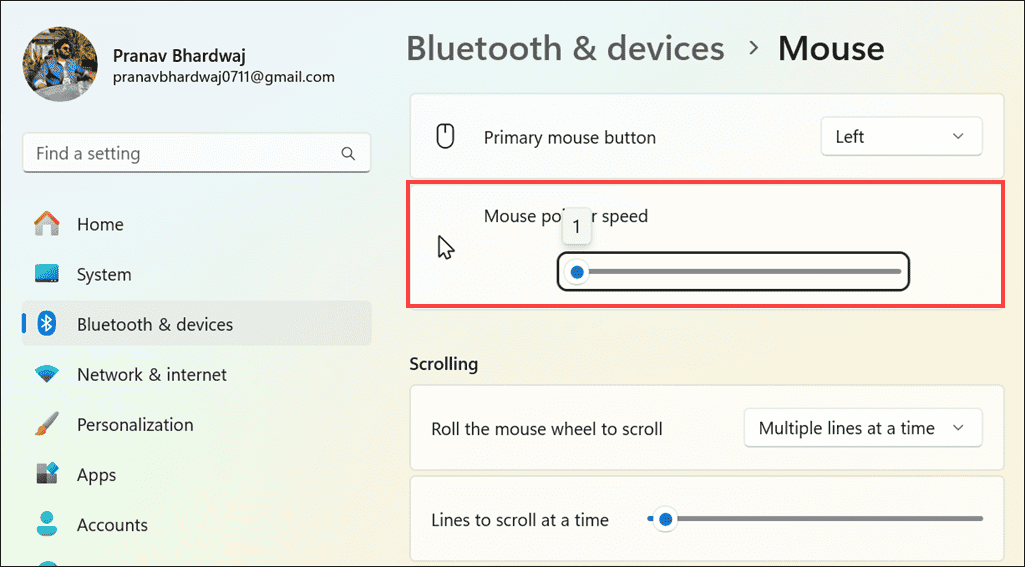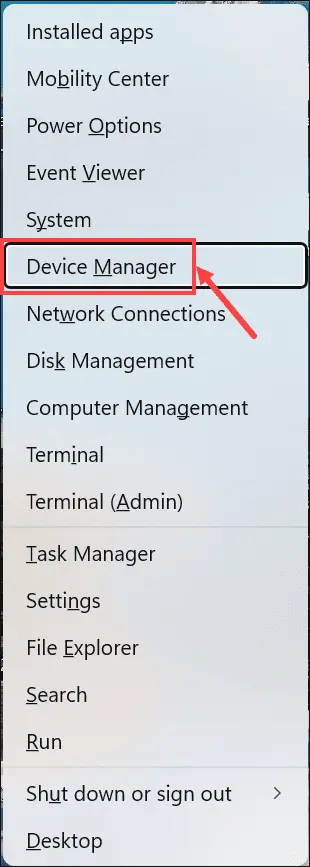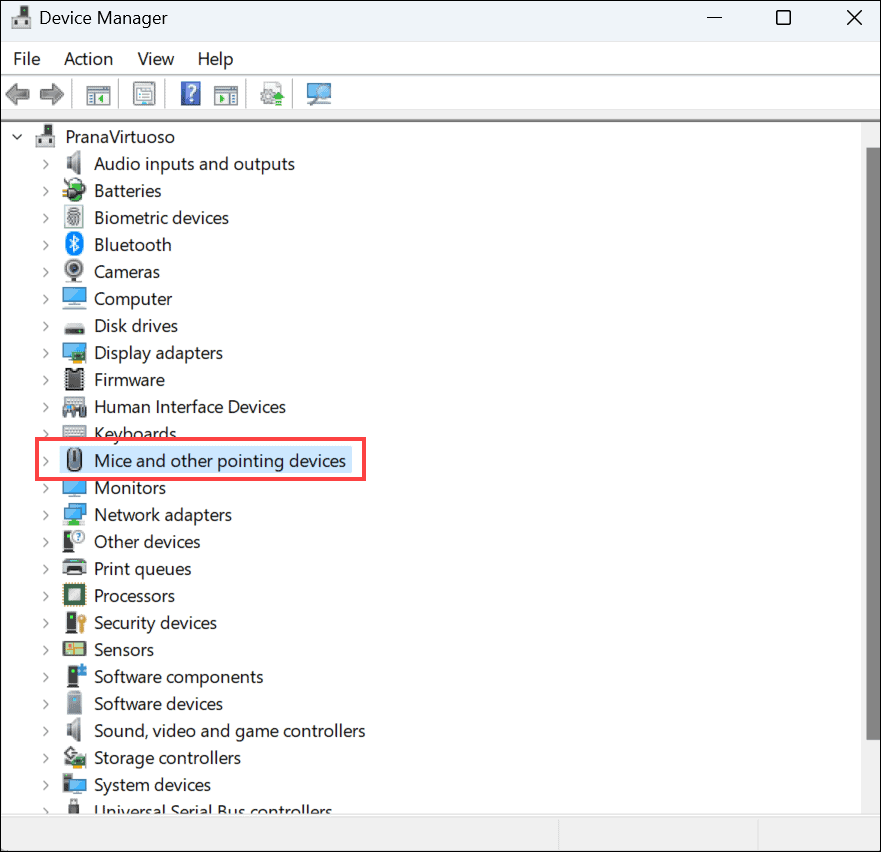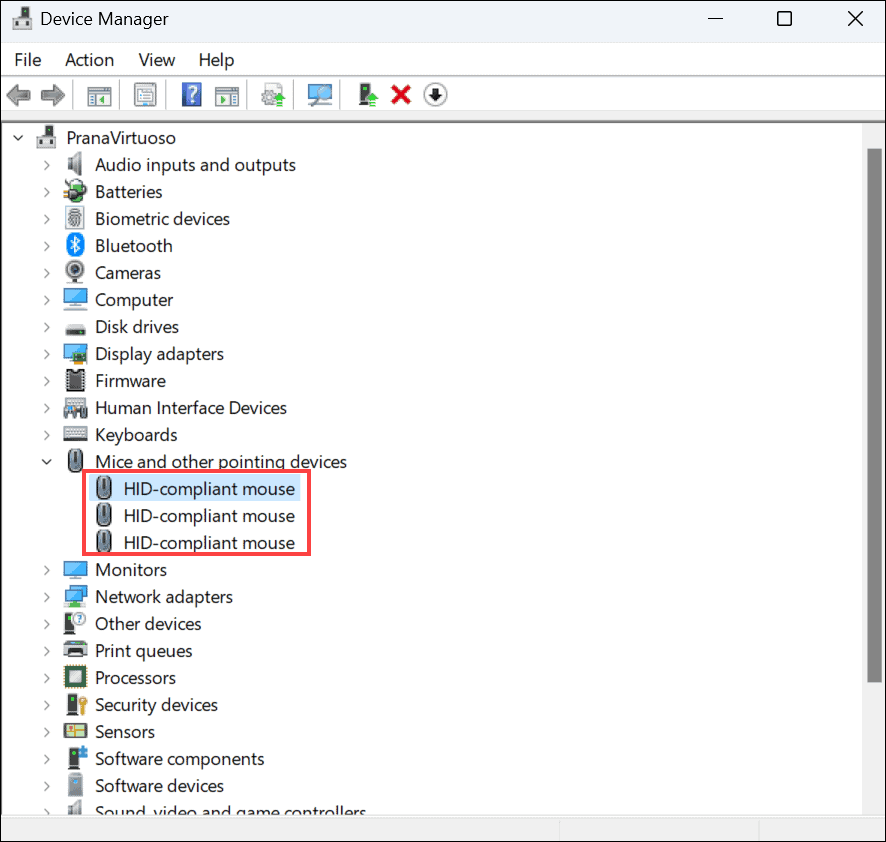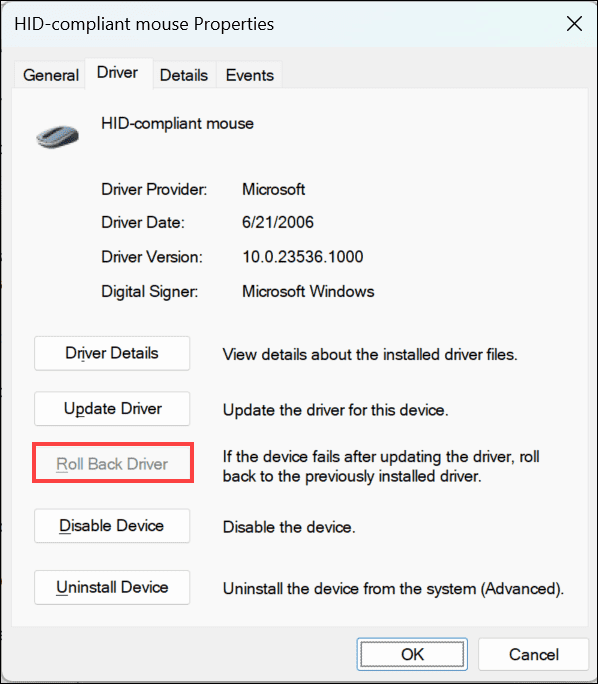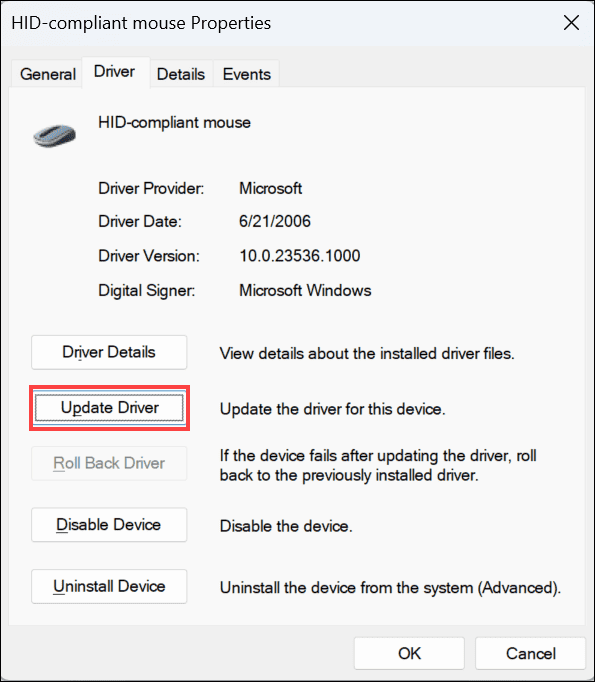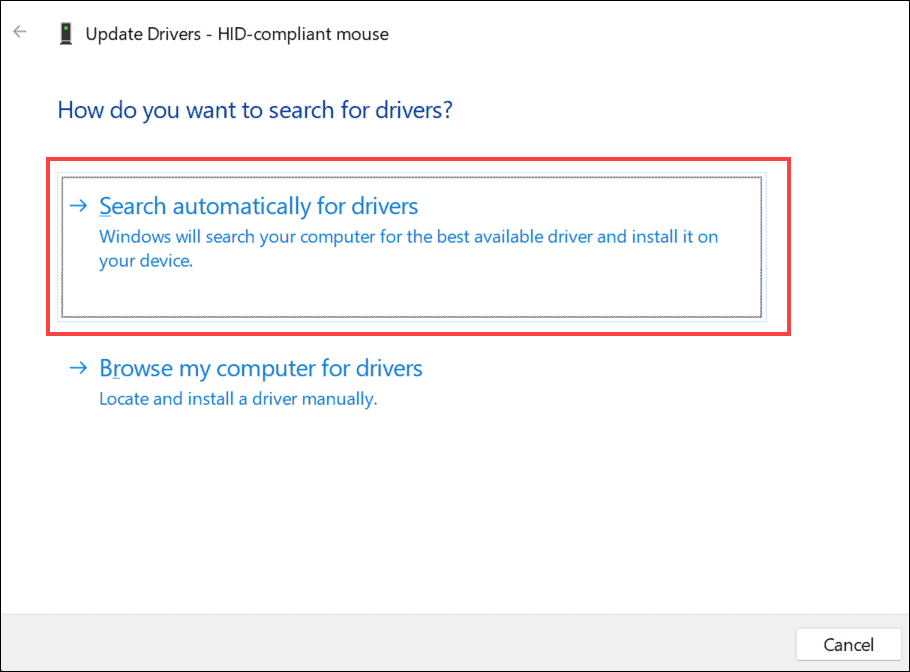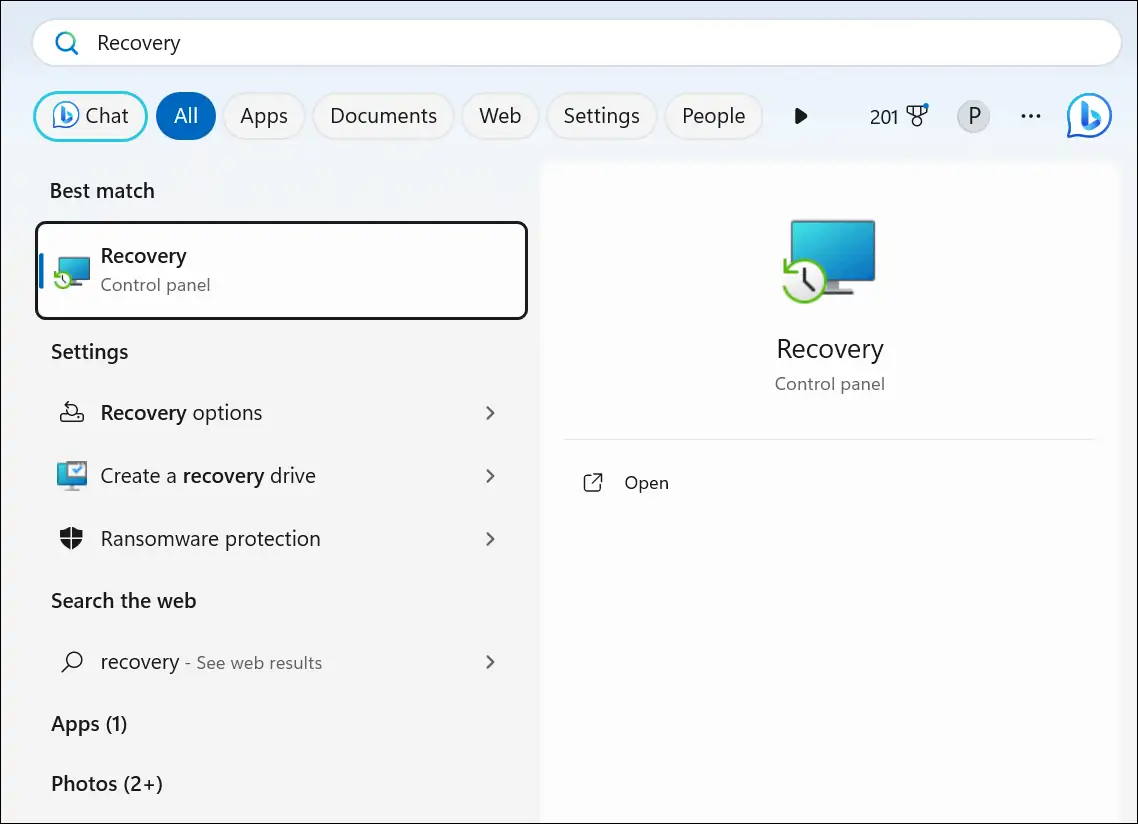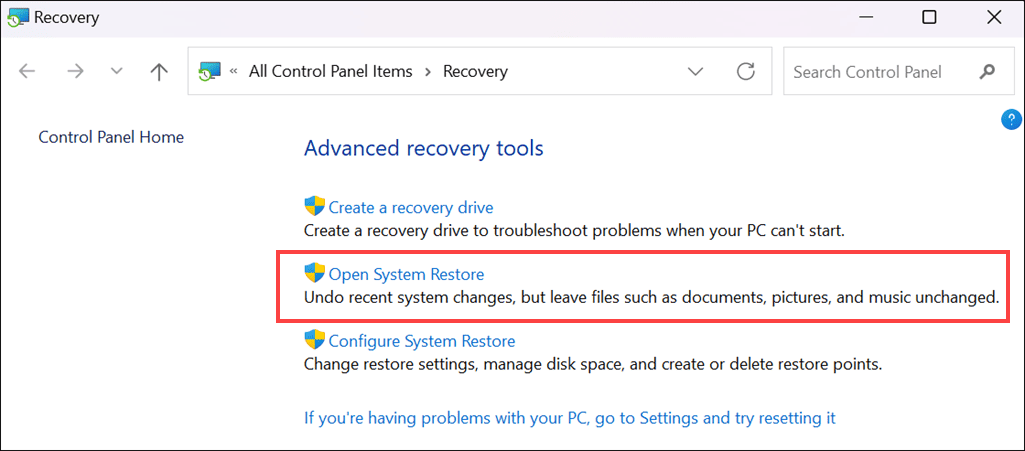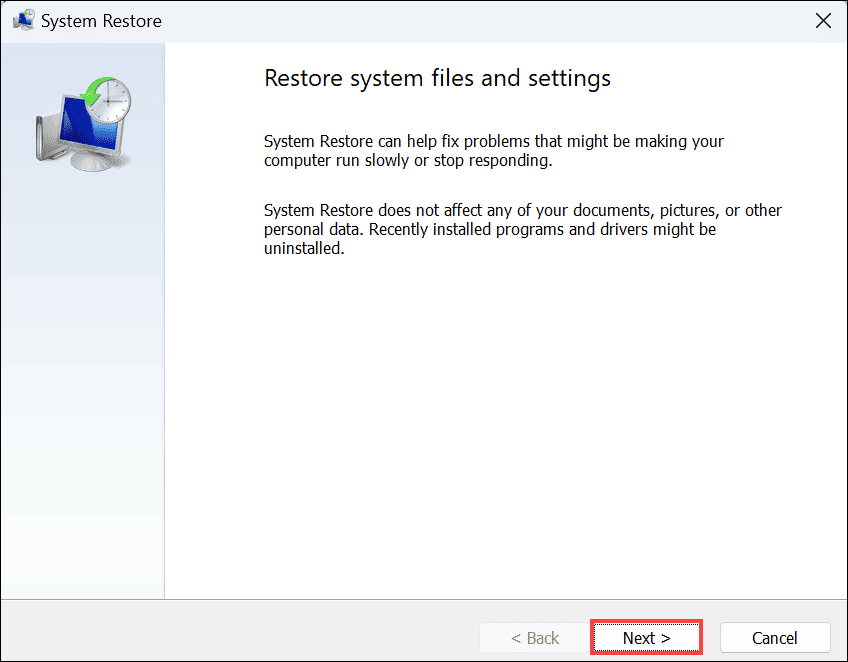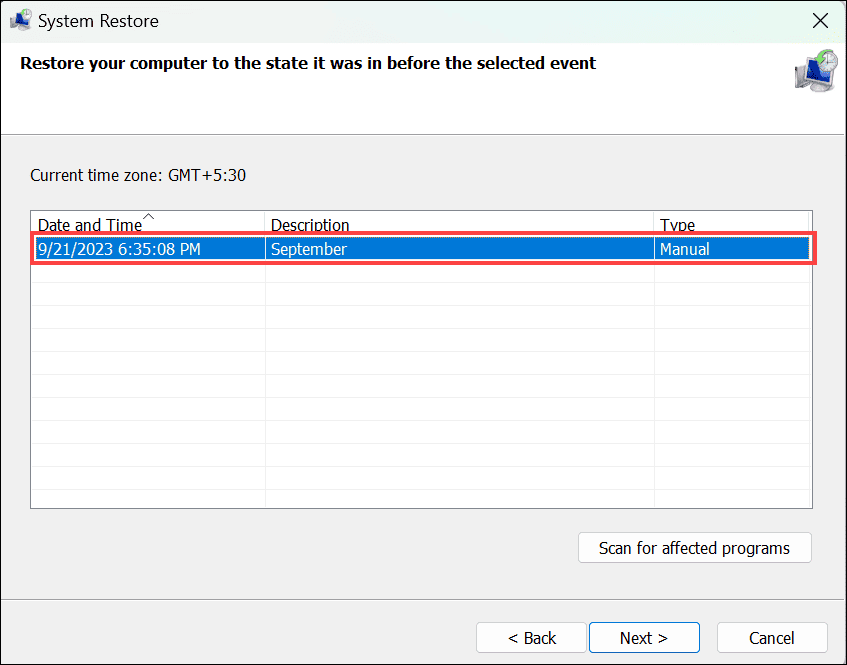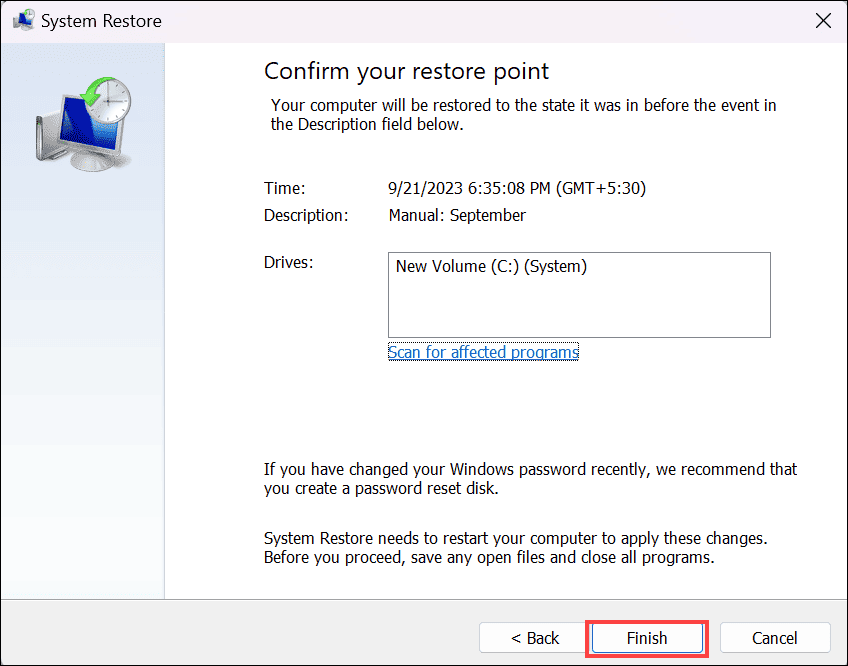Курсор зависает в Windows 11 — 9 простых способов это исправить
6 минута. читать
Опубликовано
Прочтите нашу страницу раскрытия информации, чтобы узнать, как вы можете помочь MSPoweruser поддержать редакционную команду. Читать далее
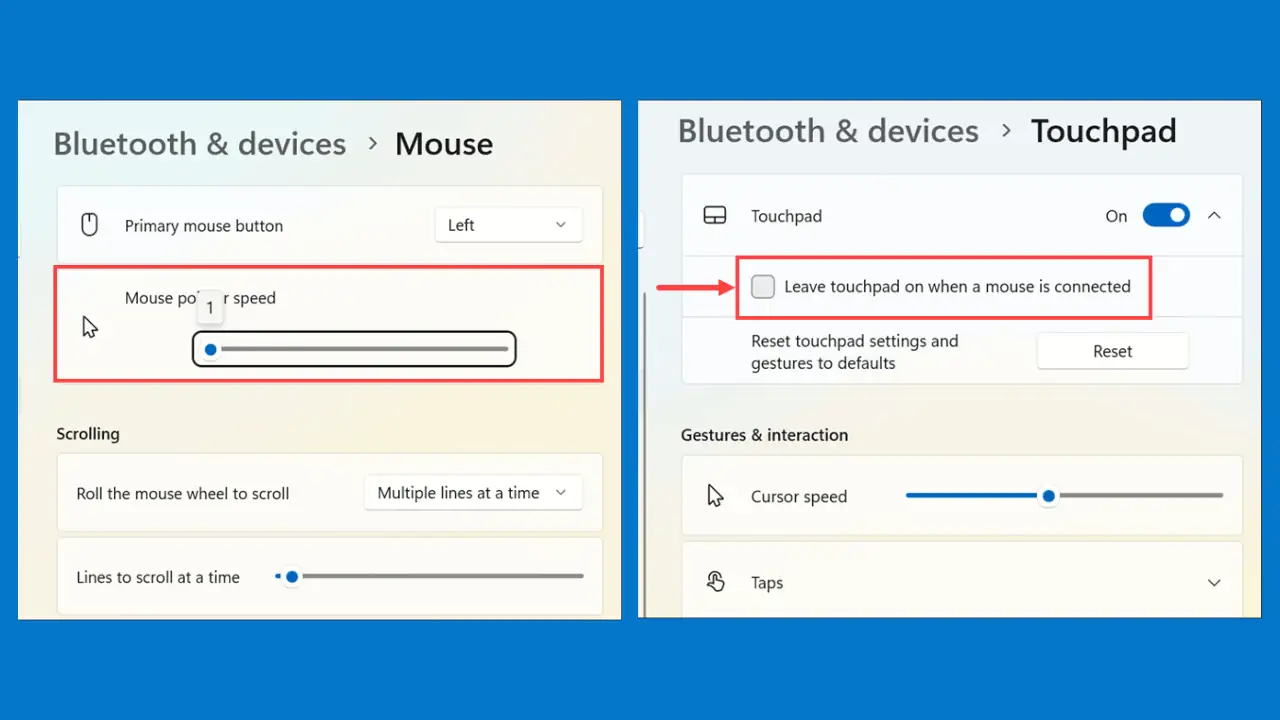
Что делать, если курсор мыши завис в Windows 11? Эта досадная проблема усложняет даже самые простые задачи на вашем компьютере.
Проведя небольшое исследование таких платформ, как Reddit, Quora и других форумов, я опробовал все рекомендуемые методы решения этой проблемы. Однако реально сработало только 9. Так что, если вы устали от плохого поведения курсора мыши, оставайтесь здесь!
Почему курсор мыши зависает в Windows 11?
Прежде чем мы углубимся в решения, важно в первую очередь понять, что вызывает проблему. По моему опыту, наиболее распространенные причины:
Проблемы с оборудованием
- Вопросы по батарее: Если вы используете внешнюю мышь Bluetooth, низкий уровень заряда батареи может привести к зависанию курсора.
- Проблемы с беспроводным подключением: Слабое или нестабильное соединение Bluetooth может нарушить работу мыши.
- Неисправный кабель мыши: Для проводных внешних мышей поврежденный или незакрепленный кабель может привести к зависанию курсора.
Проблемы с программным обеспечением и драйверами
- Устаревшие или поврежденные драйверы мыши: Устаревшие или поврежденные драйверы мыши могут привести к зависанию курсора.
- Вредоносное ПО или вирусные инфекции: Вредоносное программное обеспечение может мешать работе системы, вызывая проблемы с курсором.
- Проблемы с обновлением Windows: несовместимость с недавними обновлениями Windows 11 может иногда вызывать зависание курсора.
Как исправить зависание курсора в Windows 11
Если вы столкнулись с не отвечающим курсором, у меня есть ряд решений, которые помогут вам вернуться в нужное русло. Конкретный метод, которому вам следует следовать, зависит от характера проблемы с курсором и типа используемой мыши.
1. Замените батареи
Если вы используете внешнюю мышь Bluetooth и курсор зависает, это может быть связано с низкий уровень заряда батареи. Найдите батарейный отсек на внешней Bluetooth-мыши, откройте его и замените старые батарейки новыми. После этого проверьте, устранено ли зависание.
2. Обеспечьте бесперебойное беспроводное соединение.
Поддержание стабильного беспроводного соединения имеет решающее значение для предотвращения зависания курсора во внешней мыши Bluetooth. Там может быть проблема с Bluetooth-соединением системы.
Проверьте, правильно ли работает Bluetooth, и убедитесь, что нет никаких физических препятствий or электронные устройства, мешающие сигналу. Для обеспечения надежного соединения держите мышь на расстоянии разумного расстояния от компьютера. Если курсор по-прежнему зависает, отсоедините мышь от системы и подключите ее снова.
3. Проверьте кабель внешней мыши.
Если вы используете проводную внешнюю мышь и столкнулись с проблемами зависания курсора, проверьте кабель мыши на предмет повреждений или ослабления соединений.
Следуйте этим советам:
- Осмотрите кабель мыши по всей длине на наличие видимых повреждений, таких как порезы или потертости.
- Убедитесь, что кабель надежно подключен к мыши и USB-порту вашего компьютера.
- Если вы обнаружите какое-либо повреждение кабеля, рассмотрите возможность замены его на новый.
- Убедитесь, что вы используете высококачественный совместимый кабель для мыши.
4. Включите сенсорную панель в настройках.
Иногда тачпад на вашем ноутбуке может быть случайно отключен, что приводит к проблемам с зависанием курсора.
Вот как это включить:
- Запустите настройки Windows в вашей системе с помощью Windows + I комбинация клавиш.
- Используйте клавиши навигации (вверх, вниз, влево, вправо) на клавиатуре, чтобы переключиться на Bluetooth и устройства вкладка на левой панели. Затем используйте Tab ключ, чтобы добраться до Устройства вариант справа. Теперь, используя клавишу со стрелкой вниз, доберитесь до Сенсорная панель вариант и нажмите клавишу ввода, чтобы выбрать его.
- В настройках «Сенсорная панель» нажмите кнопку переключения рядом с Сенсорная панель и нажмите пробел, чтобы включить его.
- Затем нажмите Enter, чтобы развернуть раздел «Сенсорная панель», и установите флажок «Оставьте сенсорную панель включенной, когда подключена мышь» с помощью пробела.
5. Отрегулируйте скорость указателя мыши.
Низкая скорость указателя мыши может повлиять на движение курсора, иногда заставляя его заикаться или зависать.
- Снова запустите настройки Windows и перейдите к Bluetooth и устройства на левой панели.
- В правой части выберите мышь вариант с использованием комбинации клавиш табуляции и навигации, как указано ранее.
- В настройках мыши используйте клавиша табуляции дойти до раздела «Скорость указателя мыши» и с помощью клавиша со стрелкой вправо, отрегулируйте скорость мыши с помощью ползунка. Установите его на оптимальный уровень, при котором курсор не зависает и не зависает.
6. Откат драйвера мыши
Если вы недавно обновили драйвер мыши и теперь курсор зависает, откат драйвера к предыдущей версии может помочь.
Вот как:
- Нажмите Windows + X , чтобы открыть контекстное меню кнопки «Пуск».
- Выберите Диспетчер устройств из меню, чтобы открыть окно Диспетчера устройств.
- В окне диспетчера устройств нажмите клавишу табуляции и используйте стрелка вниз чтобы перейти к категории с надписью «Мыши и иные указывающие устройства". Разверните его с помощью клавиша со стрелкой вправо.
- Нажмите клавишу Enter на устройстве мыши, указанном в разделе «Мыши и другие указывающие устройства», чтобы открыть окно его свойств.
- В окне свойств мыши перейдите к пункту «Драйвер» с помощью табуляции и клавиш со стрелками.
- Достичь Откатить кнопку, если она доступна, и нажмите Enter. Следуйте инструкциям на экране, чтобы завершить процесс.
7. Обновите драйвер мыши
Устаревшие или поврежденные драйверы могут привести к различным проблемам в системе, включая зависание курсора. Вот почему всегда важно держите драйверы обновленными.
Вот как:
- Выполните шаги 1–4 предыдущего метода, чтобы открыть окно свойств мыши.
- Переключение на Драйвер вкладку с помощью клавиши табуляции и клавиш со стрелками.
- Достичь Обновить драйвер кнопку и нажмите Enter.
- В окне «Обновить драйверы» выберите Автоматический поиск драйверов и нажмите Enter, чтобы начать процесс обновления.
- Следуйте инструкциям на экране, чтобы завершить процесс обновления драйвера.
Вы также можете использовать специальное программное обеспечение для обновления драйверов чтобы упростить вещи.
8. Запустите сканирование на наличие вредоносных программ.
Вредоносное ПО или вирусные инфекции может мешать работе системы, что приводит к проблемам с зависанием курсора. Запуск сканирования на наличие вредоносных программ может помочь выявить и устранить такие угрозы. Вы можете запустить сканирование на наличие вредоносных программ с помощью стороннего антивирусные/антивирусные приложения или встроенное полное сканирование системы Защитника Windows.
9. Восстановите Windows до предыдущего состояния
Если вы недавно установили Обновление для Windows 11 которые могли вызвать проблемы с зависанием курсора, вы можете восстановить систему в предыдущее состояние.
Вот как:
- Нажмите Windows + S сочетание клавиш для активации окна поиска Windows.
- Тип "Восстановление» и выберите его значок в результатах поиска, чтобы открыть опцию «Восстановление» на панели управления.
- С помощью клавиши табуляции дойдите до Запуск восстановления системы вариант и нажмите Enter.
- В окне «Восстановление системы» перейдите к Следующая кнопку и нажмите Enter.
- Выберите одну из точек восстановления с помощью клавиши со стрелкой и нажмите Enter.
- Наконец, выберите Завершить Нажмите кнопку, чтобы подтвердить восстановление системы, и следуйте инструкциям на экране, чтобы вернуть систему в предыдущее состояние.
Заключение
Зависание курсора в Windows 11 может раздражать, но, опробовав и протестировав различные методы, я нашел эти девять простых решений. Независимо от того, связана ли проблема с вашим оборудованием, программным обеспечением или системными настройками, теперь в вашем распоряжении целый ряд методов устранения неполадок. Не забывайте регулярно обновлять свою систему, регулярно выполнять сканирование на наличие вредоносных программ и при необходимости обращаться за профессиональной помощью.