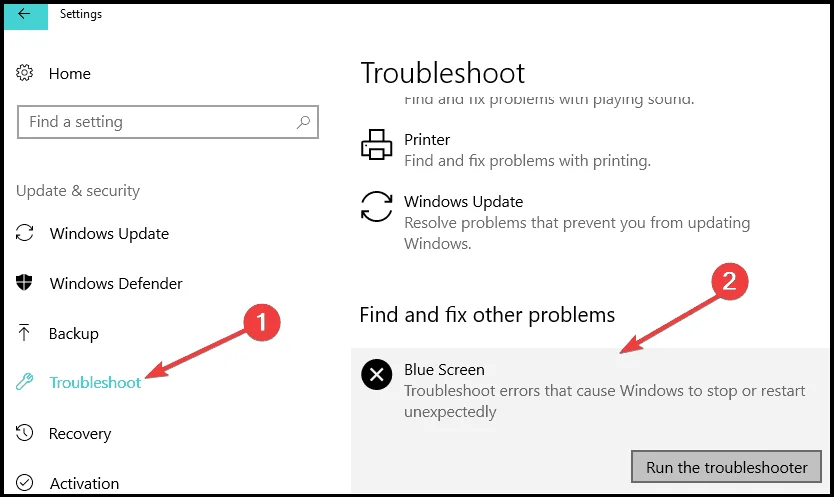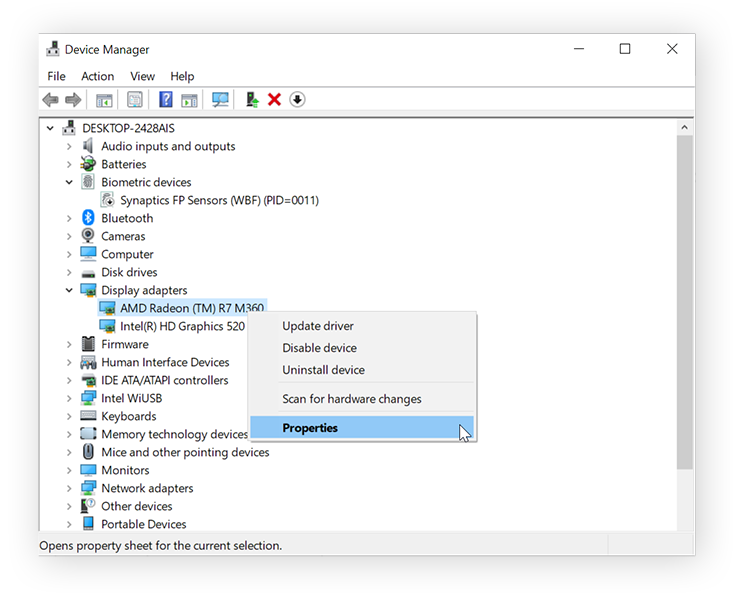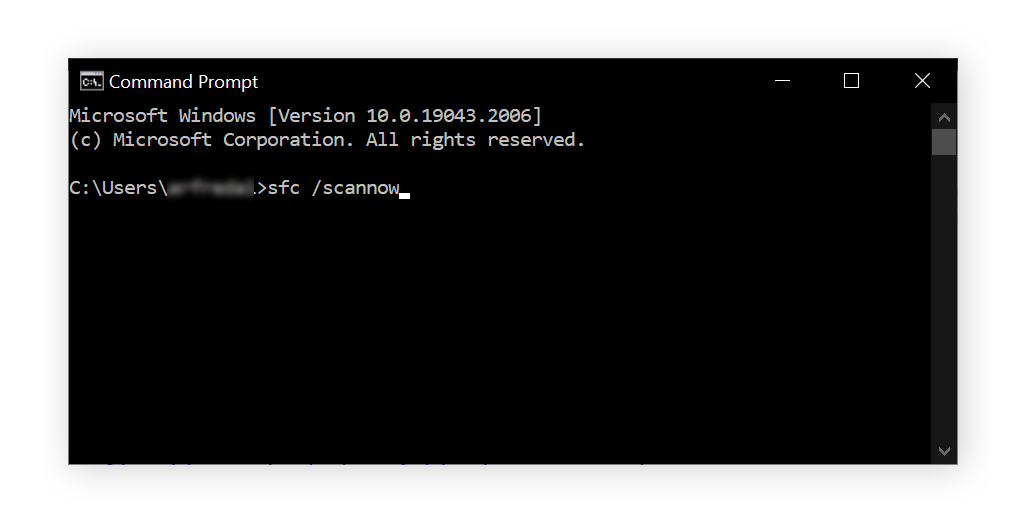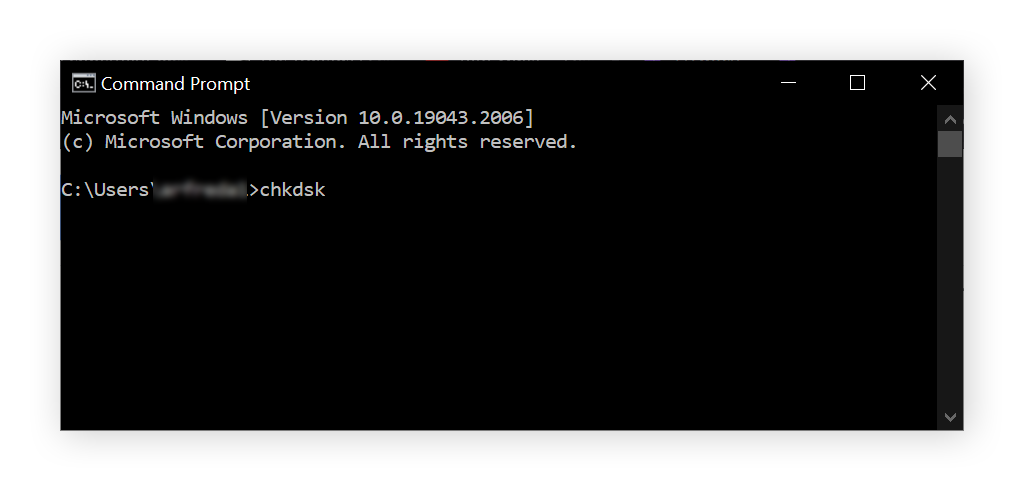Запустите средство устранения неполадок BSOD в Windows 11 и 10.
7 минута. читать
Обновление
Прочтите нашу страницу раскрытия информации, чтобы узнать, как вы можете помочь MSPoweruser поддержать редакционную команду. Читать далее

Ищете средство устранения неполадок BSOD в Windows 11 и 10? В вычислительной сфере лишь немногие ошибки вызывают больший страх, чем «синий экран смерти». Это может произойти из-за любой проблемы, которая препятствует безопасной работе Windows, например, из-за несовместимых драйверов, проблем с оборудованием, несовместимого программного обеспечения и т. д.
В результате ошибки экран становится синим, и обычно появляется сообщение об ошибке: «Windows была закрыта, чтобы предотвратить повреждение вашего компьютера».
Ошибки BSOD — это не просто незначительное неудобство, это признаки того, что на вашем компьютере произошла критическая ошибка. К счастью, я расскажу вам, как запустить средство устранения неполадок BSOD в Windows 11 и 10. У Microsoft есть для этого подходящий инструмент!
Как устранить BSOD в Windows 11 и 10?
В Windows есть полезный инструмент для диагностики и потенциального решения этих проблем. критические ошибки – встроенное средство устранения неполадок BSOD. Он специально разработан для решения наиболее распространенных проблем, приводящих к появлению синих экранов.
Когда вы запускаете средство устранения неполадок, оно запускает полное сканирование системы на наличие известных ошибок. На основе результатов сканирования он затем определяет потенциальных виновников, которые могли вызвать сбой системы. Исправления также будут применены автоматически.
Как запустить средство устранения неполадок BSOD
Доступно Windows 11, средство устранения неполадок было удалено из приложения «Настройки». Вот как получить к нему доступ:
- Откройте приложение «Получить помощь». Для этого вам необходимо войти в свою учетную запись Microsoft.
- Здесь введите Устранение неполадок BSOD ошибка в строке поиска.
- Приложение «Получить помощь» предоставит пошаговое руководство по шагам, которые вам необходимо выполнить. Это так просто.
In Windows 10, вы найдете этот инструмент в приложении «Настройки». Вот шаги, которые вам необходимо выполнить:
- Нажмите Win + I, чтобы открыть приложение «Настройки Windows».
- Оттуда выберите «Обновление и безопасность".
- С левой стороны вы найдете список опций. Найдите и нажмите «Устранение неполадок".
- Прокрутите вниз, пока не найдете "Дополнительные средства устранения неполадокИ нажмите на него.
- Здесь найдите «Синий экран» средство устранения неполадок и выберите его.
- Нажать на "Запустить средство устранения неполадок" кнопка. Это запустит процесс диагностики.
Используйте Защитить Устранение неполадок BSOD
Если вы не хотите возиться с Инструменты устранения неполадок Windows, есть быстрая альтернатива исправлению ошибок BSOD. У Фортекта есть функция ремонта и замены который может идентифицировать недостающие файлы операционной системы, такие как ключи реестра и файлы DLL. Он автоматически исправляет любые недостающие файлы или неисправности.
Когда вы запускаете сканирование, оно сканирует все критические области вашего компьютера и классифицирует их, что облегчает понимание каждого типа проблем. Тогда ты сможешь пусть Fortect автоматически исправит ошибки или попробуйте исправить вручную.
Расширенный поиск и устранение неисправностей
Если средство устранения неполадок «синий экран» не применяет исправления автоматически, вам, возможно, придется выполнить следующие действия по устранению неполадок.
1. Отключите периферийные устройства.
Если на вашем компьютере возникла ошибка «Синий экран смерти» сразу после подключения нового оборудования, компонент либо несовместим с вашей системой or не правильно настроен. Отключите все периферийные устройства, кроме мыши и клавиатуры, и перезагрузите компьютер.
2. Обновите или откатите драйверы.
Затем попытайтесь устранить проблемы с драйверами. В Windows обновления драйверов выпускаются вместе с обновлениями операционной системы, поэтому убедитесь, что ваш компьютер обновлен до последней версии ОС. Затем перейдите на сайт производителя вашего неисправного оборудования и скачайте и установите последнее обновление драйвера.
Альтернативно, если обновление драйвера вызвало эту проблему, вы можете откатить их к предыдущей версии. Выполните следующие действия для того же:
1. Щелкните правой кнопкой мыши кнопку «Пуск» и выберите Диспетчер устройств.
2. Щелкните правой кнопкой мыши аппаратный компонент в списке компонентов и выберите Объекты.
3. На вкладке Драйвер выберите Откатить.
3. Запустите сканирование SFC
Средство проверки системных файлов (SFC) восстанавливает и заменяет поврежденные или отсутствующие системные файлы Windows. Вам необходимо запустить это сканирование, если сбойный системный процесс вызывает ошибку синего экрана. Следуй этим шагам:
- В поиске Windows введите «командная строка'. Щелкните правой кнопкой мыши результат поиска и выберите Запуск от имени администратора.
- Затем введите ПФС / SCANNOW и нажмите Enter.
- Дождитесь завершения сканирования и перезагрузите компьютер.
4. Запустите проверку диска.
Для выявления ошибок неисправного устройства хранения вам необходимо запустить сканирование жесткого диска с помощью команды chkdsk. Следуй этим шагам:
- Откройте командную строку с повышенными правами, как показано в решении выше.
- Тип CHKDSK и нажмите Enter.
- Дождитесь завершения сканирования и перезагрузите компьютер.
5. Запустите диагностическое сканирование памяти.
Вы также можете проверить проблемы с оперативной памятью с помощью инструмента диагностики памяти Windows. Следуй этим шагам:
- Введите «Диагностика памяти Windows» в поиске и откройте первый результат.
- В следующем окне нажмите Перезапустите сейчас и проверьте наличие проблем (рекомендуется).
- Ваш компьютер перезагрузится и отобразит диагностический отчет. Проверьте, показывает ли он какую-либо ошибку.
6. Просканируйте ПК на наличие вредоносных программ
Если сканирование системы не дает правильного результата, возможно, это вирус или вредоносных программ заражение вашей системы. Запустите полное сканирование системы на наличие вредоносных программ на своем компьютере с помощью антивируса и дождитесь результатов.
7. Переустановите Windows
Если ни один из упомянутых выше шагов не помог, но вы по-прежнему сталкиваетесь с ошибками синего экрана, весьма вероятно, что ваш компьютер не подлежит ремонту. Вам потребуется переустановить новую копию Windows. Обратите внимание, что все данные на вашем компьютере будут удалены, так что оставьте это в крайнем случае.
Результаты устранения неполадок
Вам следует обратить внимание на отчет средства устранения неполадок, если вы хотите избежать возникновения этих ошибок в будущем. По моему опыту, вот некоторые из наиболее распространенных ошибок BSOD и их значение:
- DPC_WATCHDOG_VIOLATION
Эта ошибка обычно возникает из-за отсутствия или повреждения драйверов, а иногда и из-за повреждения системных файлов ОС.
- SYSTEM_SERVICE_EXCEPTION
Если вы получили этот код остановки, обратите внимание на сообщение об ошибке, поскольку оно, скорее всего, содержит неисправный драйвер, вызвавший эту проблему. Однако, если в сообщении об ошибке указан системный файл, будьте осторожны при устранении неполадок или используйте Fortect, чтобы избежать блокировки вашей системы.
- SYSTEM_THREAD_EXCEPTION_NOT_HANDLED
Это еще одна ошибка, вызванная неработающими или устаревшими драйверами. Простое решение — обновить или откатить драйверы.
- NTFS_FILE_SYSTEM
Часть носителя повреждена или повреждена. Это может произойти по нескольким причинам, наиболее распространенной из которых являются старые диски с данными. Вам нужно будет просканировать диск и ремонт поврежденные сегменты.
- DATA_BUS_ERROR
Этот код остановки является кодом ловушки для всех проблем, связанных с оборудованием. В вашей системе возник синий экран с ошибкой из-за неисправного, несовместимого оборудования, которое невозможно было правильно настроить. Если ни одно из решений не помогло, вам придется заменить оборудование.
- PAGE_FAULT_IN_NONPAGED_AREA
Ваш компьютер отобразит эту ошибку, если системный процесс попытается получить доступ к несуществующему адресу памяти. Обычно это происходит из-за неисправной оперативной памяти, проблем с драйверами или неисправного системного процесса.
- ВИДЕО_TDR_TIMEOUT_DETECTED
Этот код ошибки связан с памятью графического процессора. Это может произойти, если вы довели адаптер дисплея до предела с помощью несовместимого программного обеспечения или разогнали графический процессор.
- IRQL_NOT_LESS_OR_EQUAL
Если вы установили ограничители памяти и системный процесс попытается получить доступ к памяти, превышающей выделенную, компьютер вернет этот код ошибки. Исправьте драйверы, а затем выполните поиск поврежденных системных файлов.
- CRITICAL_PROCESS_DIED
Как следует из названия, вы увидите эту ошибку, потому что либо вы завершили критический системный процесс в диспетчере задач, либо системные операции не могут работать из-за какого-либо вмешательства, например вредоносного ПО.
Windows 11 вызывает BSOD?
Ошибки «Синего экрана смерти» чаще встречаются в обновлениях Windows 11, особенно на старом оборудовании. Простой способ предотвратить их — регулярно настраивать компьютер. Вы можете сделать это вручную или поручить эту задачу таким приложениям, как Fortect, которые автоматически оптимизируют ваш компьютер.
Обычно средство устранения неполадок BSOD по умолчанию в Windows 11 и 10 отлично справляется со своей задачей. Если вы последовали моим шагам и успешно устранили ошибки BSOD на своем компьютере, поделитесь своим опытом в комментариях ниже.