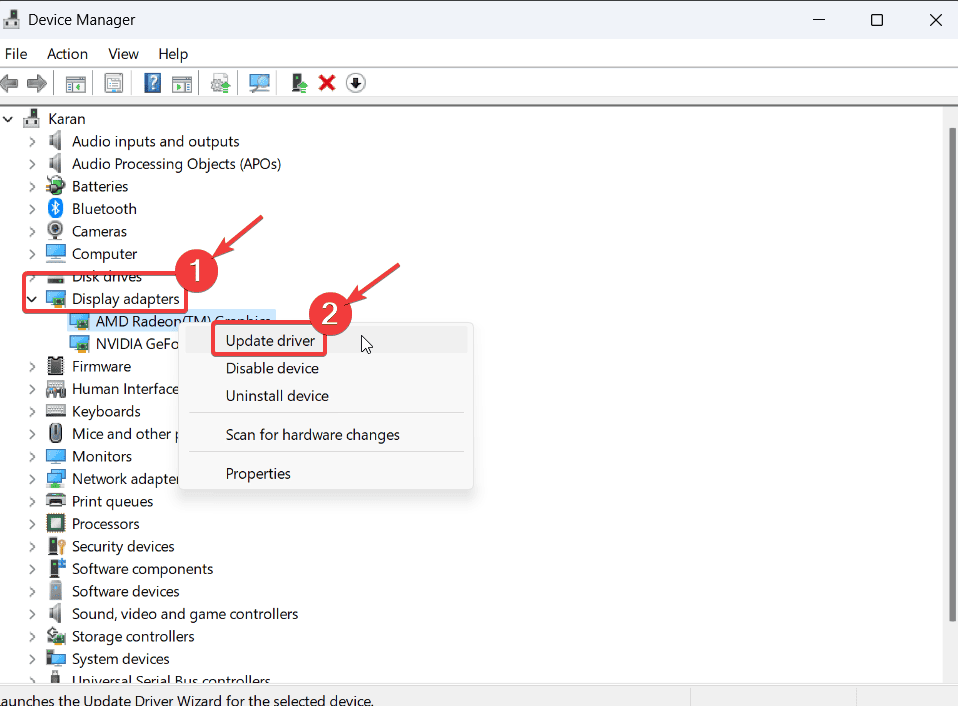Исправить ошибку «синий экран» управления памятью в Windows 11 [причины и решения]
4 минута. читать
Опубликовано
Прочтите нашу страницу раскрытия информации, чтобы узнать, как вы можете помочь MSPoweruser поддержать редакционную команду. Читать далее
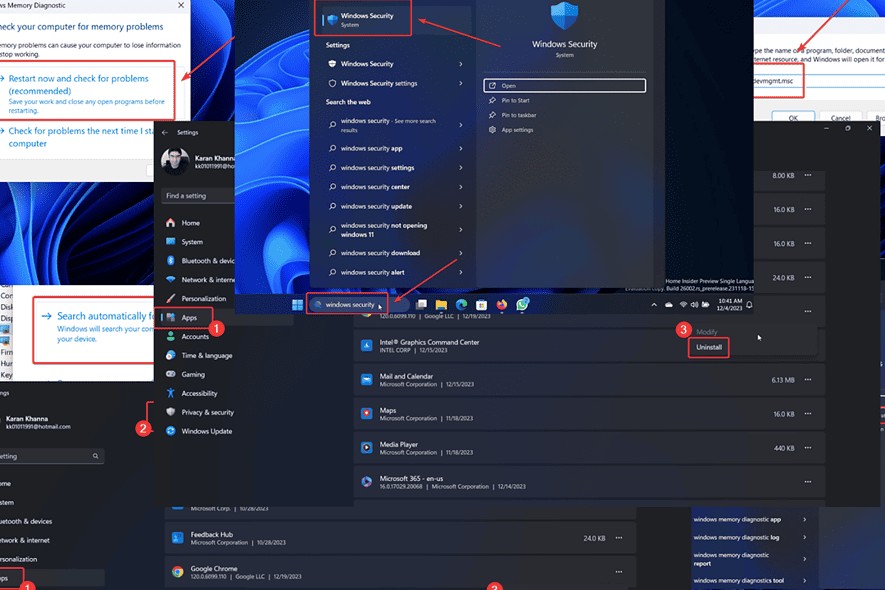
Вы сталкиваетесь с BSoD Ошибка управления памятью в вашей системе? Если да, то прочтите эту статью, чтобы узнать причины и решения.
Когда я столкнулся с этой проблемой в своей системе, я начал искать решения по всему Интернету. Основной причиной оказались проблемы с оперативной памятью. В моем случае мне пришлось добавить ОЗУ, чтобы решить проблему.
Однако я советую вам попробовать все решения последовательно, чтобы устранить проблему.
Что такое BSoD управления памятью в Windows 11/10?
Ошибка управления памятью — это «синий экран смерти», который немедленно завершает работу системы, что приводит к потере несохраненных данных. Это также указывает на проблемы, связанные с повреждена или недостаточно оперативной памяти.
Что вызывает BSoD управления памятью в Windows 11/10?
Основными причинами BSoD управления памятью являются:
- Неисправная RAM
- Поврежденные драйверы: Это особенно актуально, когда драйверы видеокарты повреждены.
- Коррумпированные системные файлы
- Вирусы и вредоносное ПО.
Как исправить синий экран смерти управления памятью?
Попробуйте следующие решения, чтобы исправить управление памятью. Синий экран смерти ошибка в вашей системе:
Решение 1. Запустите средство диагностики памяти Windows
Средство диагностики памяти Windows проверяет наличие неисправной оперативной памяти и исправляет ее, если это возможно.
- Нажмите Windows + R для открытия Run окно.
- Введите следующую команду и нажмите Enter чтобы открыть инструмент: МДШЕД
- Нажмите на Перезапустите сейчас и проверьте наличие проблем..
Решение 2. Обновите Windows и установите дополнительные обновления
Microsoft распространяет обновления драйверов через дополнительные обновления. Чтобы обновить систему и все драйверы в системе:
- Щелкните правой кнопкой мыши по значку Start и выберите Настройки из меню.
- Перейдите на Центр обновления Windows >> Дополнительные параметры >> Дополнительные обновления.
- Установите все доступные дополнительные обновления.
- Вернуться в Центр обновления Windows стр.
- Нажмите на Проверить наличие обновлений.
Решение 3. Обновите драйверы видеокарты
- Найдите Диспетчер устройств в Windows Search .
- Откройте приложение Диспетчер устройств окно.
- Развернуть список Видеоадаптеры.
- Щелкните правой кнопкой мыши на первом Драйвер графической карты и Обновить драйвер.
- Нажмите на Автоматический поиск драйверов.
- Повторите этот процесс для всех драйверов видеокарты.
Решение 4. Запустите сканирование SFC
Вы можете запустить сканирование SFC, чтобы проверить наличие отсутствующих или поврежденных системных файлов и заменить их, если это возможно.
- Найдите Командная строка в Панель поиска Windows.
- Нажмите на Запуск от имени администратора на правой панели, чтобы открыть окно командной строки.
- Введите следующую команду и нажмите Enter для выполнения сканирования SFC: SFC / SCANNOW
- Перезагрузите систему после завершения сканирования.
Решение 5. Запустите сканирование CHKDSK.
Вы можете запустить сканирование CHKDSK, чтобы исправить поврежденные сектора на жестком диске.
- Найдите Командная строка в строке поиска Windows.
- Нажмите на Запуск от имени администратора на правой панели, чтобы открыть Командная строка окно.
- Введите следующую команду и нажмите Enter: ЧКДСК /р /ф
- При появлении запроса нажмите Y и нажмите Enter.
- Перезагрузите систему, чтобы завершить CHKDSK Сканирование.
Решение 6. Просканируйте систему на наличие вирусов и вредоносных программ.
Многие вирусы и вредоносные программы созданы для того, чтобы вызывать ошибки BSoD в системе. Вы можете найти их и удалить с помощью безопасности Windows.
- Найдите Безопасность Windows в Панель поиска Windows.
- Откройте приложение Безопасность Windows Приложение.
- Перейдите в Защита от вирусов и угроз вкладка на левой панели.
- Нажмите на Параметры сканирования в правой панели.
- Выберите Полное сканирование.
- Прокрутите вниз и нажмите на Сканируй сейчас.
Решение 7. Удалите недавно установленное программное обеспечение
- Щелкните правой кнопкой мыши по значку Start и выберите Настройки из меню.
- Перейдите на Приложения >> Установленные приложения.
- Нажмите стрелку вниз, связанную с раскрывающимся меню, и выберите Дата установки.
- Последние приложения будут вверху списка.
- Нажмите на три точки, связанные с первым приложением.
- Выберите Удалить а затем нажмите Удалить еще раз.
- Повторите это для еще нескольких недавно установленных приложений, если это не поможет.
Решение 8. Измените или добавьте ОЗУ
Если все другие решения не помогают, вы можете рассмотреть возможность добавления или замены оперативной памяти в вашей системе. Если у вас меньше рекомендуемых требований в 8 ГБ в Windows 11, вы можете добавить ОЗУ. Если этого уже достаточно, вы можете рассмотреть возможность его замены.
Вы также можете быть заинтересованы в:
Итого
Ошибка управления памятью BSoD может быть очень проблематичной. В большинстве случаев запуск средства диагностики памяти Windows должен оказаться волшебным решением.
Пожалуйста, дайте мне знать, какое исправление сработало для вас, в разделе комментариев ниже.