Как обойти пароль Windows 10? 2 способа обойти экран входа в систему
5 минута. читать
Обновление
Прочтите нашу страницу раскрытия информации, чтобы узнать, как вы можете помочь MSPoweruser поддержать редакционную команду. Читать далее
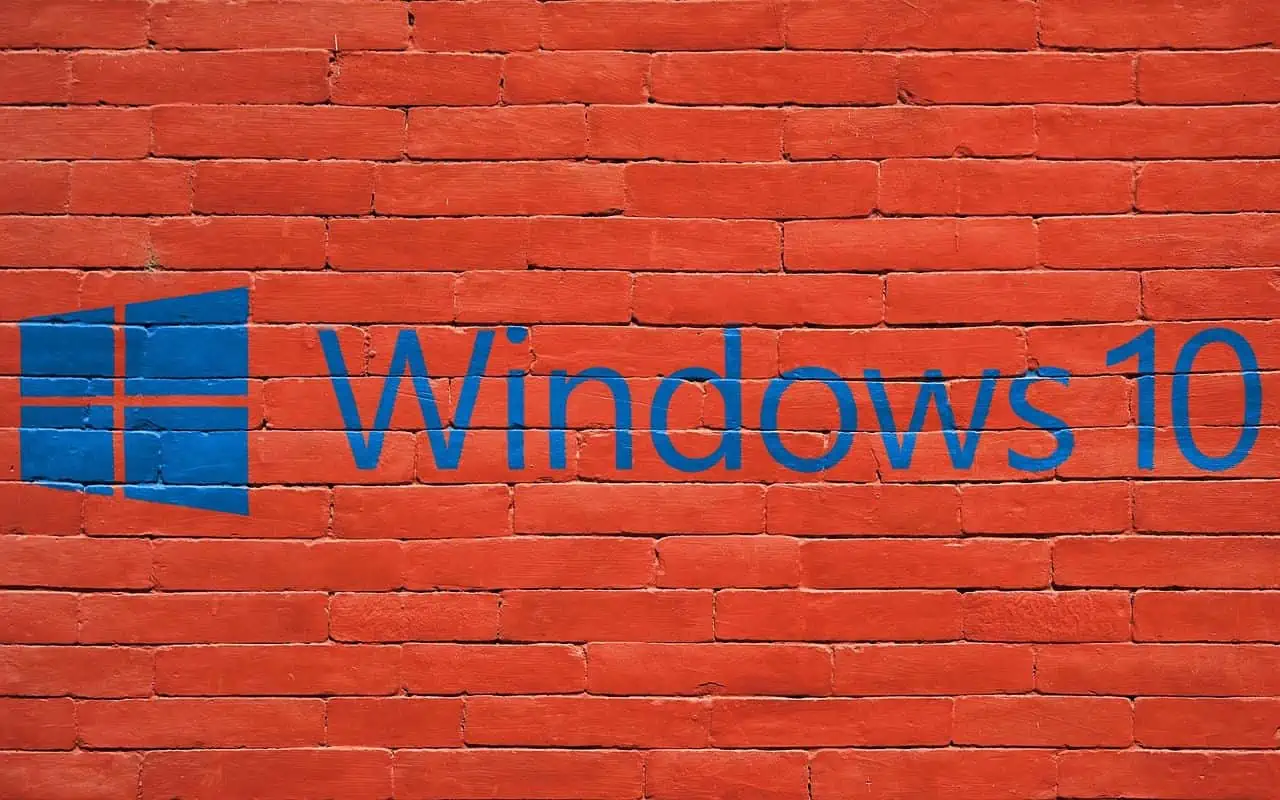
Вы не можете войти в свой компьютер, потому что вы забыл пароль администратора для Windows? Вы перепробовали все возможные пароли, и ничего не помогло? Как и ты застрял на экране входа в Windows 10 и дальше идти нельзя? Не волнуйся; эта статья поможет вам. Мы покажем вам, как обойти экран входа в Windows 10 без пароля. Будьте уверены, вы сможете восстановить доступ к своей Windows 10 без потери данных.
Способ 1: обойти вход в Windows 10 с помощью Stellar Password Recovery
Звездное восстановление пароля это инструмент для восстановления паролей, который может помочь вам восстановить утерянные или забытые пароли для различных форматов файлов и приложений. Используя этот инструмент, вы можете легко обойти экран входа в Windows 10 без пароля.
Шаг 1. Создайте диск для сброса пароля
Поскольку вы не можете войти в свою Windows 10, вам необходимо сначала создать загрузочный носитель на другом рабочем компьютере, а затем выполните следующие действия:
- Прежде всего, подключите к рабочему компьютеру свежую и отформатированную флешку.
- Проверьте свою электронную почту, так как вы должны были получить электронное письмо, содержащее ссылку для загрузки загрузочного ISO-образа после покупки Stellar Password Recovery.
- Загрузите загрузочный ISO-образ отсюда и запишите его на подключенный USB-накопитель.
- Обязательно внесите необходимые изменения в настройки BIOS системы или режим UEFI для загрузки с USB-накопителя.
Вот и все, вы успешно создали загрузочный носитель.
Шаг 2. Подключите загрузочный носитель к неработающему компьютеру.
Теперь, когда вы создали рабочий загрузочный диск, подключите этот загрузочный носитель к вашему текущему ПК (тот, к которому вы не можете получить доступ без пароля) и выполните следующие действия:
- Включите систему с помощью клавиши загрузки: этот ключ варьируется от одного производителя к другому и в основном является одним из следующих — F2, Del, Esc, F12 и т. д. Свяжитесь с производителем вашего ПК, если вы еще не знаете о ключе загрузки. Вы можете проверить в Интернете ключ загрузки для вашего устройства.
- Когда появится загрузочное меню, выберите только что созданный загрузочный носитель.
- Подождите, пока ваше устройство загрузится, и вы загружаетесь в «Сбросить пароль Windows”Экран.
- Выберите свою операционную систему в раскрывающемся меню. Обязательно выберите ранее установленную ОС.
- Установите флажок рядом с именем пользователя, для которого вы хотите сбросить пароль.
- Нажмите «Сбросить пароль», и ваше имя пользователя будет сброшено в кратчайшие сроки.
- Затем вы увидите сообщение «Пароль выбранной учетной записи пользователя успешно сброшен».
- Нажмите «Перезагрузить» и дождитесь успешного перезапуска Windows.
Я надеюсь, что этот метод исправит ваш компьютер с Windows, и теперь вы сможете нормально загружаться на свое устройство при следующем входе в систему. Вы даже можете настроить автоматический вход в Windows 10.
Способ 2: обойти вход в Windows 10 с помощью командной строки
Если вы хотите обойти пароль для входа в Windows 10 без использования стороннего программного обеспечения, вам подойдет командная строка. Выполните шаги, описанные ниже.
Шаг 1: Загрузите компьютер с USB-накопителя Windows 10.
Во-первых, вам нужно сделать загрузочную флешку Windows 10 на другом рабочем компьютере, если у вас его нет.
Подключите USB-накопитель Windows 10 к компьютеру, на котором вы хотите обойти экран входа в Windows 10, а затем загрузите компьютер с USB-накопителя.
Шаг 2: Замените Utilman.exe на Cmd.exe.
После того, как ваш компьютер завершит загрузку с USB-накопителя, вы увидите окно «Установка Windows». Нажмите «Далее», а затем «Восстановить компьютер».

На вашем компьютере появится синий экран «Выберите вариант». Выберите «Устранение неполадок», а затем «Восстановление образа системы».
Вы увидите окно «Re-image your computer». Нажмите «Отмена», а затем «Далее». На следующей странице нажмите кнопку «Дополнительно», выберите «Установить драйвер» и нажмите «ОК». Это вызовет диалоговое окно Открыть.

В диалоговом окне «Открыть» откройте диск операционной системы, на котором установлена ваша Windows 10, а затем перейдите в папку Windows\System32.
В папке System32 найдите файл с именем Utilman и переименуйте его в Utilman1. Вам нужно обновить текущую папку, чтобы увидеть изменения.

Опять же, в папке System32 найдите файл с именем cmd и переименуйте его в Utilman.

Закройте все окна на экране, а когда вы вернетесь к экрану «Выберите вариант», выберите «Продолжить». Ваш компьютер перезагрузится в Windows 10 как обычно.
Шаг 3: обойти пароль для входа в Windows 10 с помощью cmd.
Когда вы попадете на экран входа в Windows 10, нажмите кнопку «Стереть доступ» в правом нижнем углу. Это вызовет окно командной строки.
В окне командной строки введите сетевое имя пользователя «» и нажмите Enter. Замените имя пользователя на фактическое имя учетной записи Windows. Это сбросит ваш пароль Windows 10 на пустой.

Закройте окно командной строки и нажмите «Войти» на экране входа, чтобы войти в Windows 10 без пароля.

Подводя итог
Когда вы забыли свой пароль Windows 10 и не можете войти в систему, вы можете задаться вопросом, есть ли способ обойти экран входа в Windows 10 без пароля. К счастью, оба Звездное восстановление пароля и командная строка может помочь вам в этом.
Оба метода безопасны и надежны. Просто выберите метод, который лучше всего подходит для вас. Стоит отметить, что оба метода требуют использования USB-накопителя.
Если вы хотите узнать больше, узнайте, как проверить История входа в Windows 10 и узнать как получить права администратора в Windows 10.










