0x00000008 IRQL_NOT_DISPATCH_LEVEL — 11 простых и эффективных исправлений
8 минута. читать
Опубликовано
Прочтите нашу страницу раскрытия информации, чтобы узнать, как вы можете помочь MSPoweruser поддержать редакционную команду. Читать далее
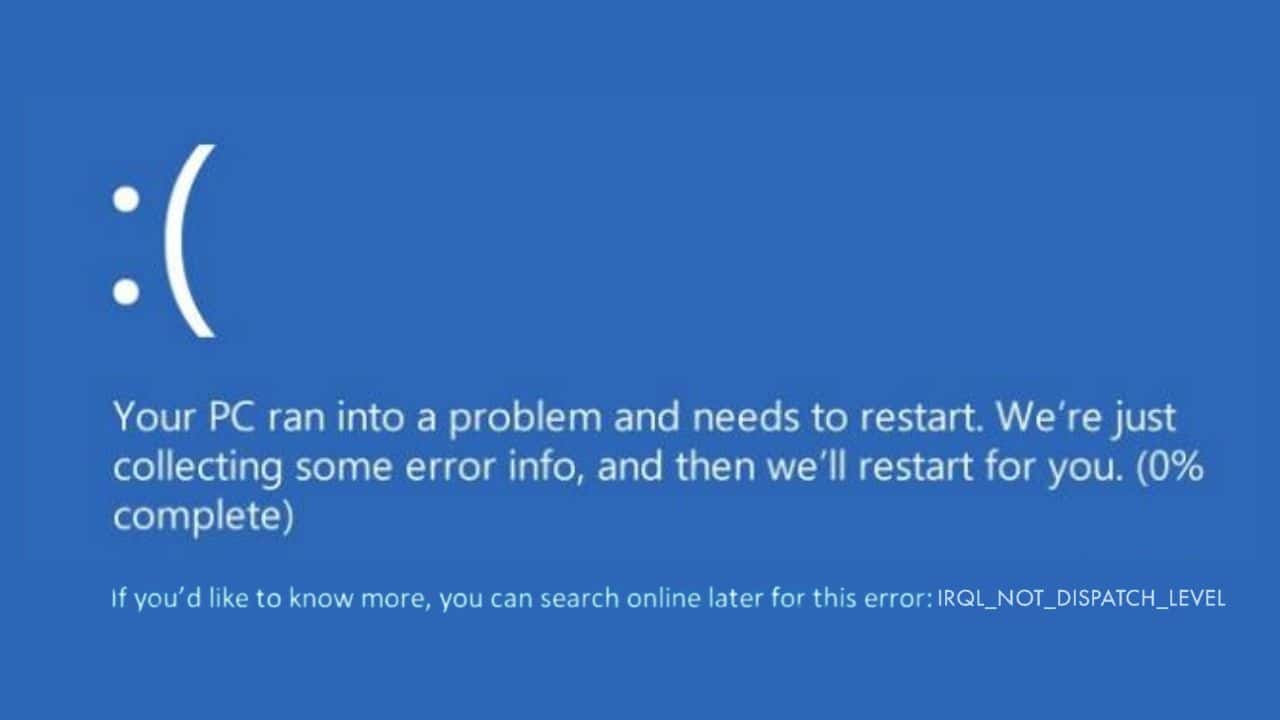
Ты смотришь на ужасное Синий экран смерти с ошибкой 0x00000008 IRQL_NOT_DISPATCH_LEVEL? Не паникуйте – я был там и знаю, как это исправить!
Возникновение этой ошибки синего экрана может расстроить, особенно если вы понятия не имеете, как это произошло и какие шаги нужно предпринять для ее устранения. Эта ошибка часто указывает на несоответствие уровня запроса прерывания (IRQL) различных процессов, что приводит к нестабильности системы.
Благодаря моему практическому опыту решения этой проблемы и информации, собранной из различных источников, я перечислил наилучшие возможные решения, чтобы это исправить.
Давайте вернем вашу систему в нужное русло.
Что такое 0x00000008 IRQL_NOT_DISPATCH_LEVEL?
Ассоциация 0x00000008 IRQL_NOT_DISPATCH_LEVEL Ошибка — это критическая системная проблема, часто приводящая к BSOD. Это происходит, когда процесс или драйвер пытается получить доступ к области памяти на неподходящем уровне запроса прерывания (IRQL). Этот уровень имеет решающее значение для определения приоритетов системных процессов и обеспечения бесперебойной работы.
Эта ошибка указывает на то, что процесс или драйвер режима ядра выполнил недопустимое действие для текущего IRQL. Несоответствие в этой последовательности приводит к сбоям или нестабильности системы.
Что вызывает ошибку 0x00000008 IRQL_NOT_DISPATCH_LEVEL?
Не существует единой причины, вызывающей ошибку 0x00000008 IRQL_NOT_DISPATCH_LEVEL. Если в вашу систему недавно вносились изменения, например, было подключено новое оборудование или обновлена Windows, вам необходимо просмотреть эти изменения.
Тем не менее, есть некоторые общие способствующие факторы:
- Неисправное или несовместимое оборудование: Новое установленное оборудование может конфликтовать с существующими системными настройками.
- Поврежденные системные файлы: Повреждение системных файлов может нарушить нормальную работу.
- Устаревшие или неправильные драйверы: Драйверы являются посредниками между вашим оборудованием и программным обеспечением. Если они не обновлены, могут возникнуть проблемы совместимости, ведущие к BSOD.
- Перегруженное дисковое пространство: Отсутствие достаточного места на диске также может вызвать такие ошибки.
- Проблемные обновления Windows: Некоторые обновления могут конфликтовать с существующими драйверами или компонентами системы.
Теперь перейдем к самому важному:
Как исправить ошибку 0x00000008 IRQL_NOT_DISPATCH_LEVEL
Основываясь на своем опыте и просматривая различные форумы, посты Quora и Reddit, я нашел эти эффективные решения для исправления ошибки 0x00000008 IRQL_NOT_DISPATCH_LEVEL.
1. Перезагрузите систему
Если вы столкнулись с ошибкой «WORKER_THREAD_RETURNED_AT_BAD_IRQL» в вашей системе Windows, простой перезапуск часто может решить проблему. Это хорошая идея попробуйте это в качестве первого шага в устранении неполадок. Вот что вам нужно сделать: нажмите кнопку «Пуск», затем нажмите кнопку «Питание» и выберите «Перезагрузить». После перезагрузки проверьте, возникает ли ошибка BSOD снова.
Если вы столкнулись с синим экраном и не можете загрузить Windows, выключите компьютер, удерживая кнопку питания, а затем снова нажмите кнопку питания, чтобы перезагрузить систему.
2. Отключите внешнее оборудование и перезагрузите компьютер.
Внешние устройства, такие как факсы, принтеры или любое подключенное USB-устройство может вызвать системные конфликты. Чтобы проверить, не является ли причиной проблемы какое-либо внешнее устройство, отключите их все для изоляции.
- Выключите ваш компьютер.
- Отключите все внешние устройства, включая USB-накопители, внешние накопители и т. д.
- Перезагрузите компьютер без этих устройств.
- Если ошибка не появляется, подключите устройства по одному, чтобы определить причину.
3. Запустите Windows в безопасном режиме.
В безопасном режиме Windows запускается с минимальным набором драйверов и служб. Это диагностический режим, который полезен для устранения неполадок.
Запуск Windows в Безопасный режим изолирует основную причину проблемы.. Это позволит вам выполнить действия по устранению неполадок, которые нельзя применить, если Windows не загружается.
Выполните следующие действия, чтобы запустить Windows в безопасном режиме:
- Перезагрузите систему Windows 2–3 раза, чтобы перезагрузиться. Автоматический режим ремонта.
- Выберите Устранение неполадок опцию.
- Затем, найдите Дополнительные параметры и выберите его.
- В следующем разделе нажмите на кнопку Параметры загрузки.
- Нажмите Restart Кнопка продолжить.
- После перезапуска системы нажмите F5 для загрузки Windows в Безопасный режим с загрузкой сетевых драйверов.
- Windows будет перезагружена в безопасном режиме. Теперь вы можете использовать другие методы устранения неполадок.
4. Освободите дисковое пространство
Недостаточное дисковое пространство может привести к различным системным ошибкам, включая синий экран 0x00000008 IRQL_NOT_DISPATCH_LEVEL. Освобождение места может помочь системе работать бесперебойно.
С течением времени, ваша система может накапливать ненужные файлы которые занимают ценное дисковое пространство. Чтобы освободить место на диске, вы можете воспользоваться утилитой «Очистка диска». Он встроен в Windows.
Вот как можно использовать «Очистку диска», чтобы очистить диск Windows от мусора:
- Тип Очистка диска в поле поиска Windows и щелкните его значок, чтобы запустить.
- Выберите системный диск (обычно C:), развернув раскрывающееся меню и нажав OK.
- Теперь внимательно установите все флажки, которые вы считаете неважными и которые можно безопасно удалить с вашего компьютера.
- Наконец, нажмите OK и дождитесь, пока очистка диска выполнит свою работу.
5. Удалите поврежденные драйверы.
В ходе своего исследования я обнаружил, что драйверы часто являются основной причиной BSOD. Неисправные драйверы могут привести к нестабильности системы. Их удаление и переустановка часто могут решить проблему.
Вот шаги по обнаружению и удалению поврежденных драйверов:
- Щелкните правой кнопкой мыши кнопку «Пуск» и выберите Диспетчер устройств.
- Обозначайте устройства желтым восклицательным знаком. Желтая отметка означает, что драйверы либо повреждены, либо не нужны.
- Щелкните правой кнопкой мыши по таким драйверам и выберите Удалить устройство.
- Перезагрузите компьютер для Windows, чтобы переустановить драйверы.
6. Обновите драйверы
Устаревшие драйверы могут привести к системным конфликтам. Обеспечение актуальности всех драйверов имеет решающее значение для стабильности системы. Необходимо обновлять как минимум необходимые драйверы (адаптеры дисплея, встроенное ПО, датчики, дисководы и т. д.).
Чтобы обновить системные драйверы, выполните следующие действия:
- Презентация Диспетчер устройств щелкнув правой кнопкой мыши кнопку «Пуск».
- В окне «Диспетчер устройств» щелкните правой кнопкой мыши каждый необходимый драйвер и выберите Обновить драйвер.
- Выберите Автоматический поиск драйверов опцию.
- Позвольте Windows найти и установить обновления драйверов.
- Выполните описанные выше шаги, чтобы обновить все необходимые драйверы.
7. Запустите команду проверки диска (chkdsk).
Команда CHKDSK проверяет наличие и устраняет проблемы с жестким диском, что может быть причиной ошибки.
Вот шаги для выполнения команды:
- Щелкните правой кнопкой мыши кнопку «Пуск» и выберите Терминал (администратор).
- Тип CHKDSK / F / R и нажмите Enter, чтобы выполнить команду.
- Дайте команде завершиться и перезагрузите компьютер после сканирования.
8. Запустите команду DISM и SFC.
Команды DISM и SFC восстанавливают поврежденные системные файлы Windows, которые могут быть источником ошибок BSOD.
Чтобы запустить эти команды, выполните следующие действия:
- Презентация Терминал (администратор) с кнопки Пуск.
- В окне командной строки введите DISM / Online / Cleanup-Image / RestoreHealth и Enter.
- После успешного выполнения команды DISM запустите ПФС / SCANNOW.
- Дайте команде завершиться и после этого перезагрузите компьютер.
9. Удалите последние обновления Windows.
Некоторые обновления Windows могут быть несовместимы с вашей системой, вызывая такие ошибки, как 0x00000008 IRQL_NOT_DISPATCH_LEVEL.
Если в вашей системе по-прежнему отображается та же ошибка, попробуйте удалить последние обновления Windows, выполнив следующие действия:
- Тип Панель управления в поле поиска и щелкните его значок, чтобы запустить.
- Нажмите Удаление программ вариант в разделе «Программы».
- Далее на левой панели нажмите кнопку Просмотр установленных обновлений опцию.
- Найдите самые последние обновления и нажмите Удалить.
- Подтвердите удаление обновления.
- Перезагрузите компьютер и проверьте, сохраняется ли ошибка.
10. Восстановите свою Windows
Другой вариант, который вы можете попробовать, — это восстановить Windows до предыдущего состояния. Восстановление системы Windows — это функция, которая позволяет вернуть настройки и конфигурации вашей системы в предыдущее состояние. Это полезно, если вы столкнулись с проблемами после недавних изменений в системе.
Вот как вы восстанавливаете Windows:
- Презентация Автоматический режим ремонта принудительно перезапустив систему несколько раз.
- Выберите Устранение неполадок опцию.
- Затем выберите Дополнительные параметры в разделе «Устранение неполадок».
- Выберите Восстановить вариант следующий.
- Нажмите Следующая Кнопка, чтобы начать.
- Выберите ранее сохраненную точку, чтобы восстановить ее. Если их несколько, выберите самый старый.
- Наконец, нажмите Завершить кнопку для подтверждения и начала восстановления.
11. Сбросьте настройки Windows
Если ничего не помогает, то, к сожалению, вам придется сбросить Windows до настроек по умолчанию. При этом система переустанавливается, сохраняя или удаляя ваши файлы.
Если вы используете опцию сброса, я предлагаю вам полностью удалить все файлы, исключив любую возможность возврата ошибок из-за поврежденных или вредоносных скрытых файлов.
Вот как перезагрузить Windows:
- Презентация Автоматический режим ремонта перезагрузив устройство несколько раз.
- Затем выберите Устранение неполадок опцию.
- Нажмите Сбросить этот ПК вариант на следующем экране.
- Вам будет предложено сохранить файлы или удалить все. Я бы рекомендовал выбрать Удалить все опцию.
- Выберите способ переустановки Windows — облачный или локальный.
- Наконец, нажмите Сброс Кнопка, чтобы начать процесс.
Возникают другие ошибки «Синего экрана смерти»? Ознакомьтесь с этими связанными статьями:
- 0x00000098 END_OF_NT_EVALUATION_PERIOD – простые исправления
- ИСПРАВЛЕНИЕ: 0x000000E9 ACTIVE_EX_WORKER_THREAD_TERMINATION.
- 0x000000CB DRIVER_LEFT_LOCKED_PAGES_IN_PROCESS – 6 простых исправлений
- 0x000000A2 MEMORY_IMAGE_CORRUPT [7 проверенных исправлений]
Итого
Ошибка 0x00000008 IRQL_NOT_DISPATCH_LEVEL выглядит устрашающе, но с помощью решений, представленных в этом руководстве, вы быстро ее исправите.
Это подробное руководство, основанное на моем личном опыте и обширных исследованиях, предлагает различные решения: от простых проверок оборудования до перезагрузки системы. Каждый метод предназначен для устранения конкретных причин этой ошибки, помогая восстановить стабильность и функциональность вашей системы.
Надеемся, ваш компьютер готов к работе. Помните, регулярное обслуживание вашего ПК может предотвратить подобные ошибки в будущем.


































