Acest computer nu poate rula Windows 11: 3 remedieri simple
3 min. citit
Actualizat pe
Citiți pagina noastră de dezvăluire pentru a afla cum puteți ajuta MSPoweruser să susțină echipa editorială Afla mai multe
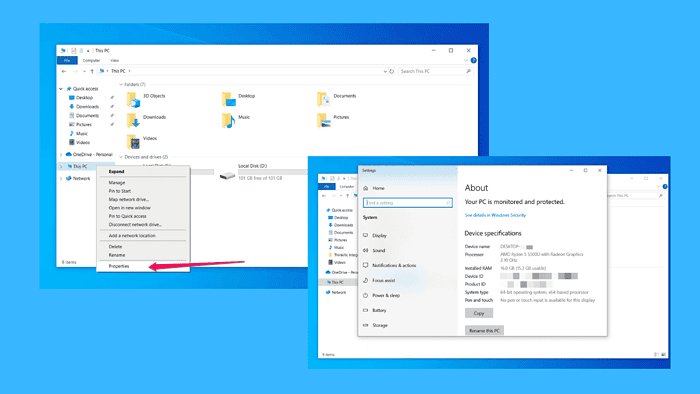
Sunteți încântat să faceți upgrade la Windows 11, dar dintr-o dată, vedeți mesajul: „acest computer nu poate rula Windows 11”.
Nu ești singur; mulți utilizatori se confruntă cu această problemă când încearcă să instaleze cel mai recent sistem de operare Microsoft. Dar nu-ți face griji, sunt aici să te explic cum să o rezolvi.
Să începem!
Cum să remediați acest computer nu poate rula Windows 11
Ar trebui să verificați și să activați caracteristicile necesare, astfel încât să puteți instala în sfârșit Windows 11. Caracteristicile necesare sunt enumerate după secțiunea Compatibilitate sistem.
1. Verificați compatibilitatea sistemului
Windows 11 are cerințe de sistem mai stricte decât versiunile anterioare, cum ar fi procesoare specifice și spațiu minim RAM și pe disc. Dacă PC-ul dvs. nu are oricare dintre acestea, veți vedea acest mesaj de eroare.
Deci, primul lucru pe care doriți să-l faceți este să vă asigurați că computerul dvs. îndeplinește cerințele de sistem pentru Windows 11:
- Găsiți acest PC pe dispozitivul dvs. și faceți clic dreapta pe el.
- Selectați Proprietăți din meniul derulant. Veți vedea datele de care aveți nevoie pentru a verifica dacă sistemul dvs. are tot ce este necesar pentru a rula Windows 11.
Acestea sunt criteriile minime pe care ar trebui să le îndeplinească:
- procesor: 1 GHz sau mai rapid cu cel puțin 2 nuclee, procesor pe 64 de biți.
- RAM: 4 GB și mai mult.
- Depozitare: 64 GB sau mai mult.
- Graphics Card: Compatibil cu DirectX 12 sau o versiune ulterioară.
- Afişa: Cel puțin 720p, diagonală de 9” sau mai mare.
Dacă îndeplinește aceste cerințe, treceți la următoarea soluție.
2. Verificați și activați TPM 2.0
Dacă computerul dvs. nu are un TPM 2.0, care este o caracteristică de securitate esențială pentru Windows 11, probabil că vedeți această eroare.
Iată cum să verificați dacă îl aveți și să îl activați:
- Reporniți computerul și introduceți setările BIOS/UEFI. Aceasta înseamnă de obicei apăsarea unei taste precum F2, F10, DEL sau ESC imediat după pornire (în funcție de placa de bază).
- Căutați un meniu etichetat Securitate sau Avansat.
- Găsiți setările TPM sau Trusted Platform Module. Dacă este listat ca TPM 1.2, este posibil să aveți nevoie de o actualizare hardware, dar dacă este TPM 2.0, asigurați-vă că este activat.
- Salvați și ieșiți din setările BIOS, apoi reporniți computerul.
3. Activați Secure Boot
Secure Boot, o altă caracteristică de securitate care asigură că computerul dvs. pornește numai software de încredere, ar putea fi dezactivată, ceea ce este un alt obstacol comun.
Iată cum poți rezolva asta:
- Reporniți computerul și accesați din nou setările BIOS/UEFI.
- Navigați către Boot meniu.
- Găsiți Secure Boot și activați-l. Dacă vedeți o opțiune numită CSM (Compatibility Support Module), dezactivați-o, deoarece Secure Boot nu va funcționa cu CSM activat.
- Salvați setările și reporniți computerul.
Întrebări frecvente despre actualizarea la Windows 11
De ce Windows 11 are nevoie de TPM 2.0?
Windows 11 folosește TPM 2.0 pentru securitate îmbunătățită, inclusiv criptarea BitLocker și autentificarea Windows Hello. Totul este să vă păstrați datele în siguranță de la cei răi.
Pot ocoli TPM 2.0 pentru a instala Windows 11?
Tehnic, da, dar nu este recomandat. Microsoft a stabilit aceste cerințe pentru un motiv, în principal pentru a vă păstra computerul în siguranță. Dacă chiar trebuie să ocoliți, veți fi împotriva politicii Microsoft și este posibil să pierdeți actualizările viitoare.
Pe scurt, dacă aveți activate TPM 2.0 și Secure Boot și computerul dvs. îndeplinește cerințele hardware de bază, ar trebui să puteți scăpa de eroarea „Acest PC nu poate rula Windows 11”.

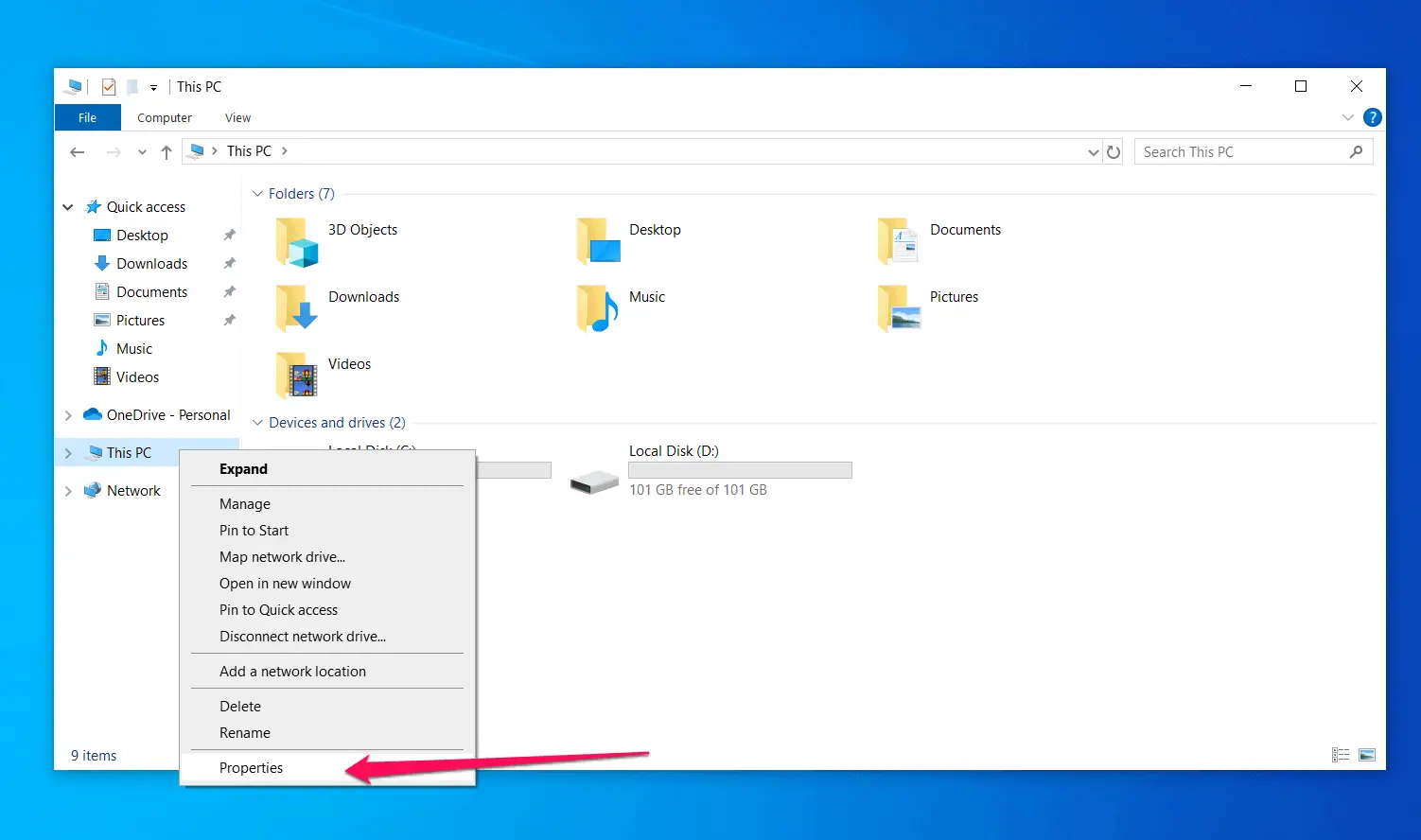








Forumul utilizatorilor
0 mesaje