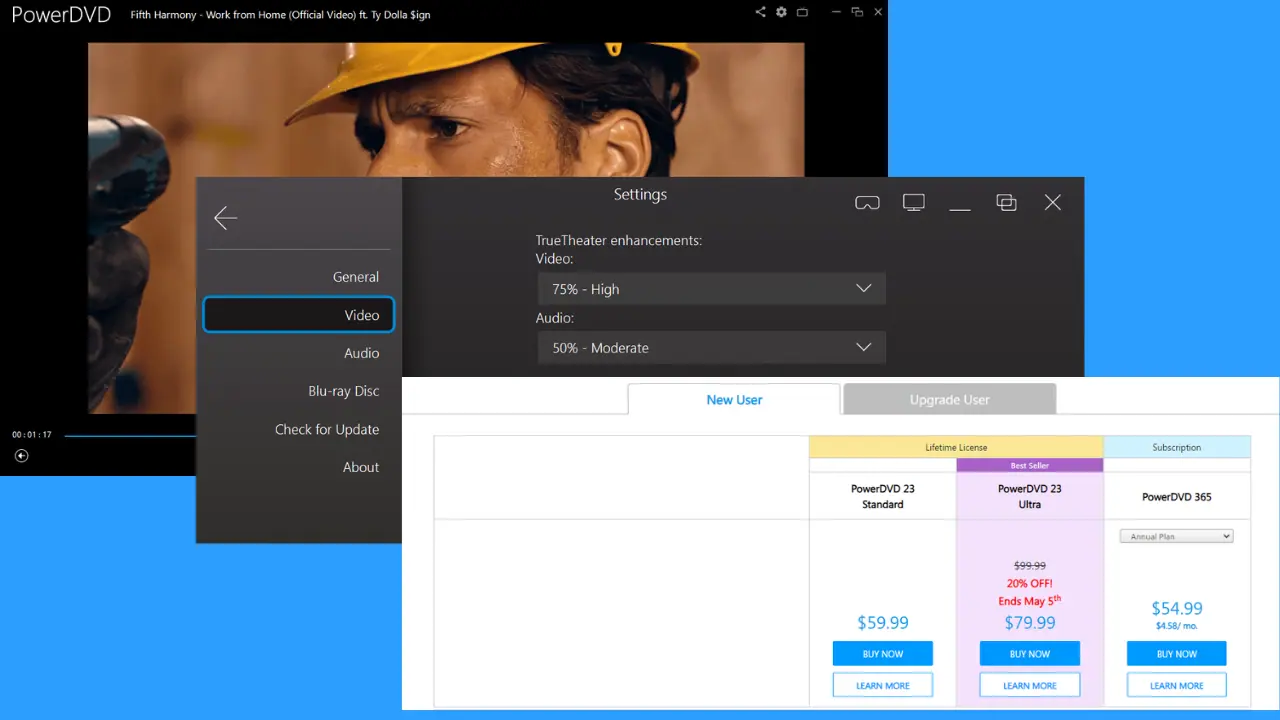Cele mai bune 5 instrumente de reparare a pornirii pentru Windows 10 și 11
8 min. citit
Actualizat pe
Citiți pagina noastră de dezvăluire pentru a afla cum puteți ajuta MSPoweruser să susțină echipa editorială Află mai multe

Căutați cele mai bune instrumente de reparare a pornirii pentru Windows 10 și 11? Întâmpinați probleme de boot pe computerul dvs. este foarte enervant și vă poate afecta în mod considerabil ziua de lucru și viața de zi cu zi. Indiferent dacă utilizați Windows 10 sau 11, va trebui să găsiți software-ul potrivit pentru a gestiona această situație.
Din acest motiv, am căutat mai multe soluții populare pentru a vedea dacă merită sarea. Le-am încercat și am documentat întregul meu proces cu capturi de ecran de mai jos. În cele din urmă, i-am selectat pe cei care au avut cele mai bune performanțe – pentru confortul dumneavoastră.
Deci, hai să aruncăm o privire, da?
Parametrii de testare
Pentru a oferi informații clare și corecte, mi-am făcut timp să analizez capacitățile unui lot mare de software de reparare a pornirii.
Iată o scurtă descriere a procesului meu de testare:
- Am început prin creând o copie de rezervă a tuturor datelor mele importante pentru a vă asigura că nu are loc nicio pierdere de date.
- Software-ul testat a fost descărcat din surse oficiale cu cea mai recentă versiune.
- Am probleme de boot simulate cu o mașină virtuală pentru a mă asigura că PC-ul meu nu a fost cauzat daune.
- Am folosit software-ul pentru a rezolva problema.
- Am adunat rezultatele și a creat acest lucru lista din date.
| Software | Funcționalitate și compatibilitate | Ușurința în utilizare | Fiabilitate și siguranță | Opțiuni de recuperare și backup | Suport și documentare |
|---|---|---|---|---|---|
| Reparație la pornire Windows | Ferestre 10 / 11 | *** | ***** | Limitat | Limitat |
| Suport de instalare Windows | Ferestre 10 / 11 | **** | ***** | Da | Limitat |
| EaseUS Partition Master | Ferestre 10 / 11 | ***** | ***** | Da | Bun |
| Paragon Manager Hard Disk | Ferestre 10 / 11 | ***** | ***** | Da | Bun |
| 4DDiG Windows Boot Genius | Ferestre 10 / 11 | ***** | ***** | Da | Limitat |
Care sunt cele mai bune instrumente de reparare a pornirii pentru Windows 10 și 11?
1. Reparație la pornire Windows – Cea mai bună metodă de reparare cu acces la desktop
Windows Startup Repair este un instrument implicit bine-cunoscut. A fost creat pentru a rezolva problemele obișnuite care ar putea opri computerul să pornească (pornirea) corect.
Acest instrument face parte din Windows 10 și 11 și poate rezolva probleme precum lipsa sau fișiere de sistem deteriorate. De asemenea, vă asigură că puteți identifica problema și puteți reacționa în consecință, dar nu detectează sau remedia defecțiunile hardware. Același principiu se aplică oprirea atacurilor virale sau repararea prejudiciului cauzat de acestea.
Mai jos, puteți vedea cum să ajungeți la acest instrument în ambele sisteme de operare:
- Ferestre 10
- Apăsaţi Câștigă + eu combinație de taste pentru deschidere Setări cont.
- Operatii Deschise Actualizare și securitate Și alegeți Recuperare.
- Apasă pe Reporniţi acum buton sub Setari avansate intrare.
- Alege Depanarea, apoi apasa Opțiuni avansate, iar apoi alegeți Reparare la pornire.
- Ferestre 11
- Apăsaţi Ctrl + Alt + Del tastele și faceți clic pe Blocare din ecranul care apare.
- Apăsaţi Schimba tasta și faceți clic pe Alimentare butonul din partea dreaptă jos a ecranului.
- Continuați să țineți Schimba și faceți clic pe Repornire.
- Va apărea un ecran albastru cu opțiuni.
- Alege Depanarea din meniu și faceți clic pe Opțiuni avansate.
- Selectați Reparare la pornire pentru a iniția acest proces.
Sistemul a pornit normal după ce au urmat acești pași pe computerul meu cu Windows 11. Deși eficient, poate fi puțin complicat pentru utilizatorii începători.
Pro-uri:
- Ușor de utilizat odată ce înțelegeți cum funcționează
- Efectuează automat diagnostice și rezolvă problemele comune
- Nu necesită nicio instalare suplimentară, deoarece este încorporat în sistem
Contra:
- Nu va detecta și nu va repara nicio eroare hardware
- Poate fi accesat manual numai dacă pornirea încarcă desktopul.
2. Media de instalare Windows – Cea mai bună metodă de reparare fără acces la desktop
Windows Installation Media este un instrument Microsoft care vă permite creați un USB sau DVD bootabil. Face parte din Windows 10 și 11, așa că veți avea întotdeauna acces la el.
Dacă PC-ul dvs. are unele fișiere de sistem lipsă sau deteriorate care împiedică sistemul de operare să pornească corect, acest instrument vă poate ajuta. Chiar dacă ar putea părea o aplicație simplă, este una dintre cele mai eficiente modalități de a rezolva problemele de boot.
Permiteți-mi să vă arăt cum:
- Descărcați ISO Windows de la Microsoft. Asigurați-vă că alegeți versiunea pe care ați instalat-o deja.
- Creați o unitate USB sau DVD bootabilă folosind Suport de instalare Windows.
- Schimbați setările BIOS sau UEFI la selectați dispozitivul USB ca primă opțiune din secvența de pornire.
- Apasă pe Reparați legătura cu computerul dvs pentru a deschide Recuperare avansată.
- Alege Opțiuni avansate, Faceți clic pe Depanarea, apoi deschideți Reparare la pornire.
- Urmați instrucțiunile de pe ecran pentru a finaliza procesul de reparare.
Acest instrument de reparare înlocuiește orice fișiere corupte sau lipsă și rezolvă astfel problemele care cauzează nepornirea sistemului.
Pro-uri:
- Creează USB-uri sau DVD-uri bootabile
- O aplicație implicită, disponibilă pe Windows 10 și 11
- Eficient atunci când se confruntă cu probleme comune de boot cauzate de fișierele de sistem corupte sau lipsă
Contra:
- Este nevoie de o descărcare manuală a fișierului ISO Windows 10/11
- Nu este potrivit pentru începători completi
3. EaseUS Partition Master – Instrument cuprinzător de gestionare a discurilor
EaseUS Partition Master este un instrument puternic de gestionare a discurilor care vă poate ajuta să rezolvați problemele de boot. Poate rezolva diverse probleme legate de HDD, inclusiv coruperea discului, conversia etc.
Este parțial gratuit de utilizat și funcționează impecabil pe Windows 10 și 11. Interfața prietenoasă mi-a făcut ușor accesul la toate instrumentele de care aveam nevoie.
Chiar dacă am multă experiență în utilizarea software-ului, pot spune cu siguranță că orice începător poate înțelege, utiliza și găsi rapid drumul în jurul acestei aplicații.
Ceea ce sa remarcat în timpul procesului meu de testare a fost capacitatea sa de a vă arăta orice modificări înainte de a le aplica efectiv sistemului dumneavoastră.
Acest lucru vă poate împiedica să luați o decizie greșită. În plus, EaseUS acceptă și conversia discurilor de date în MBR/GPT. În general, este un instrument excelent pentru Gestionarea discurilor Windows 10.
Pro-uri:
- Interfață ușor de utilizat, cu acces direct la toate opțiunile
- Vă permite să previzualizați orice modificări
- Conține o gamă largă de caracteristici legate de HDD pentru a comprima, împărți și îmbina partițiile
Contra:
- Comparativ de scump
- Software-ul taxează suplimentar pentru crearea unui disc de pornire Linux
Obțineți EaseUS Partition Master
4. Paragon Hard Disk Manager – Manager HDD puternic cu funcții de backup
Paragon Manager Hard Disk este un alt instrument puternic de gestionare a discurilor care oferă o gamă largă de funcții. Acest software a fost creat în principal pentru a vă asigura că aveți întotdeauna o copie de rezervă actualizată și utilă pe care să vă bazați în cazul defecțiunii Windows.
Utilizează backup în cloud pentru a-l face și mai eficient. Am încercat acest software datorită capacității sale de a crea discuri de recuperare USB cu încărcare rapidă sau pe CD, ceea ce ar fi util în cazul unei probleme de pornire.
După cum puteți vedea din imaginea de mai sus, începerea procesului de recuperare este extrem de ușoară. Tot ce trebuie să faci este să deschizi Setări și instrumente secțiune, pentru a alege Recovery Media Builder, apoi alegeți tipul de care aveți nevoie.
După ce am terminat procesul de pe ecran, am creat un suport USB de recuperare pentru Windows 11.
USB bootabil nou creat poate fi acum utilizat cu Windows Installation Media, de exemplu.
Pro-uri:
- O interfață clară și prietenoasă pentru începători
- Acoperă o gamă largă de caracteristici legate de gestionarea discurilor
- Creează cu ușurință copii de siguranță ale datelor și le stochează în cloud
- Poate crea USB/DVD/CD-uri bootabile pentru procesul de depanare a sistemului de operare
Contra:
- Software-ul este limitat doar la utilizatorii de Windows
- Am observat că estimările de timp pentru procese sunt adesea nesigure
Obțineți Paragon Hard Disk Manager
5. 4DDiG Windows Boot Genius – Creator USB Bootable Windows ușor de utilizat
4DDiG Windows Boot Genius este un alt instrument cuprinzător care vă ajută să gestionați și să rezolvați erorile de boot Windows. Poate repara registrul corupt, erorile de registru și multe alte probleme.
Pentru a începe procesul de reparare a pornirii, mai întâi va trebui să conectați un disc USB amovibil. 4DDiG îl va folosi apoi pentru a crea un disc bootabil pentru procesul de recuperare.
După descărcarea pachetului ISO, software-ul îl instalează automat pe stocarea USB detașabilă.
După crearea dispozitivului USB de pornire, veți fi gata să începeți procesul de recuperare Windows și să rezolvați orice probleme de boot.
Software-ul include, de asemenea, o secțiune instrumentală care permite utilizatorilor să înțeleagă cum să pornească de pe USB-ul amovibil. În plus, aveți opțiunea de a face clic Vezi tutoriale detaliate și chiar vizionați un ghid video.
Aceste seturi de informații sunt utile atât pentru începători, cât și pentru utilizatorii experimentați.
Pro-uri:
- Poate repara o varietate de erori de boot Windows
- Acoperă o gamă largă de alte erori posibile bine-cunoscute
- Acesta creează rapid un disc de pornire care poate fi folosit pentru depanare
Contra:
- Unii utilizatori au raportat că suportul nu este atât de util
- Unii utilizatori s-au plâns de probleme ocazionale legate de politica de rambursare
Obțineți 4DDiG Windows Boot Genius
Concluzie
Deci, indiferent dacă utilizați Windows 10 sau 11, aceste instrumente vă pot oferi îndrumări excelente și vă pot ajuta rezolvați problemele de pornire a computerului dvs.
Am acoperit instrumente încorporate precum Repararea pornirii și Media de instalare Windows. Am inclus și cele mai bune în general Software de reparare PC opțiuni (după testare riguroasă), cum ar fi EaseUS Partition Master, Paragon Hard Disk Manager și 4DDiG Windows Boot Genius. Instrumentele terțe sunt un pic mai ușor de utilizat, dar și opțiunile implicite vor funcționa.
Nu ezitați să împărtășiți alegerea dvs. în secțiunea de comentarii de mai jos!