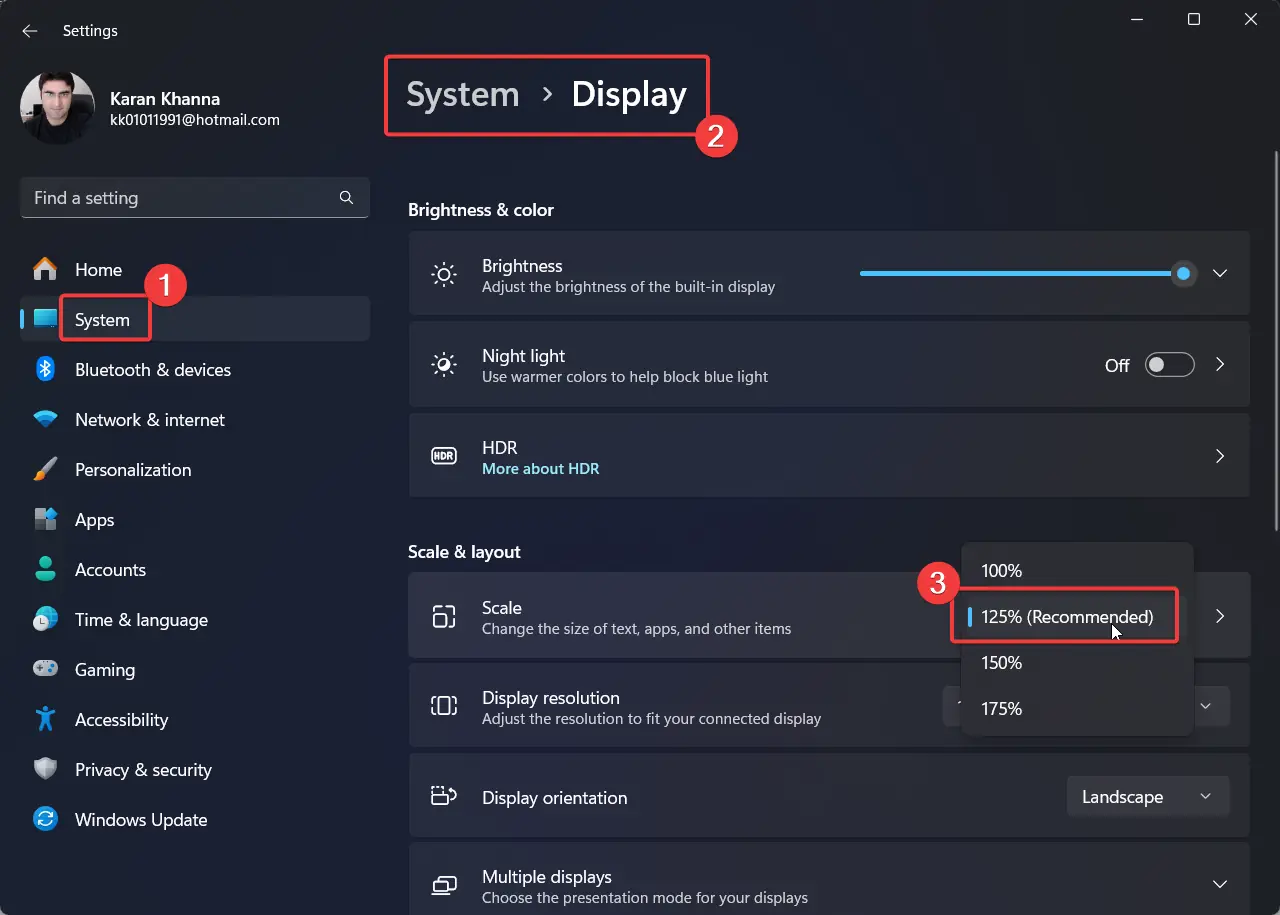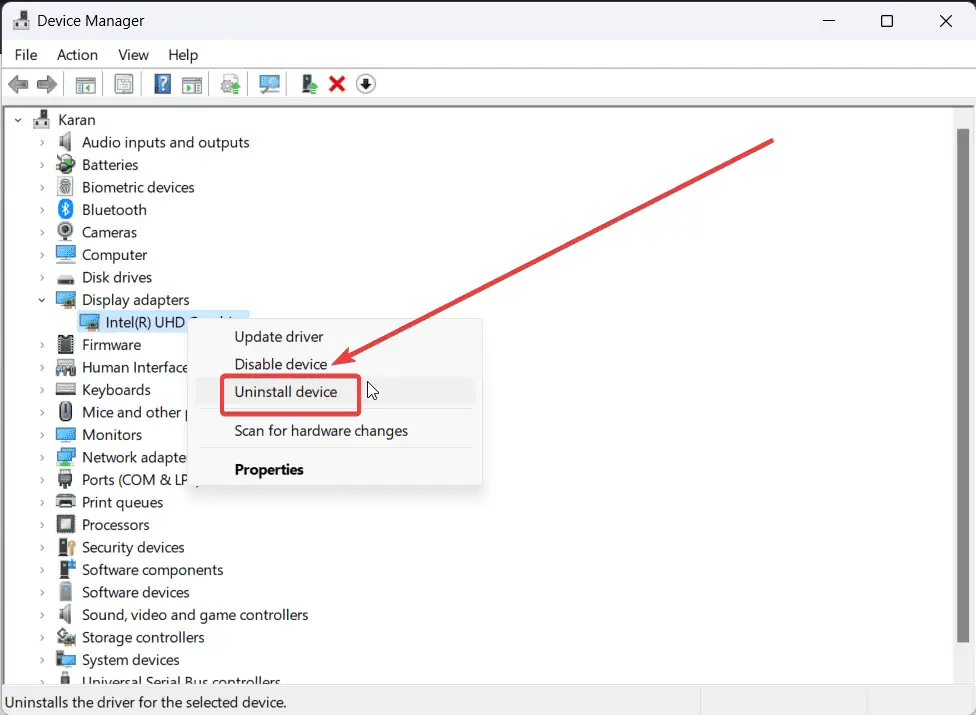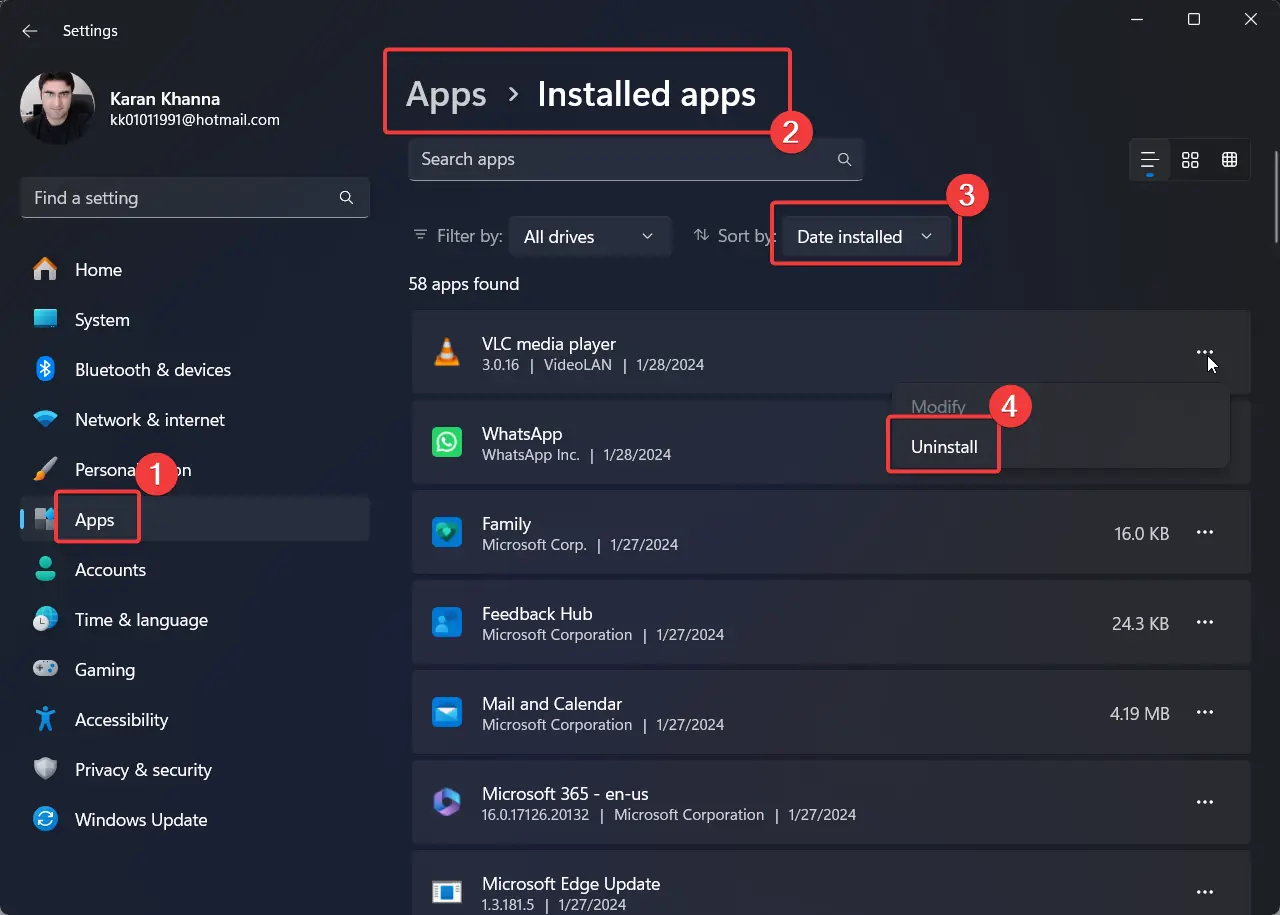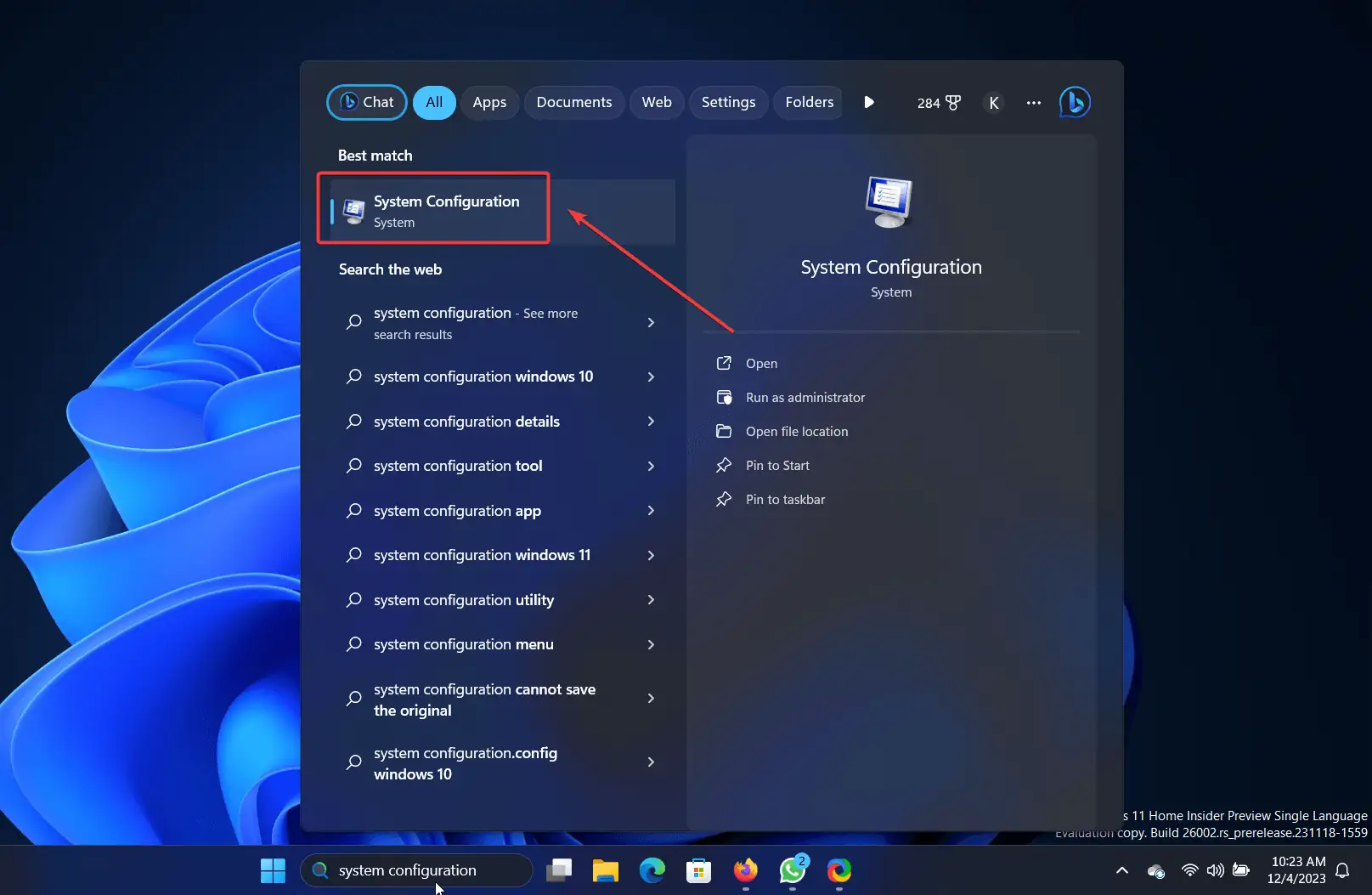Setările de afișare nu au putut fi salvate - 6 cele mai bune soluții
3 min. citit
Publicat în data de
Citiți pagina noastră de dezvăluire pentru a afla cum puteți ajuta MSPoweruser să susțină echipa editorială Află mai multe
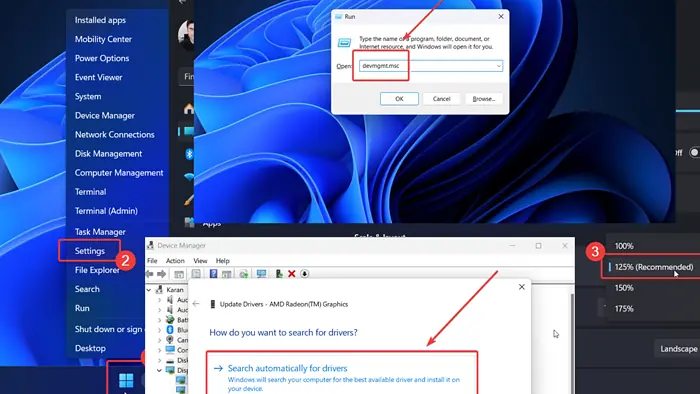
Ați întâlnit un mesaj de eroare care spune „Setările de afișare nu au putut fi salvate” în timp ce încercați să le modificați? Dacă da, vă rugăm să citiți acest articol pentru cauze și soluții.
Soluția 1: Schimbați rezoluția afișajului
1. Faceți clic dreapta pe butonul acasă și selectați Setări cont din meniu.
2. Mergi la Sistem >> Afişa.
3. Utilizați meniul derulant pentru a modifica Rezoluție de afișare la Recomandat.
Soluția 2: Actualizați driverele plăcii grafice
În cazul în care Drivere pentru placă grafică sunt învechite, atunci nu vă veți putea salva Setări de afișare.
1. Apăsați Windows + R pentru a deschide Alerga fereastră.
2. În Alerga fereastra, tastați comanda devmgmt.msc și lovit Intrați pentru a deschide Manager de dispozitiv fereastră.
3. Extindeți lista de Adaptoare de afișare.
4. Faceți clic dreapta pe primul Graphics Card conducător auto.
5. Selectați Actualizați driver-ul.
6. Faceţi clic pe Căutați automat drivere.
Acum, repetați acest lucru pentru toate driverele plăcii grafice.
Pentru a face întreg acest proces mai ușor și mai puțin consumator de timp, vă puteți baza oricând pe un software de actualizare a driverelor terță parte. Ajutor PC Actualizator de driver pentru soft, de exemplu, poate să vă scaneze computerul, să identifice toate driverele defecte sau lipsă și să le actualizeze pe toate dintr-o singură mișcare.
Obțineți PC HelpSoft Driver Updater
Soluția 3: Reinstalați driverele plăcii grafice
If actualizarea plăcii grafice driverele nu au funcționat, le puteți reinstala.
1. Accesați fereastra Device Manager, așa cum este explicat în Soluția 2.
2. Extindeți lista de Adaptoare de afișare.
3. Faceți clic dreapta pe primul driver și selectați Dezinstalați dispozitivul.
4. Reporniți sistemul.
5. Repetați acest lucru pentru toți Graphics Card drivere.
Soluția 4: Dezactivați software-ul terță parte instalat recent
Unele produse software de la terți gestionează setările de afișare ale sistemului dvs. Puteți să le dezinstalați pe cele mai recente pentru a izola această cauză.
1. Faceți clic dreapta pe butonul acasă și selectați Setări cont din meniu.
2. Mergi la Aplicații >> Aplicații instalate.
3. Schimbare Filtrează după la Data instalarii.
4. Cea mai recentă aplicație va fi în partea de sus a listei.
5. Faceți clic pe cele trei puncte asociate acestuia.
6. Faceţi clic pe Dezinstalarea și apoi pe Dezinstalarea din nou.
Soluția 5: Dezinstalați cea mai recentă actualizare din sistem
Dacă problema a fost cauzată de o actualizare recentă, atunci puteți lua în considerare anularea acesteia.
1. Faceți clic dreapta pe butonul acasă și selectați Setări cont din meniu.
2. Du-te la Windows Update fila din panoul din stânga.
3. Selectați Actualizare Istorie pe panoul din dreapta.
4. Selectați Dezinstalați actualizările.
5. Faceţi clic pe Dezinstalarea corespunzătoare celei mai recente actualizări și apoi faceți clic pe Dezinstalarea din nou.
Soluția 6: Depanați sistemul dvs. în starea de pornire curată
După cum am menționat mai devreme, produsele software terțe pot cauza această problemă. Dacă nu știți care software este vinovatul, atunci depanarea sistemului în starea Clean Boot poate fi utilă.
1. Căutați Configurația de sistem în Căutare Windows bar.
2. Deschide Configurația de sistem aplicație.
3. Du-te la Servicii tab.
4. Bifați caseta asociată cu Ascunde toate serviciile Microsoft.
5. Faceţi clic pe Dezactivați toate.
6. Selectați Aplică apoi faceți clic pe OK.
7. Reporniți sistemul făcând clic pe opțiunea pentru reboot.
Rezumat
Eroarea „Setările de afișare nu au putut fi salvate” vă împiedică să modificați aceste setări de sistem. Am explicat toate soluțiile la problemă. Vă rog să-mi spuneți ce metodă a ajutat în secțiunea de comentarii de mai jos!