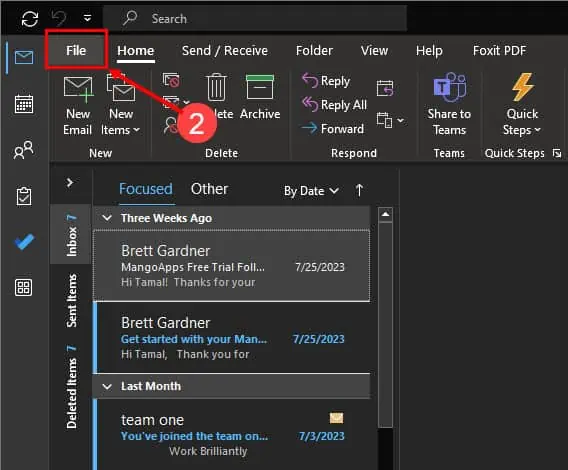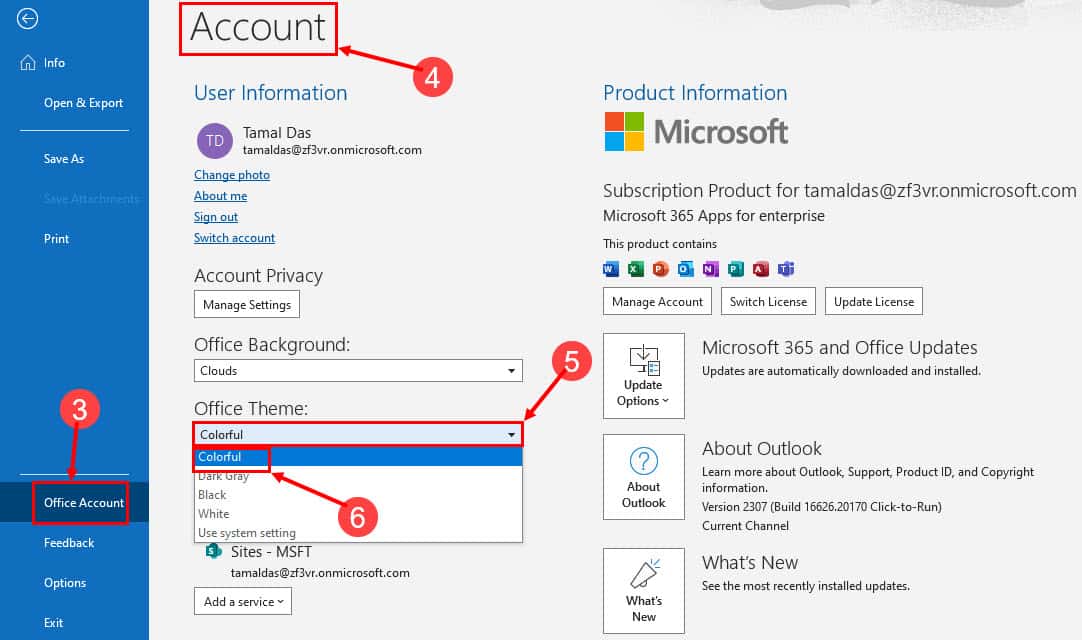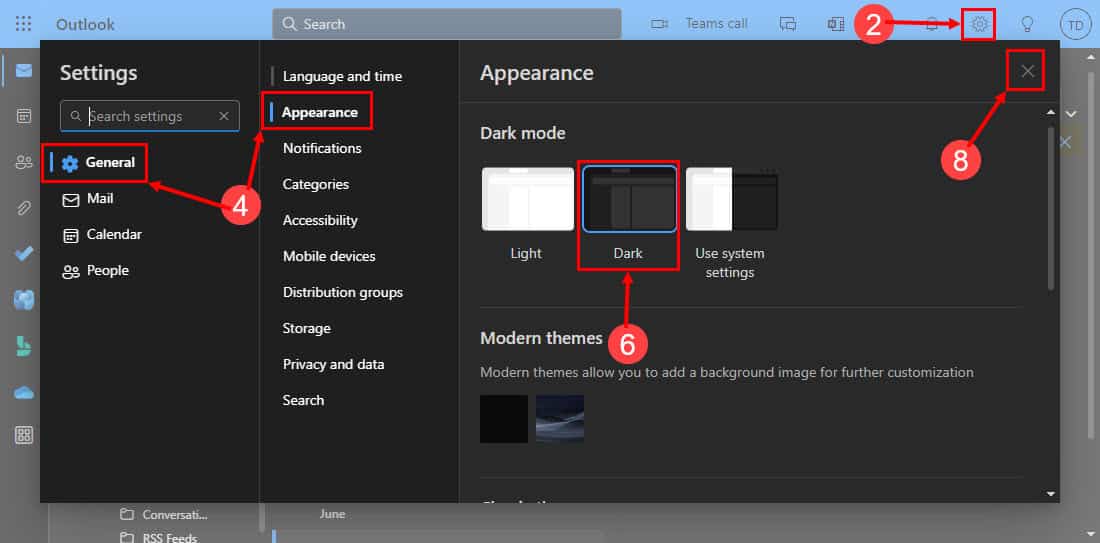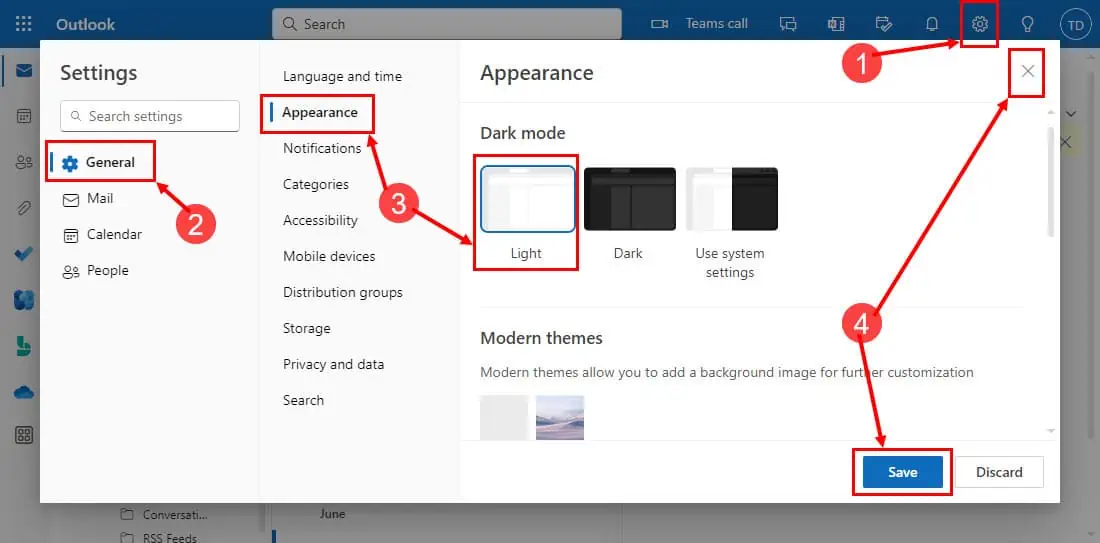Modul întunecat Outlook: cum să îl activați și să îl dezactivați
4 min. citit
Publicat în data de
Citiți pagina noastră de dezvăluire pentru a afla cum puteți ajuta MSPoweruser să susțină echipa editorială Află mai multe
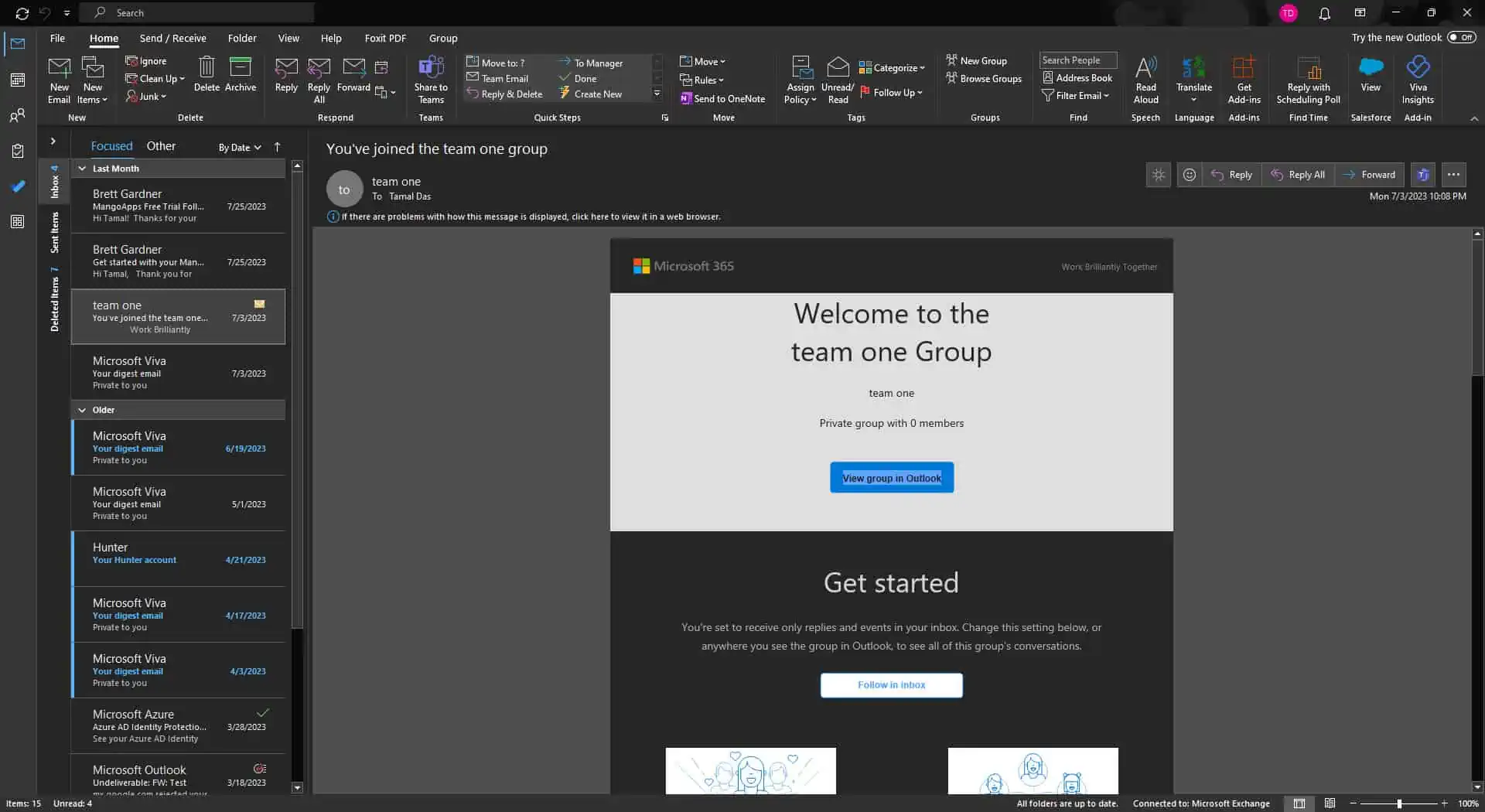
În calitate de utilizator Outlook, este posibil să doriți să activați sau să dezactivați modul întunecat al Outlook. Acest lucru ar depinde de preferințele dvs. personale.
Indiferent dacă utilizați aplicația Outlook Windows sau Outlook web, puteți activa sau dezactiva cu ușurință modul întunecat Outlook. Motivul este că Outlook oferă utilizatorilor săi opțiuni încorporate pentru a activa și dezactiva modul întunecat din setările sale. Deci, indiferent de alegerea dvs., puteți activa sau dezactiva modul întunecat în Outlook urmând metodele pe care urmează să le discutăm în acest ghid.
Cum se schimbă Outlook în modul întunecat pe Windows?
Dacă utilizați aplicația Outlook pe computerul Windows pentru comunicarea prin e-mail, iată cum puteți activa modul întunecat în ea:
- Deschideți Aplicația Outlook pe PC-ul Windows.
- Dati click pe Fișier opțiunea din panglică.
- Faceţi clic pe Contul de birou din panoul din stânga.
- În secțiunea Cont a panoului principal, va exista Tema Office.
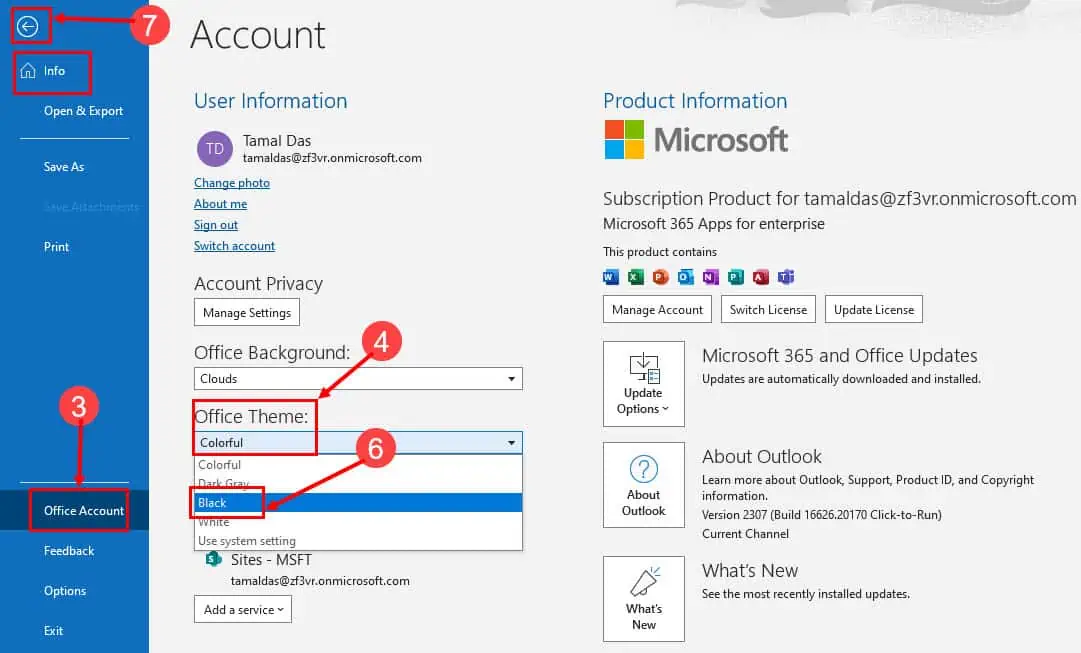
- Dati click pe meniul drop-down sub această opțiune.
- Alege Negru din listă și Outlook va trece imediat la modul întunecat.
- Dati click pe Săgeată înapoi în colțul din stânga sus pentru a reveni la interfața principală Outlook Mail.
Cum să dezactivezi modul întunecat pe Outlook pe Windows?
Dacă aveți deja activat modul întunecat în aplicația Windows Outlook, dar nu doriți să continuați cu el, îl puteți dezactiva fără probleme și reactivați modul de lumină. Pentru a face acest lucru, aceștia sunt pașii pe care trebuie să îi urmați:
- Deschideți Aplicația Outlook pe computerul tău Windows, care se va deschide în Acasă tab.
- Acum, selectați tasta Fișier fila din panglică sau din meniul de sus.
- Alege Contul de birou din panoul din stânga.
- În partea stângă a panoului principal, veți vedea o secțiune numită Cont.
- În Tema Office, faceți clic pe săgeata în jos pentru a extinde meniul derulant.
- Veți vedea asta Negru va fi selectat implicit. Selectați orice altă opțiune, cum ar fi Alb or Colorat pentru a dezactiva modul întunecat.
- Acum, puteți fie să vă întoarceți la interfața de corespondență, fie să închideți aplicația.
Cum se schimbă Outlook în modul întunecat pe web?
Mulți oameni folosesc versiunea web a Outlook unde ar trebui să fie în modul light în mod implicit. Activați modul întunecat și încercați acești pași:
- Deschideți Outlook pe web pentru a vedea interfața principală.
- Dati click pe Pictograma roții în bara de meniu de sus pentru a deschide Setări.
- Se va deschide meniul de setări cu setări legate de e-mail.
- Dati click pe Filă generală din panoul din stânga și selectați Aspect.
- În Întuneric mod, ușoară va fi selectată opțiunea.
- Dati click pe Întuneric opțiunea și întregul Outlook va deveni imediat întunecat.
- Dati click pe Economisiți butonul din partea de jos pentru a salva modificările.
- Dati click pe cruce (X) butonul din colțul din dreapta sus pentru a reveni la Outlook Mail web.
Cum se dezactivează modul întunecat pe Outlook pe web?
Dacă aveți modul întunecat activat pe Outlook Web, îl puteți schimba din nou în modul luminos urmând următorii pași:
- Operatii Deschise Outlook pe web și faceți clic pe Pictograma roții în meniul de sus.
- De la Setări cont expert meniu, selectați General pe stanga.
- Alege Aspect și sub Modul întunecat opțiuni, faceți clic pe Lumina.
- Interfața Outlook se va schimba în modul light.
- Faceţi clic pe Economisiți în partea de jos și ieși din vrăjitor.
Învelire
Deci, acestea sunt toate metodele pe care le puteți urma pentru a activa modul întunecat Outlook dacă nu este deja activ în sistemul dvs. De asemenea, v-am arătat cum să dezactivați funcția. Încercați metodele de mai sus și comentați mai jos despre experiența dvs. Dacă cunoașteți și o modalitate grozavă de a activa modul întunecat Outlook, nu ezitați să o împărtășiți în comentariile dvs.