Microsoft lansează Windows 10 Insider Preview Build 17704 cu îmbunătățiri de design pentru Edge și multe altele
19 min. citit
Publicat în data de
Citiți pagina noastră de dezvăluire pentru a afla cum puteți ajuta MSPoweruser să susțină echipa editorială Află mai multe
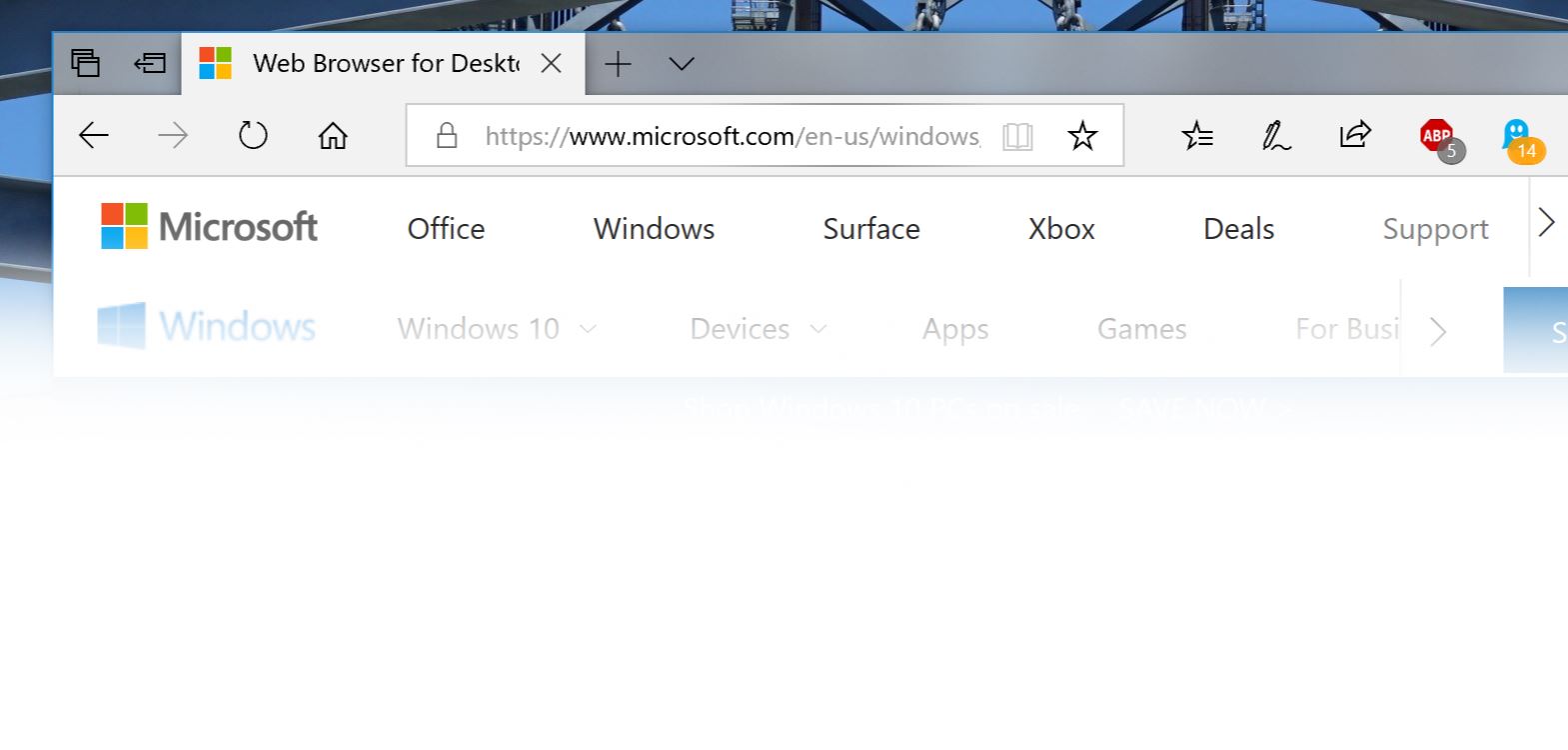
Microsoft a lansat astăzi Windows 10 Insider Preview Build 17704 (RS5) pentru Insiders in the Fast ring și Skip Ahead. Această actualizare vine cu câteva îmbunătățiri noi pentru browserul web Edge, aplicația Skype pentru Windows 10 foarte îmbunătățită, noi statistici de tastare și multe altele. Găsiți mai jos jurnalul complet al modificărilor.
Ce este nou în Build 17704
Îmbunătățiri Microsoft Edge
Noua sigla Microsoft Edge Beta: Introducem o nouă pictogramă Edge „BETA” pentru a ajuta utilizatorii să facă diferența vizuală între versiunile Microsoft Edge lansate oficial și versiunile de previzualizare în care Microsoft Edge este în curs de dezvoltare. Acest logo va fi văzut numai în versiunile de previzualizare Insider.
Noi îmbunătățiri de design: Pe măsură ce continuăm să evoluăm, modul în care Microsoft Edge folosește Sistem de proiectare fluentă pentru o experiență mai naturală și mai utilizabilă, este posibil să observați câteva modificări subtile ale aspectului barei de file din Microsoft Edge. În această versiune, adăugăm un nou efect de adâncime la bara de file pentru a ajuta la evidențierea filei active.
Meniul și setările „…” reproiectate: Am auzit feedbackul dvs. că setările Microsoft Edge deveneau puțin complexe pentru o singură pagină. În această versiune, revizuim setările Microsoft Edge pentru a facilita navigarea, pentru a pune în prim-plan acțiunile utilizate în mod obișnuit și pentru a permite mai multă personalizare ca niciodată.
Personalizați elementele barei de instrumente pentru Microsoft Edge: Când faceți clic pe „…” în bara de instrumente Microsoft Edge, veți găsi un meniu rafinat care pune în față și în centru comenzi obișnuite precum „Filă nouă” și „Fereastră nouă”. Am adăugat, de asemenea, capacitatea mult solicitată de a personaliza pictogramele care apar în bara de instrumente Microsoft Edge – le puteți elimina pe toate pentru un aspect mai ordonat sau puteți adăuga câte doriți pentru a aduce funcționalitatea preferată la îndemână!
În sfârșit (dar nu în ultimul rând), această versiune împarte Setările în subpagini pe categorii, cu opțiuni mai bine organizate și mai puțină dezordine pe fiecare pagină. Noua experiență Setări este concepută pentru a se potrivi cu experiența din hub-ul Microsoft Edge, pentru o experiență mai rapidă și mai familiară.
Controlați dacă media se poate reda automat: E chiar aici! În această versiune, am adăugat o nouă setare în Microsoft Edge pentru a vă permite să controlați dacă site-urile pot reda automat media. Puteți găsi această setare în „Setări avansate” > „Redare automată media”, cu opțiuni pentru a personaliza comportamentul în funcție de preferințele dvs.:
- Opțiunea "Permite" este cea implicită și va continua să redea videoclipurile atunci când o filă este afișată pentru prima oară în prim-plan, la discreția site-ului.
- „Limit” va restricționa redarea automată să funcționeze numai atunci când videoclipurile sunt dezactivate, deci sunetul nu vă surprinde niciodată. După ce faceți clic oriunde pe pagină, redarea automată este reactivată și va continua să fie permisă în acel domeniu în acea filă.
- „Blocare” va împiedica redarea automată pe toate site-urile până când interacționați cu conținutul media. Rețineți că acest lucru poate rupe unele site-uri din cauza aplicării stricte - poate fi necesar să faceți clic de mai multe ori pentru ca unele videoclipuri sau audio să fie redate corect. Este posibil ca unele site-uri să nu funcționeze deloc - în aceste cazuri, puteți activa sau bloca redarea automată de la caz la caz din panoul de permisiuni al site-ului web (faceți clic pe pictograma de lângă adresa din bara de adrese).
Dacă întâlniți site-uri care nu funcționează conform așteptărilor în setările „Limită” sau „Blocați”, vă rugăm să trimiteți feedback în aplicația Feedback Hub și să ne spuneți ce site ați folosit, astfel încât să putem colabora cu dezvoltatorii și să continuăm să perfecționăm caracteristică.
Noua pictogramă PDF: Windows 10 are acum o pictogramă nouă pentru PDF-uri în File Explorer atunci când Microsoft Edge este gestionarea PDF-ului implicit.
Skype pentru Windows 10 primește o actualizare mare!
Acest noua actualizare Skype pentru Windows 10 oferă utilizatorilor Windows 10 toate cele mai recente și mai bune capabilități Skype.
Iată o mostră de noutăți:
- Cea mai bună experiență de apelare din clasă – Am adăugat câteva funcții noi de apelare pentru a face experiența de apelare a Skype chiar mai bună decât înainte.
- Canvas flexibil pentru apeluri de grup?– Personalizați-vă experiența apelurilor de grup și decideți cine apare în canvasul principal al apelurilor.? Pur și simplu trageți și plasați persoane între pânza apelurilor și panglica de overflow pentru a selecta pe cine doriți să vă concentrați.
- Faceți instantanee - Folosiți instantanee pentru a captura imagini ale momentelor importante din cadrul unui apel. Instantaneele vă asigură că nu uitați niciodată amintiri importante, cum ar fi trăsăturile amuzante ale nepotului sau informații cruciale, cum ar fi conținutul care a fost partajat pe ecran în timpul unei întâlniri.
- Începeți cu ușurință partajarea ecranului – Am simplificat și mai ușor partajarea ecranului în timpul apelurilor. Căutați posibilitatea de a vă partaja ecranul cu comenzile pentru apeluri de nivel superior.
- Aspect nou - Pe baza feedback-ului dvs., v-am simplificat accesul și vizualizarea persoanelor de contact
- Teme personalizabile - Alegeți o culoare și o temă pentru clientul dvs. Skype prin setările aplicației.
- Și mult mai mult - Îmbunătățiri ale galeriei noastre media, panoului de notificări, experienței @mențiuni și multe altele!
Pe lângă toate cele mai recente îmbunătățiri, cu această actualizare vă puteți aștepta la îmbunătățiri mai frecvente ale experiențelor dvs. Skype pentru Windows 10 prin actualizările din Magazinul Microsoft. Pentru mai multe informații, cUrmăriți această postare în comunitatea Skype!
Noi funcții de vizualizare a datelor de diagnosticare pentru a vă îmbunătăți experiența de confidențialitate
Pentru a prezenta îmbunătățirile instrumentelor noastre de confidențialitate făcute în următoarea versiune a Windows, oferim Windows Insiders acces timpuriu la noile funcții îmbunătățite care vin în Windows Diagnostic Data Viewer. La Microsoft, înțelegem că datele dvs. sunt ta date. De aceea, ne angajăm să oferim o transparență deplină cu privire la datele de diagnostic pe care le colectează Windows, când sunt colectate și cum puteți controla ceea ce partajați. Ne pasă de confidențialitatea dvs. și de a vă ajuta să construiți încredere în produsele noastre.
Windows Diagnostic Data Viewer
Am introdus mai întâi Windows Diagnostic Data Viewer în Ziua confidențialității datelor mai devreme anul asta. Windows Diagnostic Data Viewer vă ajută să înțelegeți exact ce date de diagnosticare sunt primite de la dispozitivul dvs. Windows. Disponibil pentru oricine prin Magazinul Microsoft, instrumentul vă oferă transparență deplină atunci când vine vorba de datele de diagnosticare.
Prin intermediul vizualizatorului, puteți vedea diferitele categorii de date de diagnosticare care includ:
- Date comune, cum ar fi numele sistemului de operare, versiunea, ID-ul dispozitivului, clasa dispozitivului și selecția nivelului de diagnosticare
- Conectivitate și configurare dispozitiv, cum ar fi proprietățile dispozitivului, preferințele, setările și informațiile de rețea
- Performanța produsului și serviciului, cum ar fi sănătatea dispozitivului, performanța și fiabilitatea și interogările fișierelor dispozitivului (acest lucru nu este menit să capteze tiparele sau obiceiurile utilizatorilor)
- Istoricul de navigare, cum ar fi site-urile vizitate frecvent
- Date de utilizare a produselor și serviciilor, cum ar fi aplicațiile și serviciile utilizate
- Configurare software și inventar, cum ar fi aplicațiile instalate și informațiile de actualizare a dispozitivului.
Fiecare dintre aceste categorii este importantă, astfel încât să putem diagnostica problemele de performanță și să ne asigurăm că dispozitivul dvs. este securizat. Vizualizatorul vă oferă informații complete despre exact ceea ce colectăm, astfel încât să fiți conștient de ceea ce se întâmplă pe dispozitivul dvs. Prin acest instrument, puteți face lucruri precum căutarea după cuvânt cheie, filtrarea datelor după categorie, exportul datelor într-un fișier separat și furnizarea de feedback despre instrument sau un anumit punct de date.
Nou în Vizualizatorul de date de diagnosticare
Suntem încântați să spunem că utilizatorii pot acum vizualiza direct rapoartele de probleme care au sau vor fi trimise la Microsoft. Rapoartele de probleme ne ajută să identificăm blocările și alte întreruperi ale dispozitivului dvs., astfel încât să vă putem îmbunătăți experiența Windows. În Vizualizatorul de date de diagnosticare, utilizatorii pot vizualiza detalii specifice despre fiecare raport colectat, cum ar fi când a fost trimis și ce aplicație sau componentă a determinat crearea raportului.
Pe lângă posibilitatea de a vedea rapoarte de probleme, Vizualizatorul de date de diagnosticare vine și cu noi modificări ale interfeței de utilizare. De exemplu, funcția de filtrare pentru a vizualiza punctele de date după categorie este acum direct în dreapta barei de căutare, iar caracteristica de export de date există acum în partea dreaptă sus a instrumentului.
Cum să obțineți
Indiferent dacă sunteți nou în Windows sau dacă tocmai v-ați actualizat sistemul de operare la noua versiune, veți dori să verificați acești pași.
Puteți obține Vizualizatorul de date de diagnosticare pe dispozitivul dvs. Windows prin Microsoft Store. După ce instalați instrumentul, deschideți aplicația prin meniul Start.
Dacă vedeți „Niciun eveniment găsit”, accesați „Deschideți meniul de diagnosticare și feedback în panoul de setări” în partea stângă jos a instrumentului (pictograma din mijloc). Pe această pagină, verificați de două ori dacă „Vizualizatorul de date de diagnosticare” este activat. Odată activat, instrumentul va dura ceva timp pentru a afișa evenimente.
Puteți apăsa butonul albastru de reîmprospătare din dreapta barei de căutare pentru a vedea dacă au fost găsite evenimente.
Angajamentul nostru
Windows Insiders are o privire exclusivă asupra acestei noi funcții care se lansează în Diagnostic Data Viewer și nu am putea fi mai încântați să vedem feedback-ul uimitor care urmează.
Promisiunea noastră de a menține cele mai înalte standarde de confidențialitate va continua să fie o preocupare de top. Când utilizați produsele și serviciile noastre, dorim să aveți încredere că a avea experiențe și funcții grozave nu înseamnă să vă sacrificați confidențialitatea. Este dispozitivul tău. Meriți să știi ce se întâmplă pe el.
Pentru a face Windows 10 mai bun și mai sigur, vom continua să facem din confidențialitatea dvs. principala preocupare. Aceasta înseamnă să vă oferim toate instrumentele potrivite pentru a vă împuternici să preluați controlul asupra datelor dvs. De la acordarea de prioritate a transparenței depline a datelor de diagnosticare până la a vă ajuta să luați măsuri cu privire la ceea ce partajați, suntem aici pentru a vă oferi puterea de a afla ce este pe dispozitivul dvs. și cui le partajați.
Abia așteptăm să aflăm mai multe de la dvs. despre întărirea confidențialității pe Windows 10. Vă așteptăm să trimiteți feedback legat de Vizualizatorul de date de diagnosticare prin hub-ul de feedback. De asemenea, puteți trimite feedback cu privire la abordarea noastră privind confidențialitatea aici.
Vedeți-vă videoclipurile mai bine afară
Există un nou mod de vizionare pe care îl puteți încerca, conceput pentru a îmbunătăți vizibilitatea videoclipului dvs. atunci când vă aflați într-un mediu foarte luminos. Această funcție folosește senzorul de lumină de pe dispozitiv pentru a detecta lumina ambientală și ajustează automat videoclipul în consecință. Pentru a-l activa, navigați la Setări > Aplicații > Redare video și activați „Ajustați videoclipul în funcție de iluminare”.
Ne-ar plăcea feedback în timp ce ne străduim să perfecționăm această caracteristică pentru următoarea versiune Windows! Vă rugăm să utilizați Feedback Hub și să trimiteți feedback în Categoria: „Dispozitive și drivere”, Subcategoria: „Redare video”. Apăsați „Recreați problema mea” și începeți capturarea redării video despre care doriți să oferiți feedback!
Câteva note:
- Pentru ca această caracteristică să funcționeze, dispozitivul trebuie să aibă un senzor de lumină. Există câteva moduri diferite prin care puteți verifica:
- Accesați „Setări de afișare” în aplicația Setări. Dacă aveți opțiunea de a activa Auto-luminozitatea, cel mai probabil aveți un senzor de lumină
- Accesați Manager dispozitive. Dacă aveți ceva care sună ca „Senzor de lumină” sub Senzori, probabil că aveți un senzor de lumină.
- În prezent, nu toate dispozitivele au senzori de lumină care sunt bine calibrați. Dacă sunteți pe un dispozitiv în care videoclipurile arată foarte, foarte rău cu această setare activată, vă rugăm să ne anunțați prin intermediul Feedback Hub!
Informații despre tastare
Windows vă arată acum informații despre modul în care AI-ul său v-a ajutat să scrieți cu eficiență. Dacă utilizați tastatura software pe Windows, există multe funcții încorporate în experiența de tastare care folosesc AI și ML pentru a vă ajuta să fiți mai eficient. Câteva exemple includ corectarea automată a greșelilor de ortografie, predicția următorului cuvânt pe care l-ați tasta, sugestii de cuvinte pe măsură ce începeți să tastați, astfel încât să nu fie nevoie să tastați întregul cuvânt și numărul de cuvinte pe care le-ați tastat trecând peste literele de pe ecran. tastatură software (da, puteți face asta, încercați-o dacă nu ați făcut-o încă).
Windows vă arată acum statistici despre fiecare dintre aceste caracteristici. Accesați Setări > Dispozitive > Tastare și faceți clic pe linkul „Vedeți informații despre tastare” pentru a le vedea.
În prezent, aceste statistici acoperă informațiile de tastare pentru utilizarea tastaturii software și funcțiile de predicție ale tastaturii hardware. Dacă doriți să vedeți informații suplimentare în versiunile viitoare, accesați hub-ul de feedback și împărtășiți-vă gândurile.
Instalarea fonturilor pentru utilizatorii non-administratori
Ți-ai dorit vreodată să folosești propriile fonturi din contul tău pe un computer partajat de școală sau de la serviciu, dar nu ai putut, deoarece nu aveai privilegiile de administrator necesare pentru a instala fonturile? Ei bine, v-am auzit frustrarea în legătură cu acest lucru și am făcut câteva modificări.
În trecut, fonturile în Windows au fost întotdeauna instalate pentru toți utilizatorii. Deoarece aceasta este o schimbare la nivelul întregului sistem, a necesitat întotdeauna privilegii de administrator. Necesitatea unui administrator a fost reflectată în interfața cu utilizatorul. De exemplu, dacă răsfoiți în File Explorer la un folder care conține un fișier cu font și faceți clic dreapta pe fișier pentru a afișa meniul contextual, atunci opțiunea „Instalare” va apărea cu insigna de securitate, ceea ce înseamnă că necesită un administrator. .
Dacă ați încercat să instalați un font, dar nu ați avut privilegii de administrator, vi se va afișa o casetă de dialog Control cont utilizator, astfel încât un administrator să poată aproba modificarea. Dacă sunteți un utilizator non-administrator și adesea trebuie să instalați (sau să dezinstalați) fonturi, atunci asta ar putea fi o mare bătaie de cap.
În actualizarea caracteristicilor Windows 10 1803, am introdus fonturi în Microsoft Store. Pentru a activa această capacitate, trebuia să facem modificări profunde în Windows pentru a permite instalarea unui font pentru un anumit utilizator, mai degrabă decât la nivelul întregului sistem. De aceea, nu este necesară nicio acțiune de administrator atunci când sunt instalate fonturile achiziționate în Magazin.
Acum am extins acest lucru și mai mult pentru a include fișierele cu fonturi pe care le obțineți din alte surse și pe care doriți să le instalați. Acum, când faceți clic dreapta pe un fișier de font în File Explorer, veți vedea două opțiuni. „Instalare pentru toți utilizatorii” oferă capacitatea de instalare trecută, la nivelul întregului sistem și necesită un administrator. Dar acum există o altă opțiune: „Instalare” permite oricărui utilizator, inclusiv utilizatorii non-administratori, să instaleze un font pentru uzul propriu.
Adesea, fișierele cu fonturi vin într-un folder comprimat (adică un fișier .zip). Opțiunea din meniul contextual „Instalare” nu este disponibilă în File Explorer atunci când vizualizați conținutul unui folder comprimat, dar puteți face dublu clic pe fișierul cu fonturi din folderul comprimat pentru a-l deschide în previzualizatorul de fonturi și aceasta oferă o Butonul „Instalare”. În trecut, butonul din vizualizatorul de fonturi avea insigna de securitate și ar face o instalare la nivel de sistem, necesitând un administrator. Acum, insigna de securitate a dispărut, iar butonul „Instalare” din vizualizatorul de fonturi efectuează o instalare a fontului pentru un singur utilizator, care poate fi făcută de către non-administratori.
Spuneți-ne ce părere aveți despre această capacitate de instalare a fonturilor, fără nevoie de administrator, pentru un singur utilizator!
Îmbunătățiri ale comenzilor contextuale ale comenzilor text
Controalele noastre de text din inbox profită acum de noul control CommandBarFlyout. Acest lucru permite o serie de îmbunătățiri interesante, inclusiv:
- Abilitatea de a tăia, copia și lipi rapid în casete de text prin atingere
- Pictograme noi pentru acțiuni comune
- Abilitatea de a scrie aldine, italice etc. în suprafețele noastre de text bogat
- Animații noi, tratament acrilic și suport pentru adâncime
Această modificare se va aplica oricăror casete de text bazate pe XAML din această versiune.
Îmbunătățiri de securitate Windows
Am continuat să lucrăm la Amenințări actuale zona de pe Protecție împotriva virușilor și amenințărilor secțiunea, care afișează acum toate amenințările care necesită acțiune. Puteți lua rapid măsuri împotriva amenințărilor direct din acest ecran.
Puteți activa o nouă setare de protecție, Blocați comportamentele suspecte, care oferă tuturor utilizatorilor tehnologia noastră de reducere a suprafeței de atac Windows Defender Exploit Guard. Pentru a activa această setare, accesați Protecție împotriva virușilor și amenințărilor secțiune și faceți clic pe Gestionează setările în temeiul Setări de protecție împotriva virușilor și amenințărilor titlu, așa cum se arată în următoarea captură de ecran:
Cu acces controlat la foldere, puteți ajuta la prevenirea ca ransomware și alte programe malware distructive să vă schimbe fișierele personale. În unele cazuri, aplicațiile pe care le utilizați în mod obișnuit ar putea fi blocate de a face modificări în foldere comune, cum ar fi Documente și Imagini. V-am făcut mai ușor să adăugați aplicații care au fost blocate recent, astfel încât să puteți continua să utilizați dispozitivul fără a dezactiva complet funcția.
Când o aplicație este blocată, aceasta va apărea într-o listă de aplicații blocate recent, la care puteți ajunge deschizând Protecție împotriva virușilor și amenințărilor secțiune, făcând clic Gestionează setările în temeiul Protecție Ransomware rubrica, iar apoi Permiteți unei aplicații să acceseze un dosar controlat. După solicitare, faceți clic pe butonul plus și alegeți Aplicații blocate recent. Selectați oricare dintre aplicații pentru a le adăuga la lista permisă. De asemenea, puteți căuta o aplicație și de pe această pagină.
În Performanța și sănătatea dispozitivului secțiunea, am adăugat o nouă evaluare pentru serviciul de timp Windows. Dacă detectăm că ora dispozitivului dvs. nu este sincronizată corect cu serverele noastre de timp și serviciul de sincronizare a timpului este dezactivat, vă vom oferi opțiunea de a-l reporni.
Continuăm să lucrăm la modul în care alte aplicații de securitate pe care le-ați instalat apar în aplicația Windows Security. Există o nouă pagină numită Furnizori de securitate pe care le puteți găsi în setări cont secțiunea aplicației. Clic Gestionați furnizorii pentru a vedea o listă cu toți ceilalți furnizori de securitate (inclusiv antivirus, firewall și protecție web) care rulează pe dispozitivul dvs. Aici puteți deschide cu ușurință aplicațiile furnizorilor sau puteți obține mai multe informații despre cum să rezolvați orice problemă pe care v-au raportat-o prin aplicația Windows Security.
Acest lucru înseamnă, de asemenea, că veți vedea mai multe link-uri către alte aplicații de securitate în aplicația Windows Security. De exemplu, dacă deschideți Protecție firewall și rețea secțiunea, veți vedea aplicațiile firewall care rulează pe dispozitivul dvs. sub fiecare tip de firewall (domeniu, rețele private și publice).
Îmbunătățiri ale Managerului de activități
Managerul de activități include acum 2 coloane noi în fila „Procese” pentru a arăta impactul energetic al procesului care rulează asupra sistemului lor. Acest lucru ar trebui să-i ajute pe clienții noștri să înțeleagă care aplicații/servicii folosesc puterea maximă față de cele mai puțin consumate de energie. Valoarea evaluează CPU, GPU și disc atunci când se calculează consumul de energie.
- Consumul de energie: Această coloană va oferi o vizualizare instantanee a aplicațiilor/serviciilor care utilizează energie.
- Tendința consumului de energie: Această coloană oferă o tendință de utilizare a energiei de peste 2 minute pentru fiecare aplicație/serviciu care rulează. Această coloană va fi goală când porniți o aplicație, dar se va completa în funcție de consumul de energie la fiecare 2 minute.
Ușurință de acces și îmbunătățiri ale naratorului
Narator Quickstart: Când se lansează Naratorul, va fi disponibilă o nouă experiență de tutorial Quickstart. Narator Quickstart vă va ajuta să începeți rapid cu Narator. Învață elementele de bază ale utilizării Naratorului, cum ar fi învățarea tastelor de pe tastatură, navigarea, cele mai utilizate comenzi etc. La sfârșitul Quickstart există un link către Ghidul utilizatorului, unde puteți continua să învățați despre Narator.
Când se lansează Narator Quickstart, este posibil ca modul de scanare să nu fie activat în mod prestabilit. Vă recomandăm să treceți prin pornirea rapidă cu Modul de scanare activat. Pentru a verifica dacă Modul de scanare este activat, apăsați Caps Lock + Space.
Noile îmbunătățiri ale naratorului tastaturii standard: Am adăugat comanda de acțiune secundară a modului de scanare (Narrator + F1) și comanda de selecție a ortografia curentului. Va rog, referiti-va la Introducere în documentul Noul aspect al tastaturii naratorului pentru mai multe informatii.
Ușurință de acces actualizată > UI Setări afișare: Am făcut câteva ajustări la secțiunea Mărește textul din Setări > Acces ușor > Setare afișare pentru a-l face puțin mai clar.
O notă despre Instrumentul Snipping
După cum am menționat cu Construiți 17661, suntem în proces de consolidare și modernizare a experiențelor noastre de tăiere în Windows. Când faceți upgrade la versiunea de astăzi, veți vedea o notă despre aceasta în Instrumentul Snipping. În prezent, nu intenționăm să eliminăm Instrumentul Snipping în următoarea actualizare a Windows 10, iar munca de consolidare în curs va fi o decizie bazată pe feedback și pe date. Dacă nu ați făcut-o deja, vă rugăm să încercați aplicația Screen Sketch și să ne spuneți cum funcționează pentru dvs. Screen Sketch vă oferă toate funcționalitățile Instrumentului Snipping, cu îmbunătățiri suplimentare. Puteți lansa aplicația direct și puteți începe un snip de acolo, sau pur și simplu apăsați WIN + Shift + S, faceți clic pe spatele stiloului sau apăsați tasta Print Screen (pe ultimele două va trebui să le activați în Setări - detalii aici).
Îmbunătățiri ale containerelor Windows
Noua imagine Windows: Adăugăm o nouă imagine de bază la colecția de containere Windows Server. În plus față de nanoserver și windowservercore imagini container, noul ferestre imaginea este acum disponibilă. Această imagine conține chiar mai multe componente decât frații săi nanoserver și servercore, ceea ce înseamnă că poate suporta aplicații care au dependențe suplimentare de API. Mergi la https://aka.ms/windowscontainer pentru a afla mai multe și a începe.
Fiabilitatea contului de serviciu gestionat de grup: Am îmbunătățit scalabilitatea și fiabilitatea containerelor care folosesc conturi de servicii gestionate de grup (gMSA) pentru a accesa resursele rețelei. Ar trebui să vedeți mai puține erori de autentificare atunci când utilizați un singur gMSA cu mai multe instanțe de container. În plus, nu mai trebuie să setați numele de gazdă a containerului să fie același cu gMSA. De asemenea, am remediat o eroare care v-a împiedicat să utilizați gMSA-uri cu containere izolate Hyper-V.
Îmbunătățiri Windows Mixed Reality
Prezentarea acțiunilor rapide: În timp ce utilizați o aplicație captivantă, acțiunile rapide le permit utilizatorilor să meargă cu ușurință acasă, să vadă ora sau să lanseze instrumente de captură în realitate mixtă (foto, video și multe altele). Pentru a lansa Immersive Application Quick Actions, pur și simplu apăsați tasta Windows sau utilizați gestul Bloom.
Nouă experiență post-actualizare
Am vrut să luăm un moment pentru a vă reamintim că este posibil să vedeți un ecran care arată ca imaginea de mai jos după actualizare. Nu-ți face griji - toate lucrurile tale sunt încă acolo! Știm că unii dintre voi v-ați cumpărat și v-ați configurat dispozitivele cu mult timp în urmă - funcțiile disponibile în Windows s-au schimbat de atunci, așa că vă oferim posibilitatea de a parcurge întrebările de configurare pe care este posibil să le fi ratat pentru a vă asigura că dispozitivul dvs. are cele mai bune configurarea posibilă. Faceți clic pe „Să mergem” pentru a parcurge acele întrebări de configurare sau faceți clic pe „Omiteți deocamdată” dacă doriți să mergeți direct pe desktop.
Condițiile pentru afișarea acestei pagini sunt programabile în cloud și se pot schimba în timp – dacă nu ați văzut această pagină la upgrade-urile anterioare, este foarte probabil să o vedeți cu versiunea de astăzi.
Aplicația Microsoft Font Maker
L-ai încercat încă? Cu aplicația Microsoft Font Maker, puteți folosi creionul pentru a crea un font personalizat bazat pe nuanțele scrisului dvs. de mână - disponibil în prezent prin Microsoft Store și ne-ar plăcea să auzim feedback-ul tău! Instalați fonturile pe care le creați pentru a adăuga o notă personală la tot ceea ce faceți!
Sursa: Microsoft































