Microsoft lansează Windows 10 Insider Build 17713 pentru utilizatorii Slow Ring
7 min. citit
Publicat în data de
Citiți pagina noastră de dezvăluire pentru a afla cum puteți ajuta MSPoweruser să susțină echipa editorială Află mai multe
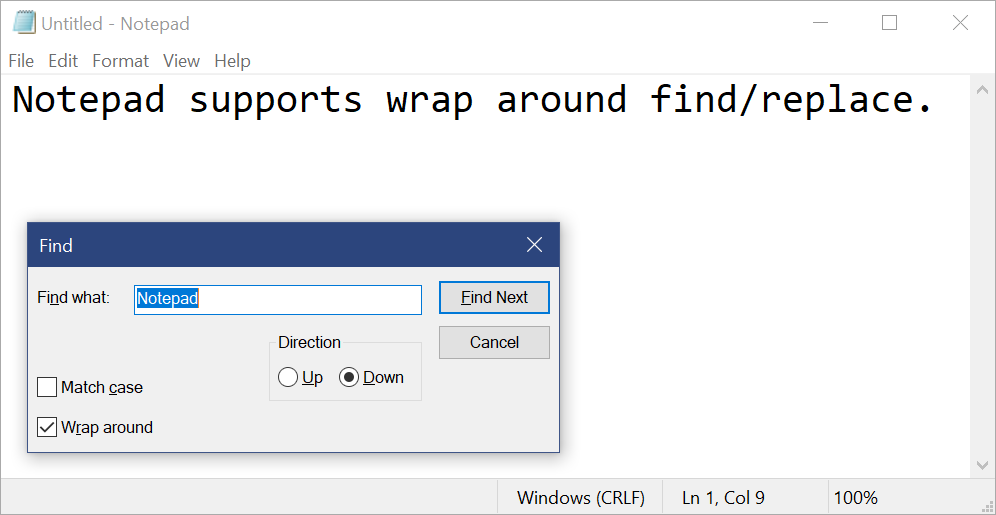
Microsoft a anunțat astăzi lansarea Windows 10 Insider Preview Build 17713 (RS5) pentru Windows Insiders în inelul Slow. Această versiune vine cu mai multe îmbunătățiri pentru browserul web Edge, aplicația pentru desktop Notepad, experiența cu cerneală și multe altele. Găsiți mai jos jurnalul complet al modificărilor.
Ce este nou în Build 17713:
Îmbunătățiri Microsoft Edge
Comenzi de redare automată media pe site: Acum puteți controla permisiunile de redare automată pentru fiecare site, în secțiunea „Permisiuni site-ul web” din panoul Identificare site-ul web – doar faceți clic pe pictograma de informații sau pictograma de blocare din partea stângă a barei de adrese și faceți clic pe „Gestionați permisiunile” pentru a începe .
Căutați definiții pentru cuvinte în vizualizarea citire, cărți și fișiere PDF: Am adăugat o nouă funcție de dicționar, astfel încât să puteți căuta definiții pentru cuvintele cheie atunci când citiți o pagină sau un document. Pur și simplu selectați un singur cuvânt pentru a vedea definiția care apare deasupra selecției dvs.
Puteți alege să vi se citească un cuvânt cu voce tare pentru a auzi pronunția corectă sau să extindeți mai multe detalii din definiție. Puteți comuta dacă apar definiții și în ce tipuri de conținut funcționează în fila „General” din meniul de setări Microsoft Edge.
Îmbunătățiri Microsoft Edge PDF Reader
Opțiuni îmbunătățite pentru bara de instrumente: Bara de instrumente disponibilă pe un document PDF deschis în Microsoft Edge va afișa acum descrieri de text pentru pictograme pentru a le face ușor de înțeles. de către utilizatori. Noi opțiuni precum „Adăugați note” sunt acum disponibile în bara de instrumente, astfel încât aceste instrumente să fie la îndemână atunci când aveți nevoie de ele.
Fixați/dezactivați bara de instrumente PDF: Bara de instrumente poate fi acum fixată în partea de sus a documentului, făcând toate instrumentele PDF ușor accesibile dacă aveți nevoie de ele. De asemenea, puteți anula fixarea barei de instrumente pentru o experiență de lectură captivantă. Dacă bara de instrumente nu este fixată, se va ascunde - trebuie doar să treceți cu mouse-ul peste zona de sus pentru a o aduce înapoi.
Îmbunătățiri de redare: Am inclus o grămadă de remedieri de performanță de redare cu această versiune. Acum veți vedea din ce în ce mai puține pagini albe atunci când navigați prin fișierele PDF în Microsoft Edge.
Îmbunătățiri ale blocnotesului
cu Construiți 17666, am introdus suport extins pentru sfârșitul liniei pentru Notepad. Suntem încântați să vă împărtășim că versiunea de astăzi mai are câteva surprize pregătite pe baza a ceea ce ne-ați spus!
Găsire/înlocuire completă: Am adus îmbunătățiri semnificative experienței de găsire/înlocuire în Notepad. Am adăugat opțiunea de a face căutarea/înlocuirea completă în dialogul de căutare, iar Notepad-ul va aminti acum valorile introduse anterior și starea casetelor de selectare și le va popula automat data viitoare când deschideți dialogul de căutare. În plus, când ați selectat text și deschideți dialogul de căutare, vom completa automat câmpul de căutare cu textul selectat.
Mărirea textului: Am adăugat opțiuni pentru a face mai rapidă și ușoară mărirea textului în Notepad. Există o nouă opțiune de meniu sub Vizualizare > Zoom pentru a schimba nivelul de zoom și afișăm nivelul actual de zoom în bara de stare. De asemenea, puteți utiliza Ctrl + Plus, Ctrl + Minus și Ctrl + MouseWheel pentru a mări și micșora și utilizați Ctrl + 0 pentru a restabili nivelul de zoom la valoarea implicită.
Numere de rând cu încadrare în cuvinte: O cerere de lungă durată a fost adăugarea capacității de a afișa numerele de linii și coloane atunci când este activată încadrarea în cuvinte. Acest lucru este acum posibil în Notepad și am făcut bara de stare vizibilă în mod implicit. Puteți dezactiva în continuare bara de stare din meniul Vizualizare.
Alte îmbunătățiri:
- Am îmbunătățit performanța la deschiderea fișierelor mari în Notepad.
- Notepad acceptă acum Ctrl + Backspace pentru a șterge cuvântul anterior.
- Tastele săgeți acum deselectează corect textul mai întâi și apoi mișcă cursorul.
- Când salvați un fișier în Notepad, numărul liniei și coloanei nu se mai resetează la 1.
- Notepad-ul afișează acum corect linii care nu se potrivesc în întregime pe ecran.
Aveți feedback pentru Notepad? Împărtășește-l aici!
Desktop la distanță cu biometrie
Suntem bucuroși să vă împărtășim că, cu această versiune a Windows 10, utilizatorii Azure Active Directory și Active Directory care folosesc Windows Hello for Business pot folosi datele biometrice pentru a se autentifica la o sesiune desktop la distanță!
Notă: această caracteristică nu funcționează cu codul PIN de confort.
Pentru a începe, deschideți Remote Desktop Connection (mstsc.exe), introduceți numele computerului la care doriți să vă conectați și faceți clic pe Conectați.
Deoarece v-ați semnat utilizând Windows Hello for Business, Windows își amintește cum v-ați conectat și selectează automat Windows Hello for Business pentru a vă autentifica la sesiunea RDP, dar puteți face clic pe Mai multe alegeri pentru a alege acreditări alternative.
În acest exemplu, Windows utilizează recunoașterea facială pentru a autentifica sesiunea RDP pe serverul Windows Server 2016 Hyper-V. Puteți continua să utilizați Windows Hello for Business în sesiunea de la distanță, dar trebuie să utilizați codul PIN.
Ai feedback? Ne-ar plăcea să-l auzim! Accesați centrul de feedback pentru a vă împărtăși părerile despre Windows Hello faţă, amprentă digitală or PIN.
Conectare web la Windows 10
Până acum, autentificarea Windows accepta doar utilizarea identităților federate la ADFS sau alți furnizori care acceptă protocolul WS-Fed. Vă prezentăm „Web Sign-in”, o nouă modalitate de a vă conecta la computerul dumneavoastră Windows. Web Sign-in permite suportul de conectare Windows pentru furnizorii federați care nu sunt ADFS (de ex. SAML).
Pentru a încerca Conectarea Web:
- Azure AD Alăturați-vă computerului cu Windows 10. (Notă: Conectarea web este acceptată numai pe computerele asociate Azure AD).
2. Setați următoarea politică pentru a activa Conectarea Web (Politica CSP/Autentificare/EnableWebSignIn)
3. Pe ecranul de blocare, selectați Conectare web sub Opțiuni de conectare.
4. Faceți clic pe butonul „Conectați-vă” pentru a continua.
Conectare mai rapidă la un computer partajat cu Windows 10
Aveți computere partajate instalate la locul de muncă? Doriți ca conectarea la un computer cu contul dvs. să fie mai rapidă? Începând cu această versiune, introducem „Conectare rapidă”, care le permite utilizatorilor să se conecteze într-o clipită la un computer partajat cu Windows 10!
Pentru a activa Conectarea rapidă,
- Configurați un computer partajat sau invitat cu Windows 10
- Setați următoarea politică pentru a activa Conectarea rapidă (Policy CSP/Authentication/EnableFastFirstSignIn)
- Cu politica activată, conectați-vă la un computer partajat cu contul dvs. și observați diferența!
Îmbunătățiri Windows Defender Application Guard
Windows Defender Application Guard a introdus o nouă interfață de utilizator în cadrul Windows Security în această versiune. Utilizatorii autonomi își pot instala și configura setările Windows Defender Application Guard în Windows Security fără a fi nevoie să modifice setările cheii de registry. În plus, utilizatorii care sunt gestionați de politicile companiei vor putea să-și verifice setările pentru a vedea ce au configurat administratorii lor pentru computerele lor, pentru a înțelege mai bine comportamentul Windows Defender Application Guard. Această nouă interfață de utilizare își propune să îmbunătățească experiența generală pentru ca utilizatorii să gestioneze și să verifice setările Windows Defender Application Guard. Atâta timp cât dispozitivele îndeplinesc cerințele minime, aceste setări vor apărea în Windows Security.
Pentru informații detaliate, faceți clic pe aici.
Pentru a verifica acest lucru, accesați Securitate Windows și selectați Control aplicație și browser.
Selectați Instalați Windows Defender Application Guard sub Navigare izolată, instalați și reporniți dispozitivul (numai pentru utilizatorii autonomi).
Selectați Modificați setările de protecție a aplicației.
Configurați sau verificați Setările de protecție a aplicației.
Actualizări de cerneală
Am introdus panoul de scriere de mână încorporat cu Actualizarea din aprilie 2018, iar după ce ai nevoie de ceva timp pentru a rafina experiența pe baza feedback-ului tău, în RS5 scrisul de mână încorporat va fi acum experiența implicită pentru introducerea textului cu un creion în aplicațiile moderne. Doar atingeți o zonă de text, cum ar fi o casetă de căutare, și se va extinde pentru a vă oferi o zonă confortabilă în care să scrieți.
Puteți chiar să editați ceea ce ați scris cu gesturi simple și intuitive.
În locurile în care scrierea de mână încorporată nu acceptă limba dvs. sau nu este acceptată de aplicație (de exemplu, aplicații Win32 vechi), puteți invoca în continuare panoul de scriere de mână plutitoare.
Această versiune vine și cu mai multe remedieri de erori și probleme cunoscute. Citiți despre ele aici.


























