League of Legends nu va începe - 8 remedieri dovedite
5 min. citit
Publicat în data de
Citiți pagina noastră de dezvăluire pentru a afla cum puteți ajuta MSPoweruser să susțină echipa editorială Află mai multe
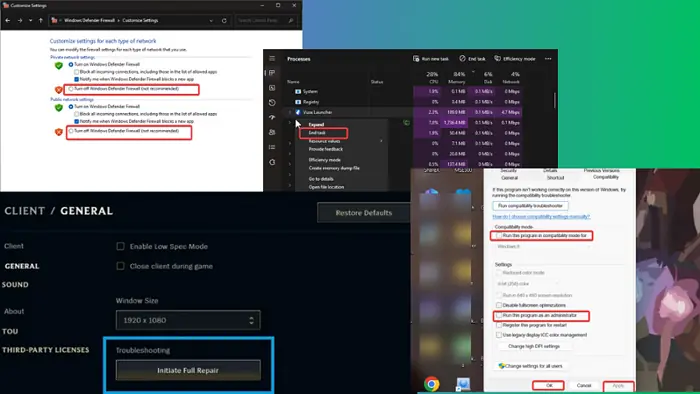
Dacă League of Legends nu începe, probabil că ești frustrat. Și nu ești singur în asta - mulți jucători au avut și ei această problemă.
Din fericire, vă voi arăta cum să o rezolvați mai jos. Dar înainte de a vă scufunda în soluțiile principale, încercați aceste remedieri preliminare:
- Reporniți computerul pentru a șterge procesele conflictuale sau fișierele temporare care pot împiedica pornirea LoL.
- Închideți procesele de fundal pe computer sau alte jocuri care rulează în fundal.
- Verificați cerințele jocului.
- Verificați conexiunea la internet.
- Schimbați rezoluția desktopului și rata de reîmprospătare.
De ce nu se va deschide League of Legends?
League of Legends ar putea să nu se lanseze din mai multe motive:
- Nu respectați specificațiile jocului
- Probleme cu fișierele jocului
- Instalarea jocului coruptă sau deteriorată
- O problemă cu procesul de corecție a jocului
- Driver grafic învechit sau corupt
- Lipsa privilegiilor administrative
- Procese conflictuale
- Probleme cu internetul.
League of Legends nu pornește - Remedieri
Dacă soluțiile preliminare prezentate mai devreme nu au ajutat, urmați acești pași:
1. Rulați LoL ca administrator
Rularea LoL fără privilegiile administrative necesare ar putea duce la nelansarea jocului.
1. Faceți clic dreapta pe comanda rapidă League of Legends de pe pagina desktopului dvs. și selectați Proprietăţi.
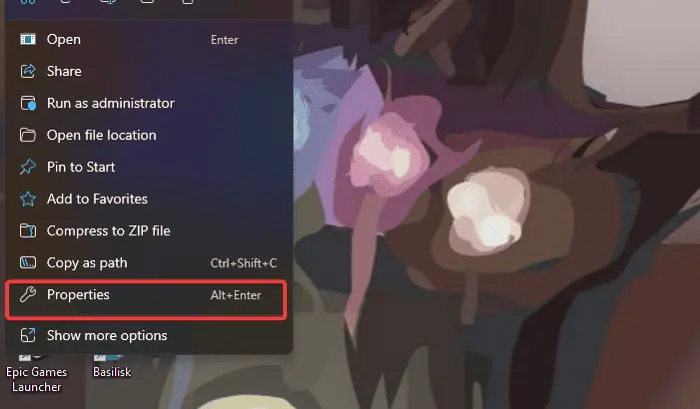
2. În caseta de dialog rezultată, faceți clic pe Compatibilitate categorie.
3. Bifați caseta pentru Rulați acest program ca administrator.
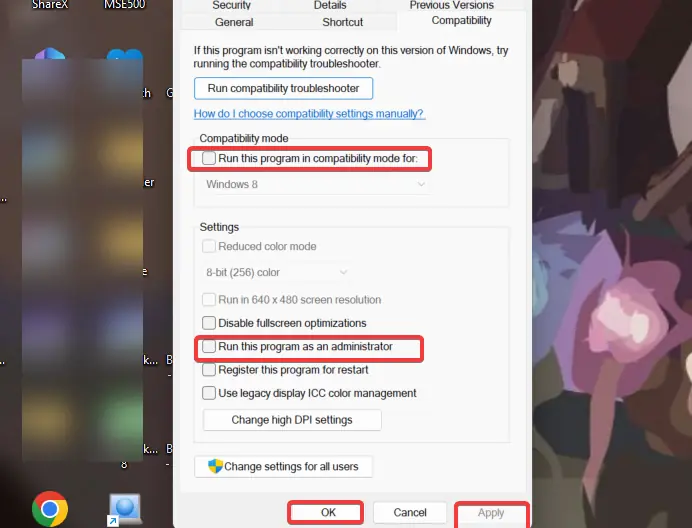
4. clic Aplică, Apoi OK pentru a salva modificările efectuate.
Pe lângă aceasta, ar trebui să rulați jocul în modul de compatibilitate:
1. Urmați pașii 1 și 2 de mai sus pentru a deschide jocul Compatibilitate setări pe Windows.
2. Verificați „Rulați acest program în compatibilitate modul pentru” și selectați Windows 7, de preferință.
3. clic Aplică, Apoi OK pentru a salva modificările efectuate.
După efectuarea acestor modificări, reporniți computerul și relansați League of Legends.
2. Dezactivează temporar Windows Defender Firewall
Firewall-ul ar putea identifica fișierele de joc esențiale ca o potențială amenințare, împiedicând lansarea corectă a LoL.
1. Faceți clic pe acasă meniu, tastați Windows Defender Firewall și deschideți rezultatul potrivit.
2. În fereastra rezultată, selectați Activați sau dezactivați Windows Defender Firewall.
3. Apoi, faceți clic Dezactivați Paravanul de protecție Windows Defender (nu se recomandă) atât pentru setările de rețea private, cât și pentru cele publice.
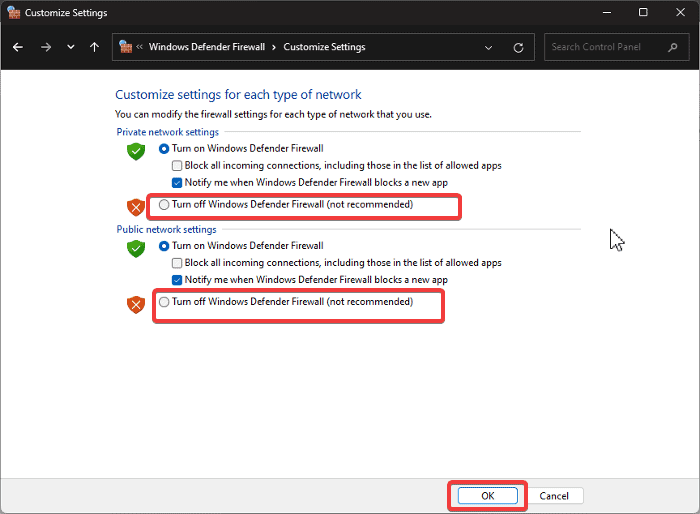
4. Selectați OK în partea de jos a paginii pentru a salva modificările.
5. Relansați jocul pentru a observa răspunsul acestuia.
Dacă problema este remediată, continuați să activați paravanul de protecție Windows Defender, revizând pașii subliniați. Asigurați-vă că acordați permisiunea LoL și fișierelor asociate acestuia prin Firewall-ul Windows.
3. Închideți toate procesele League of Legends și relansați jocul
1. presa Ctrl + Schimba + Esc pentru a deschide Task Manager.
2. Navigați la procese filă și localizați orice proces asociat cu League of Legends sau Riot Games.
3. Faceți clic dreapta pe fiecare dintre ele și selectați Finalizați sarcina.

4. Acum, relansați jocul.
4. Ștergeți lol_patcher și lol_launcher
Am menționat că problema de a nu deschide clientul League ar putea fi din cauză că procesul de corecție a jocului este blocat. Prin urmare, puteți forța reparerea sau repara jocul pentru a-l remedia.
1. presa ferestre din + E pentru a deschide File Explorer pe computer.
2. Navigați la această cale pe computer C:\Riot Games\League of Legends\RADS\Projects, în funcție de locul în care computerul dvs. a stocat fișierul jocului.
3. Acum localizați și ștergeți lol_lansator și lol_patcher fișiere.
4. Închideți ferestrele File Explorer și relansați jocul.
5. Verificați integritatea fișierelor de joc
Fișierele de joc sau lansatoarele League of Legends pot fi corupte din cauza instalării necorespunzătoare. Acest lucru poate duce la mesajul „League of Legends ne pare rău, am detectat o problemă cu instalarea dvs.”.
1. Accesați directorul de instalare a jocului de pe computer și deschideți lol.lansatorul.admin app.
2. Faceți clic pe pictograma roată din colțul din dreapta sus al interfeței managerului de joc.
3. Selectați Reparație completă inițială și urmați instrucțiunile de pe ecran.
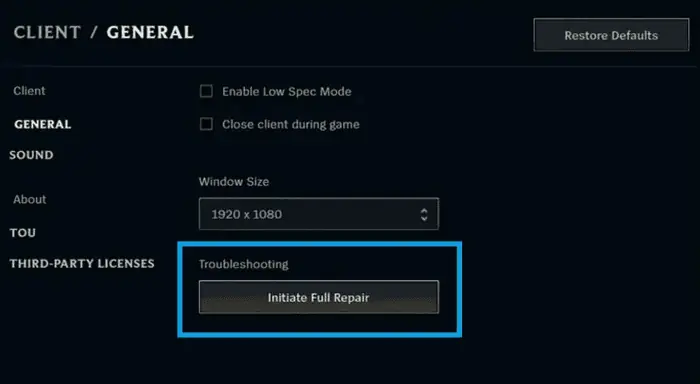
6. Actualizați driverul grafic
De asemenea, poate fi necesar să actualizați grafica şofer pentru a remedia această problemă.
1. presa ferestre din + X pentru a deschide acasă meniu
2. Selectați Manager de dispozitiv.
3. Faceți dublu clic pe Afișează adaptoarele opțiunea din fereastra Device Manager pentru a vă extinde driverul grafic.
4. Notați numele driverului dvs. grafic și vizitați site-ul producătorului pentru a descărca versiunea actualizată a acestuia.
5. Reveniți la Manager de dispozitiv și faceți clic dreapta pe driverul grafic.
6. În meniul derulant rezultat, apăsați pe Actualizați driver-ul opțiune.

7. Apoi, selectați Răsfoiți computerul pentru drivere și urmați instrucțiunile de pe ecran pentru a selecta pachetul de driver pe care l-ați descărcat mai devreme.
Aceasta va instala driverul actualizat pe computer. După aceea, ar trebui să reporniți computerul.
7. Instalare curată League of Legends
Dacă toate celelalte nu reușesc, luați în considerare reinstalarea jocului.
1. presa Windows + R pentru a deschide Rulați caseta de comandă.
2. Tip panoul de control în caseta Run și apăsați Intrați.
3. Acum, deschideți Programe și caracteristici în fereastra Panoului de control.
4. Selectați League of Legends din lista de aplicații, faceți clic dreapta pe ea și selectați Dezinstalarea.

5. Selectați Da în fereastra următoare pentru a confirma operația.
6. Acum deschideți File Explorer și accesați fișierul de instalare League of Legends.
78. Ștergeți totul din fișier și apoi reinstalați jocul pe calculatorul tau.
8. Depanarea în starea de pornire curată
1. Apăsați Windows + R pentru a deschide caseta Run.
2. Tip msconfig în casetă și apăsați Enter. Acest lucru va deschide Configurația de sistem fereastră.
3. Selectați Fila Servicii.
4. Apoi, verificați Ascunde toate serviciile Microsoft , apoi faceți clic pe butonul Dezactivați toate pe butonul-dreapta.

5. Selectați Fila de pornire, apoi faceți clic pe Deschideți managerul de activități.
6. Odată ce lista se încarcă complet, faceți clic dreapta și alegeți Dezactivați pe fiecare dintre programele enumerate.
7. Închideți fereastra Task Manager pentru a reveni la Configurare sistemn fereastră.
8. clic Aplica, apoi OK pentru a vă salva modificările.
Dacă problema se rezolvă în starea de pornire curată, înseamnă că o aplicație terță parte este vinovată. Poate fi necesar să dezinstalați programele instalate recent pe computer.
Citeste si:
- Placa grafică NVIDIA nu a fost detectată Windows 10: 9 Remedieri rapide
- Jocurile Steam nu vor lansa Windows 11 – 10 remedieri simple
Deci, acum știi ce să faci dacă League of Legends nu începe. Dacă urmați cu atenție soluțiile sugerate, una dintre ele ar trebui să vă ajute să rezolvați problema.








