Kindle nu se va încărca - 12 remedieri simple
5 min. citit
Publicat în data de
Citiți pagina noastră de dezvăluire pentru a afla cum puteți ajuta MSPoweruser să susțină echipa editorială Află mai multe
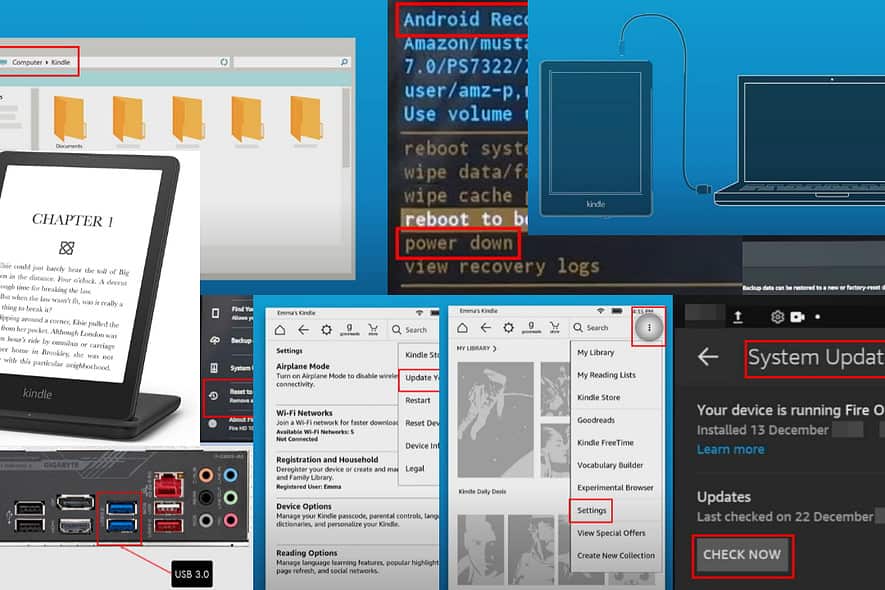
Kindle nu se va încărca atunci când încărcătorul nu este conectat corespunzător sau este incompatibil. Ar putea exista și probleme mai complexe de software sau hardware. Vrei să rezolvi asta singur? Atunci, citește mai departe!
Soluția 01: Utilizați un adaptor de călătorie și un cablu diferit
Dacă tableta Kindle Fire sau cititorul de cărți electronice nu se încarcă cu cărămida și cablul de încărcare existente, încercați unul diferit. De obicei, puteți utiliza orice cablu micro USB și USB-C.
Totuși, asigurați-vă că puterea nominală este mai mare de 9 wați pentru Kindle Paperwhite a 11-a generație și mai puțin de 9 wați pentru Kindle Paperwhite a 10-a generație sau dispozitive mai vechi.
Soluția 02: Folosiți un încărcător Amazon Qi
Dacă Kindle acceptă încărcarea fără fir definită de standardul de încărcare Qi, utilizați un dispozitiv prescris de Amazon. De exemplu, puteți verifica acest produs:
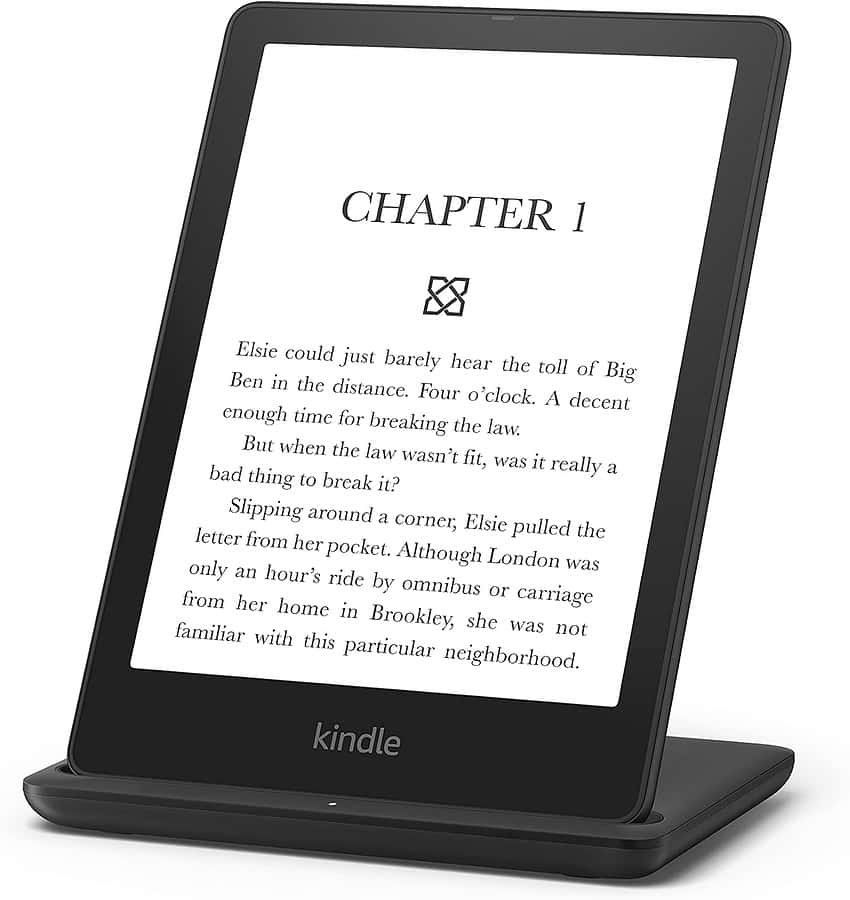
Realizat pentru Amazon, stație de încărcare fără fir pentru Kindle Paperwhite
Soluția 03: Utilizați o priză de perete alternativă
Testați priza de perete cu un alt dispozitiv de încărcare. Dacă nu funcționează, utilizați o altă priză pentru a încărca Kindle-ul.
Soluția 04: Utilizați porturile USB 3.0 pe un computer
Dacă utilizați de obicei porturi USB 2.0 pentru a vă încărca Kindle, este posibil să nu consume suficientă energie. În schimb, utilizați USB 3.0.
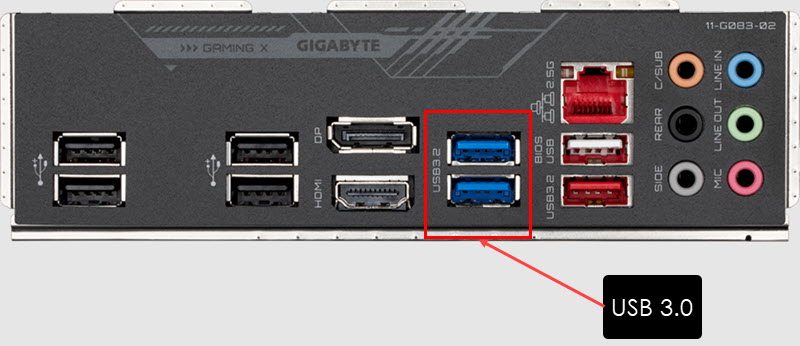
Aceste porturi vin cu un izolator albastru. Pe unele laptopuri și desktop-uri, este posibil să vedeți și indicatorul USB 3.0 SS.
Soluția 05: curățați portul USB al Kindle
Utilizați un tampon de bumbac pentru a curăța portul micro sau USB-C al dispozitivului. Totuși, nu împingeți sau ștergeți brusc. De asemenea, puteți folosi un aspirator cu cea mai mică perie sau atașament pentru a îndepărta toate resturile din port.
Soluția 06: Scoateți capacul tabletei
Unele coperți substandard pentru tablete Kindle și cititoare de cărți electronice sunt prea groase. Distribuția neuniformă a materialului de acoperire poate împiedica cablul USB să se conecteze perfect la portul dispozitivului. Deci, scoateți capacul și apoi încercați să vă încărcați dispozitivul.
Soluția 07: Atingeți ușor pe spate și pe ramă
- Conectați tableta Kindle la un adaptor de călătorie funcțional.
- Întoarceți dispozitivul pe spate.
- Atingeți ușor marginile, jumătatea superioară, mijlocul și jumătatea inferioară a dispozitivului.
- De fiecare dată, după atingere, vedeți dacă indicatorul de încărcare se aprinde sau nu.
- Acum, întoarceți-l în față și atingeți ușor rama de jos a dispozitivului.
Dacă observați că încărcarea funcționează după atingere, ar putea exista o conexiune slabă între baterie și carcasă.
Trebuie să îl duceți la un centru de service Amazon pentru a solicita servicii în garanție sau la orice centru de service pentru mobil și tabletă, dacă nu mai este în garanție.
Soluția 08: Verificați actualizările sistemului de operare
Tablete Kindle Fire
- Accesați tableta Kindle Ecranul.
- Găsi setări cont aplicația și deschideți-o. Arată ca o roată dințată.
- Derulați în jos pentru a găsi Opțiuni dispozitiv și apasă pe asta.
- Acum, localizați și accesați Actualizari de sistem pe ecranul Opțiuni dispozitiv.
- Apăsați pe Verificați acum butonul pentru a căuta cele mai recente actualizări.
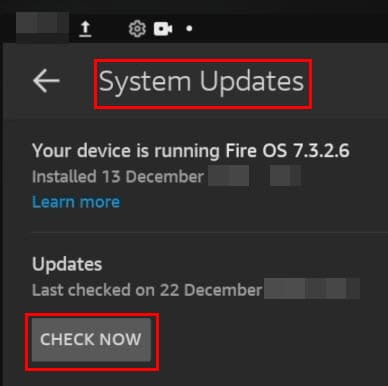
- Dispozitivul vă poate cere să-l reporniți după ce a descărcat și instalat actualizările.
Cititoare de cărți electronice Kindle
- Descarcă corespunzătoare Actualizare software Kindle E-Reader de la Amazon.
- Conectați cititorul de cărți electronice Kindle la un computer folosind un cablu USB.
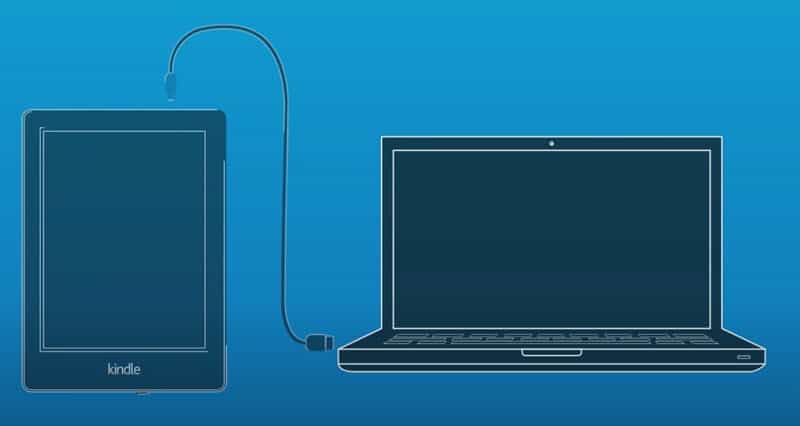
- Stocarea internă a Kindle va apărea ca o memorie externă USB activată Acest PC > Dispozitive și unități secţiune.
- Deschideți unitatea și inserați actualizarea de software în interiorul acesteia.
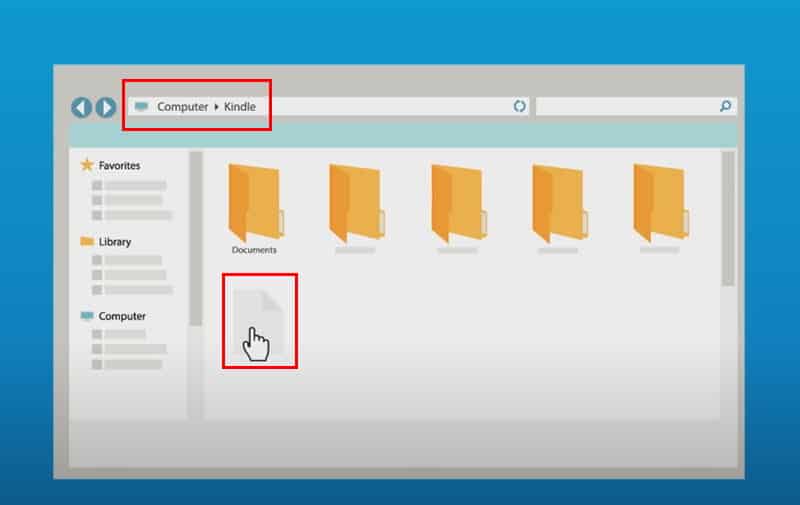
- Deconectați Kindle-ul.
- Accesați Kindle-ul Ecranul.
- Apăsați pe vertical cu trei puncte meniul din coltul din dreapta-sus a ecranului.
- Alege setări cont din meniul contextual.
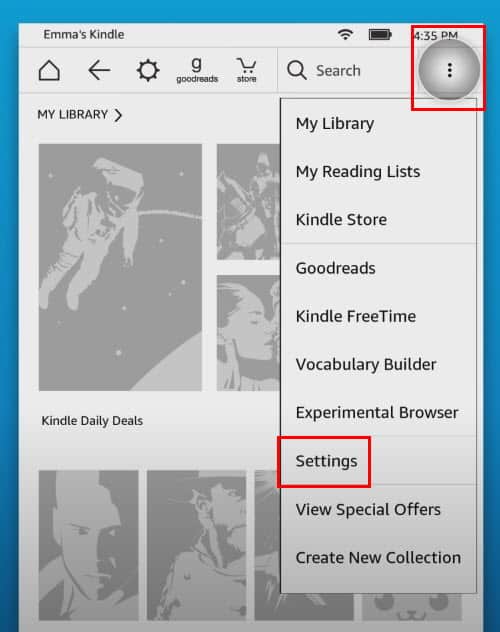
- Apăsați din nou pe vertical cu trei puncte meniu activat setări cont și atingeți Actualizați-vă Kindle.
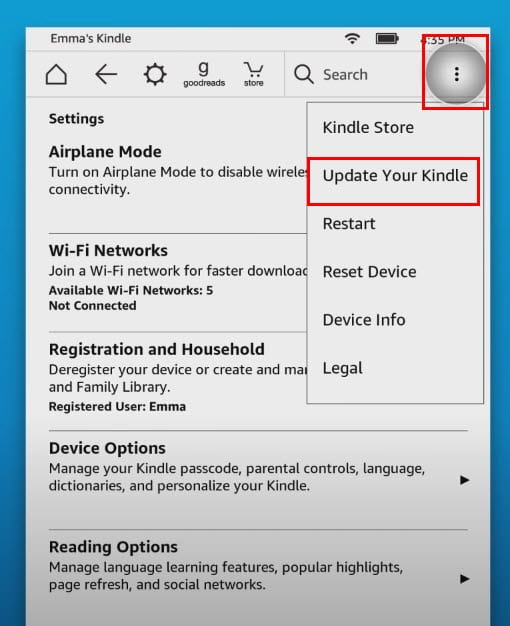
- Robinet OK în următoarea casetă pop-up pentru a începe procesul de actualizare.
În cazul în care Kindle nu se va porni, puteți ignora această metodă și treceți la următoarele idei de depanare de mai jos.
Soluția 09: Reporniți Kindle
- Apăsați și mențineți apăsată tasta Somn / Trezire / Putere butonul până când ecranul dispozitivului se întunecă.
- Eliberați butonul.
- Dispozitivul ar trebui să revină la Ecranul însăși.
- Dacă nu se apasă pe Somn / Trezire / Putere butonul o dată.
Soluția 10: Utilizați Fire OS Bootloader
Aceasta este o metodă avansată de depanare prin care efectuați o oprire curată a dispozitivului din firmware-ul dispozitivului.
- Opriți tableta Kindle.
- Așteptați-vă 10 secunde.
- Acum, țineți apăsat butonul Volumul crescut și Porniți butoanele până când vedeți Monograma Amazon.
- Dă drumul cheilor.
- Folosește Volumul crescut și Jos tastele de selectat Putere scazuta.
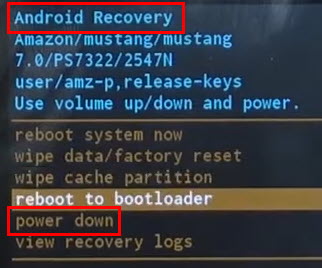
- Apăsaţi Alimentare butonul pentru a confirma acțiunea.
Soluția 11: Resetare din fabrică Kindle
Cititor de cărți electronice Kindle
- Când este pe Ecranul, Apăsați pe trei puncte meniu.
- Alege setări cont.
- În fereastra următoare, atingeți Opțiuni dispozitiv.
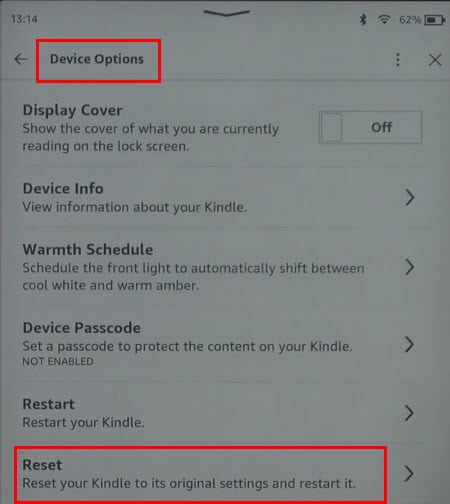
- Robinet Reseteaza.
Notă: Acest proces va șterge toate documentele și fișierele pe care le-ați adăugat pe dispozitiv. De asemenea, Amazon va anula înregistrarea dispozitivului din contul dvs.
Kindle de foc
- Accesați Amazon Kindle setări cont app.
- Mergi la pagina Opțiuni dispozitiv > Backup & Restore și activați caracteristica.
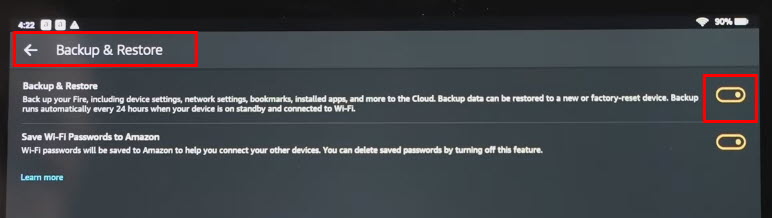
- După ce s-a făcut o copie de rezervă a dispozitivului, reveniți la setări cont.
- Din nou, acces Opțiuni dispozitiv și atingeți Resetați la valorile implicite din fabrică.
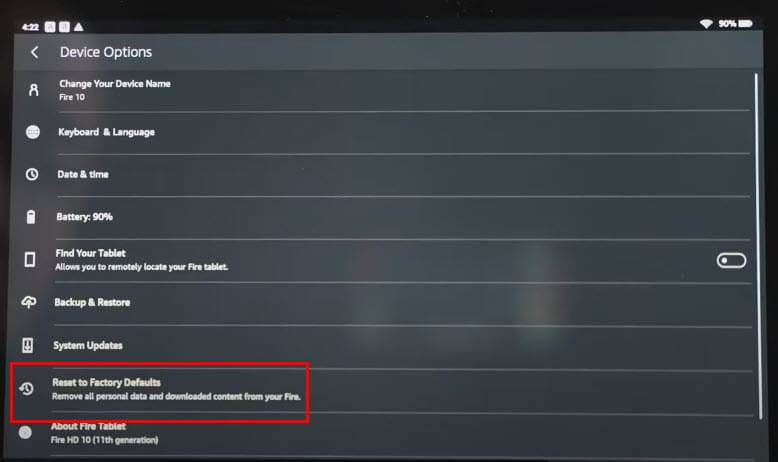
- Introduceţi Parola de blocare a ecranului.
- Robinet Reseteaza din nou pe Resetați la valorile implicite din fabrică mesaj de avertizare.
- Tableta va reporni și va afișa ecranul de selecție a limbii.
- Acum, conectați-l la cablul USB pentru încărcare.
Notă: Resetați la valorile implicite din fabrică elimină toate informațiile despre cont, configurațiile de rețea și setările Wi-Fi. De asemenea, șterge aplicațiile și fișierele terță parte. Deci, efectuați acest pas numai dacă înțelegeți riscurile.
Soluția 12: Contactați asistența
Dacă tableta dvs. Amazon Kindle Fire sau cititorul de cărți electronice Kindle se află în garanție, puteți contacta asistența pentru cererile de garanție. Iată link-urile pe care le puteți folosi:
Citiri realizate:
Deci, acum știi ce să faci când Kindle-ul tău nu se va încărca. A ajutat articolul? Împărtășește-ți feedbackul în caseta de comentarii!








