Remediere simplă: INVALID_PROCESS_ATTACH_ATTEMPT BSOD în Windows
5 min. citit
Actualizat pe
Citiți pagina noastră de dezvăluire pentru a afla cum puteți ajuta MSPoweruser să susțină echipa editorială Afla mai multe
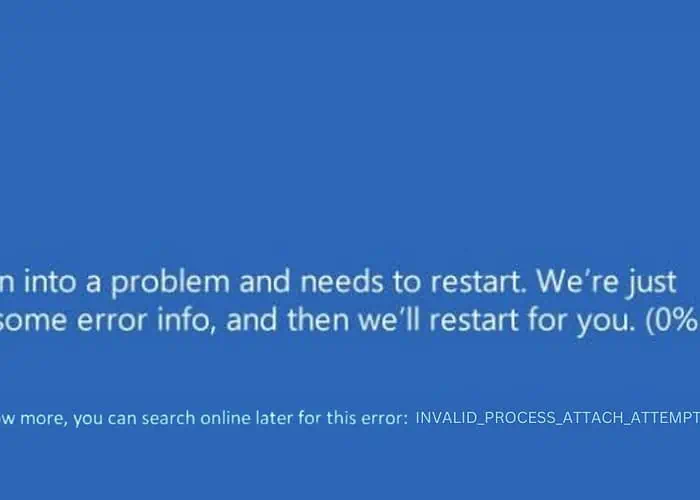
Când ecranul computerului meu a afișat intermitent INVALID_PROCESS_ATTACH_ATTEMPT BSOD, știam că mă confrunt cu o provocare serioasă. Această eroare nu este doar un simplu inconvenient; este o alertă serioasă de sistem care indică probleme adânc înrădăcinate.
Bazându-mă pe experiențele mele anterioare în rezolvarea diferitelor BSOD, am compilat diverse remedieri de lucru pentru a rezolva această eroare.
În această postare, vă voi ghida prin soluțiile eficiente pe care le-am descoperit și aplicat.
Ce este INVALID_PROCESS_ATTACH_ATTEMPT Ecranul albastru al morții?
INVALID_PROCESS_ATTACH_ATTEMPT este o eroare BSOD care înseamnă că un proces sau un fir critic pentru funcționarea sistemului este gestionat greșit.
Este ca un angrenaj esențial într-o mașină complexă care se blochează sau se folosește greșit, forțând întregul sistem să se oprească pentru siguranță. Afișarea ecranului albastru este o măsură de protecție a Windows pentru a preveni deteriorarea ulterioară a sistemului.
Ce cauzează eroarea INVALID_PROCESS_ATTACH_ATTEMPT?
Cauza principală a acestei erori implică, în general, complicații cu procesele de sistem. Cauzele comune includ:
- Fișiere de sistem corupte: Fișierele de sistem deteriorate sau lipsă pot declanșa această eroare.
- Hardware defect: În special probleme cu RAM sau hard disk.
- Drivere învechite sau incompatibile: Driverele care nu sunt actualizate pot cauza probleme de compatibilitate.
- Conflicte software: Software-ul sau actualizările nou instalate pot intra în conflict cu fișierele de sistem existente.
- Infecții malware: Virușii sau programele malware pot perturba procesele sistemului, ducând la BSOD.
Cum se remediază ecranul albastru al morții INVALID_PROCESS_ATTACH_ATTEMPT?
Dacă vi se pare dificil să aplicați aceste soluții de depanare, încercați a Instrument de reparare BSOD.
1. Verificări preliminare
- Reporniți computerul
- Salvați orice lucrare deschisă.
- Faceți clic pe meniul Start, selectați pictograma de alimentare și alegeți „Repornire”.
- După repornire, verificați dacă BSOD reapare.
- Deconectați și conectați hardware-ul extern
- Opriți computerul.
- Deconectați toate dispozitivele externe (USB-uri, unități externe etc.).
- Reporniți computerul, apoi reconectați dispozitivele pe rând pentru a identifica eventualele conflicte.
2. Reporniți computerul în modul de reparare automată
Repararea automată este o caracteristică Windows concepută pentru a remedia automat problemele legate de pornire.
- Opriți complet computerul.
- Porniți computerul și, așa cum apare sigla Windows, țineți apăsat butonul de pornire până când computerul se oprește.
- Repetați acest proces de două ori. La a treia pornire, Windows ar trebui să pornească în modul de reparare automată.
- Selectați Depanarea, Apoi Opţiuni avansate.
Dacă metoda inițială nu funcționează, utilizați un USB sau DVD bootabil cu fișiere de instalare Windows:
- Introduceți USB-ul sau DVD-ul bootabil în dispozitiv și reporniți-l.
- Când vi se solicită „Apăsați orice tastă pentru a continua...”, apăsați orice tastă pentru a accesa fereastra de configurare Windows.
- Setați preferințele selectând Limba pentru instalare, Formatul oră și monedă și Tastatura sau metoda de introducere. Clic Pagina Următoare → pentru a continua.
- În fereastra următoare, alegeți Repara computerul dvs. în partea de jos.
- Apoi, selectați Depanarea.
- Continuați cu Opţiuni avansate.
- Acum veți fi în modul de reparare, unde puteți accesa diferite opțiuni de depanare.
3. Aplicați opțiunea de reparare la pornire
Startup Repair este un instrument de recuperare care remediază anumite probleme de sistem care ar putea împiedica pornirea Windows.
- În meniul Opțiuni avansate, alegeți Reparare la pornire opțiune.
- Sistemul dumneavoastră va reporni ca parte a acestui proces.
- Selectați un cont pentru a continua reparația. Dacă aveți mai multe conturi, optați pentru cel care are drepturi administrative.
- Introduceți parola pentru contul selectat.
- Urmați instrucțiunile de pe ecran pentru a finaliza procesul de reparare la pornire.
4. Dezinstalați Actualizări recente Windows
Uneori, anumite actualizări Windows pot intra în conflict cu sistemul dvs., ceea ce duce la BSOD.
- În modul de reparare automată, navigați la Opţiuni avansate apoi selectați Dezinstalați actualizările.
- Alegeți fie „Dezinstalați cea mai recentă actualizare de calitate"Sau"Dezinstalați cea mai recentă actualizare a caracteristicilor. "
- Urmați instrucțiunile de pe ecran pentru a continua cu eliminarea actualizării selectate.
5. Rulați comenzile SFC și DISM
Instrumentele System File Checker (SFC) și Deployment Image Service and Management (DISM) sunt utilizate pentru a repara fișierele de sistem corupte în Windows.
- Deschideți promptul de comandă din Opţiuni avansate.
- Tip
sfc /scannowși apăsați Enter. - După finalizarea scanării SFC, rulați instrumentul DISM tastând
DISM /Online /Cleanup-Image /ScanHealthși apăsând Enter. - După ce comenzile au fost finalizate, reporniți computerul.
6. Restaurați Windows
Restaurarea sistemului Windows vă poate ajuta să reveniți fișierele de sistem, programele și setările de registry ale computerului dvs. la un punct anterior.
- În Opțiuni avansate, selectați Restaurarea sistemului.
- Clic Pagina Următoare → pentru a iniția procesul.
- Alegeți un punct de restaurare dintr-un moment înainte de apariția erorii.
- Confirmați selecția punctului de restaurare și faceți clic finalizarea.
- Finalizați restaurarea urmând instrucțiunile de pe ecran.
7. Resetați Windows
Resetarea Windows reinstalează sistemul de operare, ceea ce poate rezolva problemele mai profunde ale sistemului care cauzează BSOD.
- În Opțiuni avansate, selectați Resetați acest PC.
- Alegeți dacă doriți să păstrați fișierele sau să eliminați totul.
- Decideți metoda preferată de reinstalare a Windows – fie o reinstalare locală, fie o reinstalare în cloud.
- Continuați cu resetarea urmând instrucțiunile de pe ecran.
- După resetare, va trebui să configurați Windows, inclusiv reinstalarea oricăror aplicații necesare și configurarea setărilor.
Ați putea fi, de asemenea, interesat de:
- Remediere completă: MULTIPLE_IRP_COMPLETE_REQUESTS BSOD
- REZOLUT: Remediați 0x000000D5 DRIVER_PAGE_FAULT_IN_FREED_SPECIAL_POOL
Rezumat
În acest ghid cuprinzător, am acoperit o serie de metode pentru a depana și a rezolva INVALID_PROCESS_ATTACH_ATTEMPT BSOD în Windows. Începând cu verificări preliminare de bază și trecând prin soluții mai complexe precum Restaurarea sistemului și Resetarea Windows.
Simțiți-vă liber să împărtășiți care remediere a funcționat pentru dvs. în comentariile de mai jos!




























Forumul utilizatorilor
0 mesaje