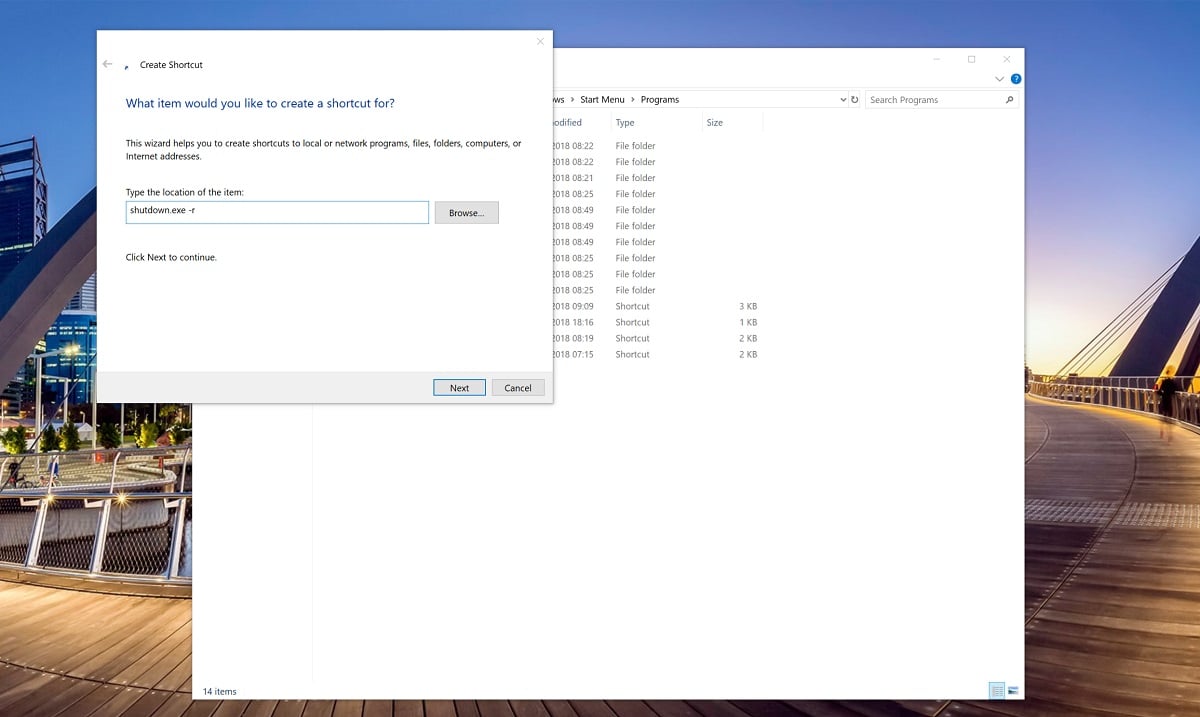Cum să rulați comenzi personalizate cu Cortana
2 min. citit
Actualizat pe
Citiți pagina noastră de dezvăluire pentru a afla cum puteți ajuta MSPoweruser să susțină echipa editorială Află mai multe

Cortana de la Microsoft este construită cu un număr mare de comenzi în aplicația Windows 10. Cu actualizarea Windows 10 Spring Creators, veți putea face și mai multe cu Cortana și va fi o rampă de lansare pentru cronologie și activități.
Uneori, însă, Cortana nu face exact ceea ce îți dorești să facă. Poate Microsoft nu s-a gândit să implementeze această comandă, sau nu vor din propriile lor motive.
Există o funcție în Cortana pe care o puteți folosi pentru a crea comenzi noi, iar aceasta se bazează pe profitul de comanda „deschideți fișierul”. în esență, dacă creați un fișier de comandă nou cu Windows și îi denumiți ceva asemănător unei comandă, puteți cere Cortana să deschidă fișierul, care declanșează comanda, în esență declanșând o comandă personalizată prin Cortana
TL: DR; Veți folosi abilitățile Cortana pentru a deschide un script sau o comandă care execută un proces care nu este nativ pentru Cortana.
Cum să creați comenzi personalizate pentru Cortana
- Utilizați comanda rapidă Windows + R sau faceți clic dreapta pe meniul de pornire și selectați „Run” pentru a deschide caseta de comandă pentru rulare
Introduceți următoarele:: C:\Users\USERNAMEGOESHERE\AppData\Roaming\Microsoft\Windows\Start Menu\Programs - Faceți clic dreapta pe o zonă goală, selectați Nou și faceți clic pe Comandă rapidă.
- Când vedeți câmpul „Tastați locația articolului”, utilizați-l pentru a introduce comanda pe care doriți să o execute Windows. Poate că doriți să reporniți computerul, apoi introducerea următoarei comenzi ar ajuta:shutdown.exe -r
- Numiți comanda rapidă pentru comandă cum doriți, de preferință ceva pe care să îl puteți pronunța, astfel încât să o puteți lansa ca comandă. „Hei Cortana, deschide „Reporniți computerul meu”, de exemplu. Desigur, verificați dacă Cortana nu are o comandă activă pentru acea expresie înainte de a vă numi comanda rapidă.
- Odată terminat, folosirea Cortana pentru a deschide fișierul de comandă ar trebui să inițieze o repornire sau orice ați pune în locul acesteia.
Sfat: Mai există câteva moduri în care vă puteți personaliza comenzile, aruncați o privire aici pentru alte modificări ale comenzii de închidere.