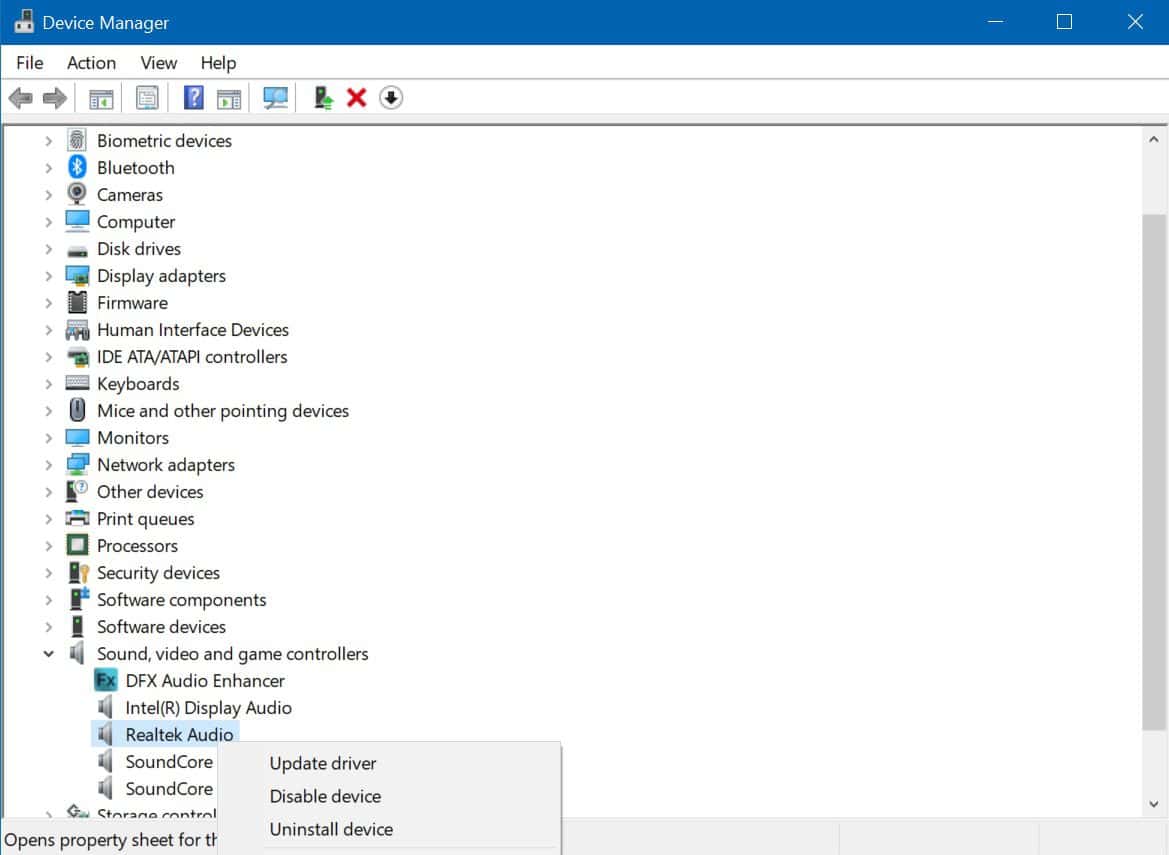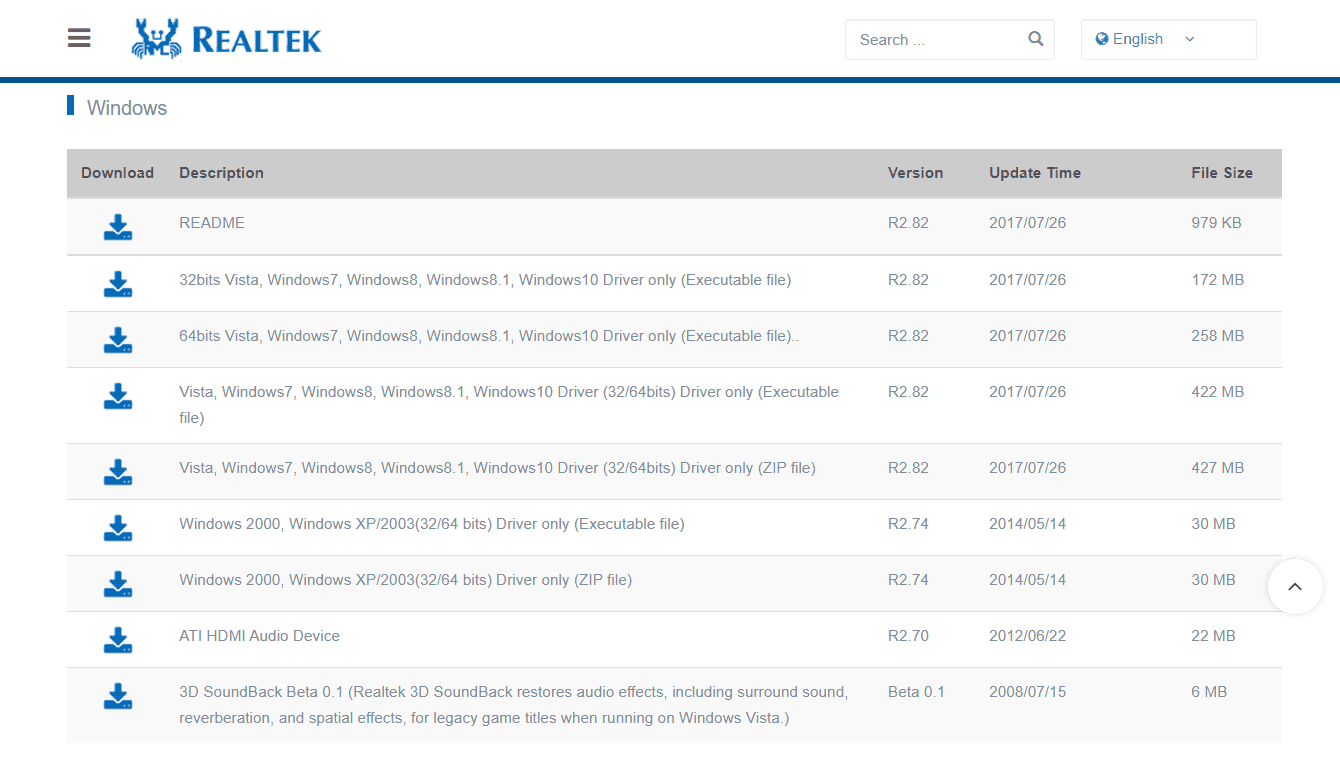Cum să reinstalați Realtek HD Audio Manager pe Windows 10 și 11
5 min. citit
Actualizat pe
Citiți pagina noastră de dezvăluire pentru a afla cum puteți ajuta MSPoweruser să susțină echipa editorială Află mai multe

Realtek HD Audio Manager este o modalitate la îndemână de a controla și de a face modificări rapide pe adaptoarele dvs. audio, fără prea mult efort. Mai mult, detectează automat accesoriile audio nou adăugate, făcând setările audio mai convenabile pentru dvs. Are, de asemenea, o mulțime de funcții pe care iubitorii de muzică le-ar găsi utile de fiecare dată, de la suprimarea zgomotului și anularea ecoului acustic până la un recorder de sunet și multe altele. Cu toate acestea, este la fel ca și alte programe care se confruntă uneori cu probleme. Și dacă sunteți unul dintre cei care recent l-au găsit lipsă pe sistemul dvs. Windows sau îl primiți nu este instalat niciun dispozitiv de ieșire audio eroare, există o soluție simplă pentru asta: descărcați și reinstalați Realtek HD Audio Manager pe Windows.
Dezinstalați și apoi reinstalați driverul Realtek
Majoritatea mașinilor Windows sunt instalate cu Realtek HD Audio Manager sau driver. Îl puteți verifica accesând Managerul dispozitivului, făcând clic dreapta pe butonul Start. După ce îl deschideți, derulați în jos și căutați opțiunea „Controre de sunet, video și jocuri”. Faceți clic pe acesta pentru a extinde lista de dispozitive sau drivere. Dacă găsiți Realtek High Definition Audio, confirmă că aparatul dvs. are într-adevăr Realtek HD Audio Manager și probabil că întâmpinați o problemă cu acesta. Actualizarea Realtek HD Audio este o modalitate rapidă de a vă rezolva problema. Doar faceți clic dreapta pe el pentru a obține opțiunea „actualizare driver”, selectați „Căutați automat software-ul de driver actualizat”, iar Windows va face treaba în locul dvs. Cu toate acestea, acest lucru nu garantează cele mai bune rezultate, așa că descărcați și reinstalați manual Realtek HD Audio Manager în Ferestre 10 sau 11 este mult mai recomandat.
Primul pas este să dezinstalați Realtek High Definition Audio din elementele din opțiunea Controlere de sunet, video și joc din Managerul de dispozitive. Este un pas important pentru a asigura succesul reinstalării driverului Realtek HD Audio și pentru a preveni alte probleme. Deci, în loc să selectați opțiunea de actualizare pentru Realtek High Definition Audio, alegeți „Dezinstalați dispozitivul”. Confirmați decizia dvs. bifând caseta care spune „Ștergeți software-ul driverului pentru acest dispozitiv” și selectați OK. Urmați pașii care vor apărea în prompt pentru a finaliza procesul. După aceea, faceți clic pe fila Vizualizare din partea de sus a Managerului de dispozitive și selectați „Afișați dispozitivele ascunse” pentru a dezinstala alte drivere duplicat.
Odată ce computerul nu are driverul Realtek HD Audio, trebuie obțineți driverul adecvat Realtek HD Audio pentru sistemul dumneavoastră. Realtek oferă o listă cu diferite versiuni ale software-ului său de codecuri audio HD pagina de descărcare, inclusiv versiuni ZIP și fișiere executabile. Găsiți cel care se potrivește sistemului dvs. și faceți clic pe pictograma de descărcare de lângă acesta. Dacă utilizați produse Intel NUC8i7BE, NUC8i5BE și NUC8i3BE, puteți verifica driverul audio de înaltă definiție Realtek pentru Windows 10 și Windows 11 pe site-ul Intel.
Intel oferă, de asemenea, Realtek High Definition Audio Driver pentru Windows 10 pe 64 de biți și Ferestre 11 pentru a 11-a generație Intel produse NUC11PHKi7C. De asemenea, puteți încerca să obțineți cel mai recent driver Realtek HD Audio prin intermediul site-ului web al producătorului plăcii de bază. Doar obțineți detalii despre marca producătorului plăcii de bază și numele modelului sistemului apăsând Windows + R și tastând comanda msinfo32. După aceea, vizitați site-ul web oficial al producătorului și descărcați managerul audio Realtek HD folosind informațiile pe care le aveți.
După ce ați descărcat fișierul, localizați-l în sistemul computerului dvs. și începeți procesul de instalare (dacă ați ales versiunea ZIP, dezarhivați-o mai întâi într-o locație ușor de accesat). Rulați fișierul descărcat și selectați Următorul pentru a vă confirma acțiunile. Poate dura ceva timp, dar odată ce Realtek HD Audio Manager este reinstalat, computerul vă va cere repornirea. Fă-o pentru a finaliza pașii. După repornire, puteți verifica dacă instalarea a reușit vizitând din nou Managerul de dispozitiv și căutând Realtek High Definition Audio actualizat în opțiunile Controlere de sunet, video și joc. Dacă nu este acolo, puteți pur și simplu să repetați procesul de rulare a fișierului descărcat până când driverul apare în Managerul de dispozitive.
Utilizați DriverFix pentru a rezolva problema Realtek Drive
Dacă reinstalarea Realtek nu rezolvă problemele audio de pe computerul dvs. cu Windows 11, ar trebui să vă gândiți să alegeți un instrument premium terță parte. driverfix este un instrument eficient care poate găsi și remedia cauzele care stau la baza unui driver de sistem. Folosind acest instrument, puteți căuta chiar și alte drivere de dispozitiv care ar fi putut fi corupte sau învechite. Acest software vă permite să găsiți și să rezolvați driverele corupte în trei pași simpli și sunt după cum urmează:
- În primul rând, descărcați și instalați aplicația DriverFix. După ce se instalează cu succes, faceți dublu clic pe pictograma acesteia pentru a lansa driverfix.
- Acest instrument se va lansa și va începe să scaneze întregul computer pentru actualizări de drivere disponibile.
- Găsiți actualizarea care necesită o remediere imediată. Odată ce te-ai hotărât, dă clic Actualizați toate.
notițe: Trebuie să achiziționați acest software înainte de a putea actualiza toate driverele de dispozitiv corupte de pe computer. Alegeți această metodă numai atunci când celelalte soluții nu reușesc să rezolve problemele audio de pe computerul cu Windows 11.