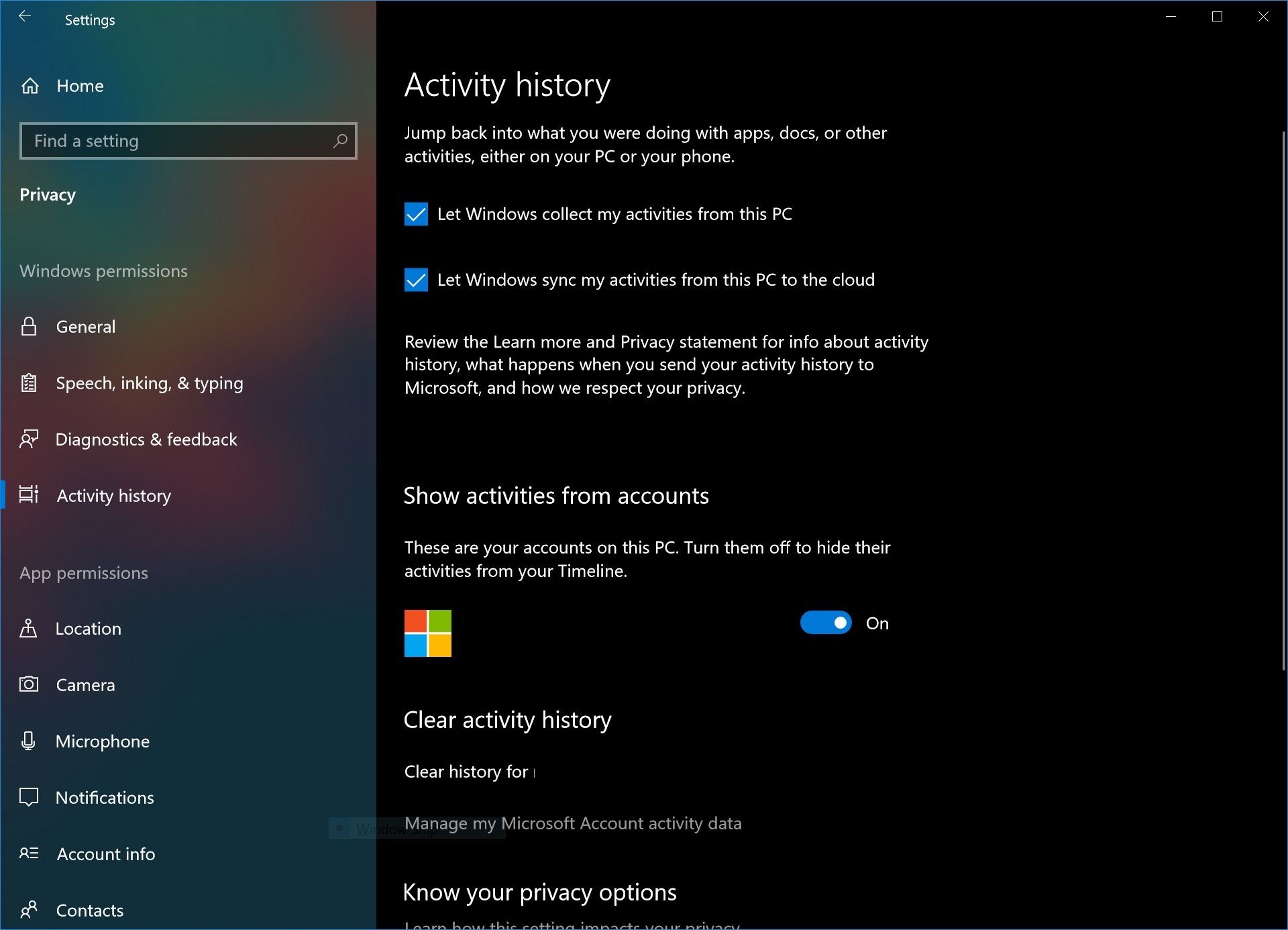Cum să gestionați Timeline în Windows 10 April Update
2 min. citit
Actualizat pe
Citiți pagina noastră de dezvăluire pentru a afla cum puteți ajuta MSPoweruser să susțină echipa editorială Află mai multe


Cu Windows 10 Actualizare aprilie, Microsoft introduce o caracteristică cunoscută sub numele de Timeline Windows. Pentru majoritatea utilizatorilor, Timeline Windows va servi ca o actualizare la vizualizarea curentă a sarcinilor din Windows.
În versiunile actuale ale Windows 10, utilizatorii pot apăsa butonul de vizualizare a activității pentru a vedea ce aplicații au deschise pe dispozitivul lor, precum și să activeze noi desktop-uri virtuale.
Actualizarea cronologiei duce acest lucru cu un pas mai departe. Cu Windows Timeline, utilizatorii pot vizualiza acum toate aplicațiile și fișierele (au deschis cu aplicații acceptate) pe toate dispozitivele lor Windows. Pentru a pune acest lucru în practică, aceasta înseamnă că, dacă lucrați la un document pe computerul dvs. de acasă și vă deschideți laptopul la serviciu și faceți clic pe vizualizarea activității, fișierul va fi disponibil pentru deschidere și continua lucrul presupunând că a fost sincronizat cu cloud.
Microsoft oferă unele setări în Windows cu Spring Creators Update, care permit utilizatorilor să-și personalizeze experiența cronologică. Nu toată lumea este un fan ca datele lor să fie transmise către serverele Microsoft, iar unii ar putea prefera să limiteze controlul Microsoft asupra datelor lor. Cu aceste instrumente, puteți personaliza Timeline atât cât vă permite Microsoft, ceea ce, desigur, nu este prea mult.
Cum se configurează Timeline în Windows 10
Cum să împiedicați Microsoft să facă sugestii în cronologia dvs
- Deschideți aplicația de setări.
- Navigați la Sistem > Multitasking.
- Căutați Cronologie și dezactivați „afișați sugestii ocazional în Cronologie”.
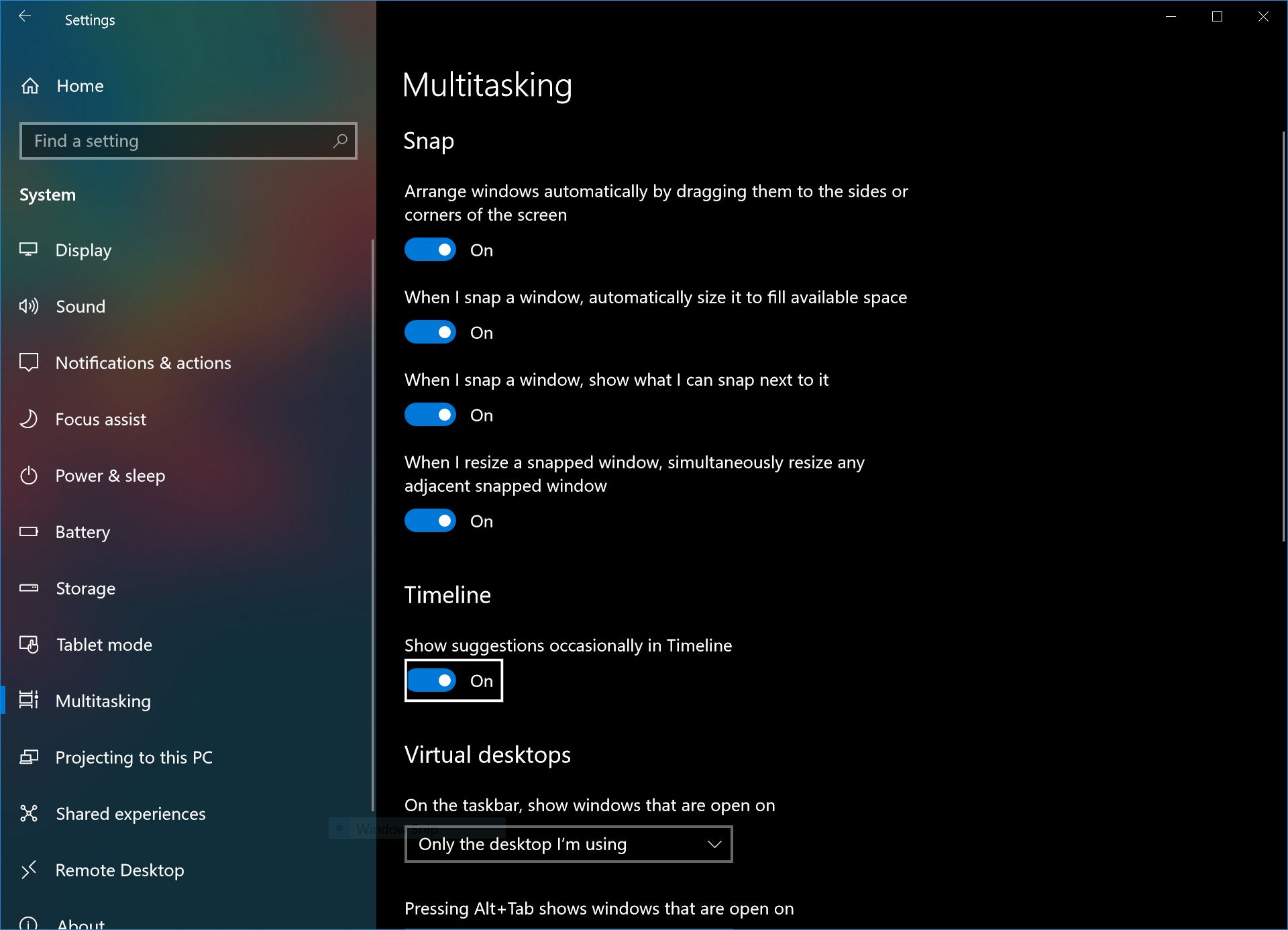
Cum să personalizați datele cronologice
- Deschideți aplicația Setări și navigați la Confidențialitate > Istoricul activității
- Pentru a opri Windows să sincronizeze datele de pe computer, debifați cele două opțiuni din partea de sus.
- Pentru a opri Microsoft să afișeze activități din contul dvs. Microsoft în cronologia dvs., aceasta ar putea include pagini găsite în Edge pe Android sau documente deschise în Office pentru iOS, dezactivați setarea „afișați activitățile din conturi”.