Cum să exportați setările și parolele contului Outlook
6 min. citit
Actualizat pe
Citiți pagina noastră de dezvăluire pentru a afla cum puteți ajuta MSPoweruser să susțină echipa editorială Afla mai multe
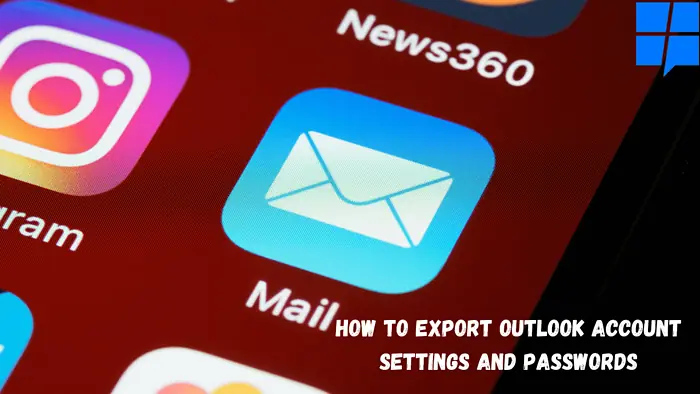
| Sponsorizat |
Dacă sunteți cineva care trece la un computer nou și doriți să exportați setările contului Outlook și parolele de pe un computer vechi pe un computer nou, atunci sunteți la locul potrivit. În acest articol, am explicat cum să exportați cu ușurință setările și parolele contului Outlook folosind diferite metode.
Dar înainte de a continua, știm că eșecul platformei Outlook este cel mai puțin așteptat, dar nu poate fi ignorat în același timp. Se poate întâmpla din cauza problemelor software sau hardware. Pentru a rămâne în siguranță de partea noastră, se recomandă să faceți o copie de rezervă a setărilor contului Outlook înainte de a începe procesul de export.
Repere cheie
A. Exportați setările contului și parolele Outlook utilizând instrumentele Microsoft și setările de registru
- Expertul Office „Salvați setările mele”.
- Recrearea profilurilor Outlook
- Windows Easy Transfer
- Setări registry
- Editor de registri
B. Exportați profilul Outlook pe un computer nou utilizând backup-ul Outlook și migrați software-ul (foarte recomandat)
Exportați setările contului Outlook și parolele utilizând instrumentele Microsoft și setările de registry
Microsoft oferă diverse instrumente pentru a migra sau exporta setările contului. Office Save My Settings Wizard, Windows Easy Transfer și setările de registry.
Urmați metodele de mai jos pentru a începe procesul de export folosind următoarele strategii:
- Expertul Office „Salvați setările mele”: A fost conceput special pentru a remedia problemele de migrare a setărilor Outlook. Expertul are o proprietate de a face backup-ul setărilor urmat de restaurarea lor în același sistem. Cu toate acestea, a fost specific versiunii și nu poate apărea în performanța necesară.
- Recrearea profilurilor Outlook: Profilurile Outlook sunt abandonate atunci când are loc corupție în platforma Outlook. Astfel, pentru a preveni problema, se recomandă să luați un proces manual de restaurare a fișierelor PST și a altor elemente. Cu toate acestea, este un proces destul de consumator de timp și necesită multă răbdare din partea utilizatorului.
- Windows Easy Transfer: WET sau Windows Easy Transfer este utilizat pentru a face backup și a migra fișierele PST și alte setări ale contului către noul sistem. Cu toate acestea, singura limitare a unui astfel de utilitar este că se poate sparge agenda. Astfel, nu se face referire atât de repede.
- Setări registry: Se recomandă să utilizați fișiere batch pentru a exporta cheile de registry. Odată terminat, utilizatorul poate rula programatorul de activități utilizând Outlook Macro. Lipiți „REG EXPORT „HKEY_CURRENT_USER\Software\Microsoft\Office\15.0\Outlook” „C:\Users\Diane\My Box Files\Outlook-options.reg” /y” și rulați programatorul de activități.
- Editor de registru:
Pentru exportul direct al setărilor Outlook, puteți utiliza Editorul de registru. Exportă Setările Outlook într-un fișier .reg care poate fi ulterior transportat și apoi importat în noul sistem de aplicație Outlook. Limitarea pe care o are este că nu exportă setările parolei fișierelor Outlook.
Urmați pașii de mai jos pentru a începe procesul de export.- Faceți clic pe bara de căutare și tastați Windows + R pentru a deschide comanda Run și tastați regedit.
- Pe Editor de registri pagina, treceți la HKEY_CURRENT_USER\Software\Microsoft\Office\V.0\Outlook\Profiles
Și apoi selectați Profiluri opțiunea și faceți clic dreapta pe ea. Click pe Export opțiune.
- Apoi, furnizați locația de salvare pentru fișierul .reg sau setările Outlook și faceți clic pe Economisește opțiune.
- Cpierde Editorul Registrului.
- Exportați acest fișier .reg salvat pe un nou sistem computerizat și apoi faceți dublu clic pe acest fișier pentru a-l încărca în noua aplicație Outlook.
Notă: Asigurați-vă că numele contului Outlook, locația fișierului PST și versiunea aplicației Outlook sunt aceleași în noul sistem cu cel al vechiului sistem.
Metodele menționate mai sus pot dura mult timp pentru a exporta setările contului Outlook și pot fi, de asemenea, plictisitoare. De asemenea, este posibil să doriți să actualizați versiunea Outlook la noul dumneavoastră sistem; în acest caz, vă recomandăm să utilizați Remo Outlook Backup și Migrate.
Acest instrument este foarte util pentru utilizatorii obișnuiți de Outlook. Remo Outlook Backup and Migrate au capacitatea de a face copii de rezervă, exporta și migra toate datele Outlook foarte rapid, în doar câteva clicuri, cu cea mai mare siguranță.
Puteți chiar să mutați profilul Outlook pe un computer nou sau de la o versiune mai veche la o versiune superioară de Outlook fără nicio bătaie de cap. Acest instrument funcționează fără probleme pe toate versiunile de Outlook, cum ar fi Outlook 2003, 2007, 2010, 2013, 2016, 2019 și 2021.
Citiți următorul paragraf pentru a afla cum să exportați un cont Outlook folosind Remo Outlook Backup and Migrate.
Exportați profilul Outlook pe un computer nou utilizând software (foarte recomandat)
Pentru a exporta setările sau configurația Outlook pe un computer nou sau pentru a transfera profilul Outlook de la un computer la altul, descărcați Remo Outlook Backup și Migrare instrument de pe computerul dvs. de pe care trebuie să migrați Outlook, să lansați aplicația și să urmați pașii menționați mai jos:
- Veți vedea trei opțiuni diferite pe ecranul principal; faceți clic pe Backup opțiune.

- Pe ecranul următor, puteți alege între două opțiuni de backup diferite, în funcție de nevoile dvs.

Backup inteligent: Această funcție va face backup pentru toate atributele Outlook.
Backup în avans: Această caracteristică vă ajută să alegeți fișierele pe care doriți să le faceți backup.
- După finalizarea procesului de backup, puteți face clic pe Vizualizează raportul pentru a verifica datele pentru care s-a făcut backup și apoi salvați fișierul în locația dorită.

- Dacă mutați Outlook pe alt computer, atunci trebuie să copiați fișierul pe o unitate USB pe noul computer pe care doriți să importați contul Outlook.
Acum, descărcați și instalați Instrumentul de migrare Remo Outlook și pe noul computer și urmați pașii de mai jos:
- Lansați instrumentul și faceți clic pe Migra.
- Căutați copia de rezervă a fișierului de date Outlook, care a fost creată de pe computerul anterior și faceți clic Următorul.

- Selectați elementele Outlook pe care doriți să le mutați pe noul computer și faceți clic Pagina Următoare →

- După ce migrarea Outlook este finalizată, faceți clic pe finalizarea

- Deschideți aplicația Outlook pe noul computer, faceți clic pe Fișier fila și deschideți Setările contului
- Alegeți contul de e-mail din listă și faceți clic Setați ca implicit butonul pentru a activa profilul.
Concluzie
Cu aceste metode menționate mai sus, puteți exporta setările contului Outlook și vă puteți asigura informațiile importante, cum ar fi e-mailurile, calendarele și alte atribute relevante. Unele metode pot părea plictisitoare. Puteți alege orice metodă potrivită pentru dvs.









Forumul utilizatorilor
0 mesaje