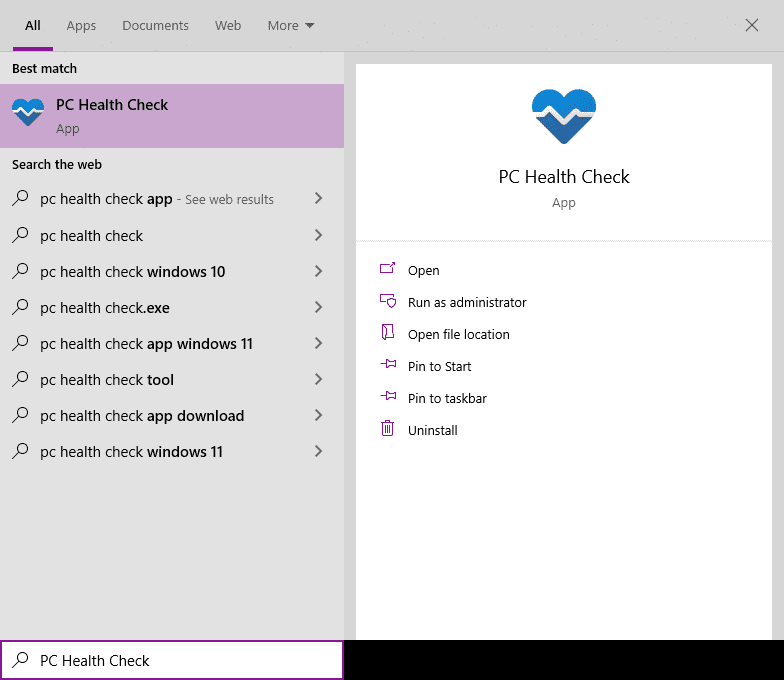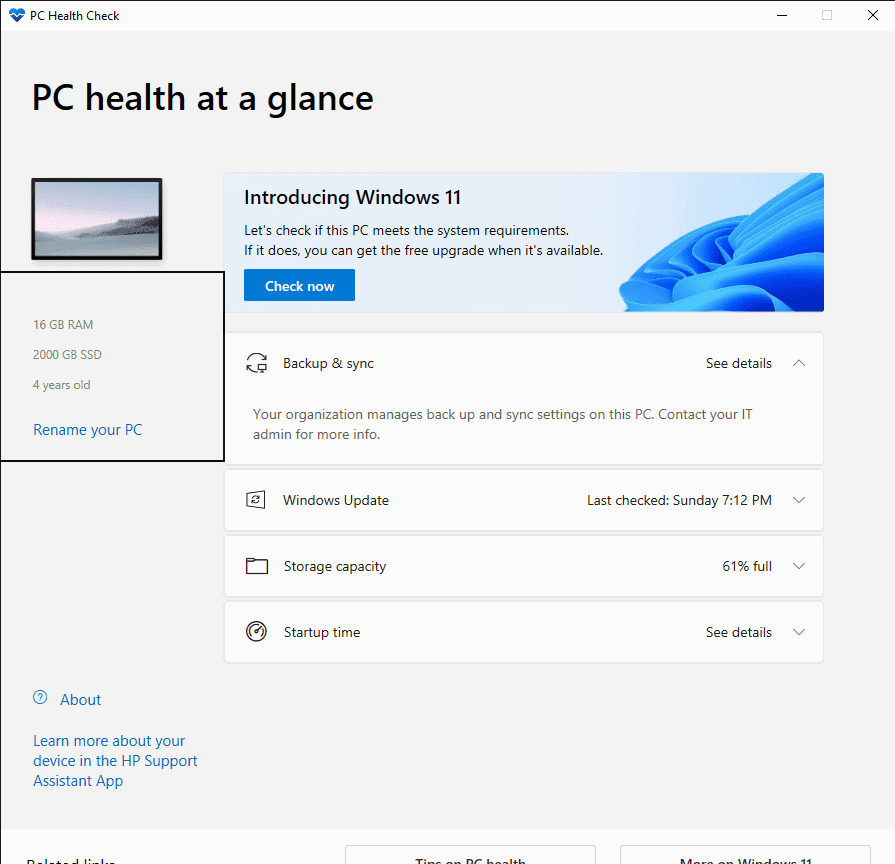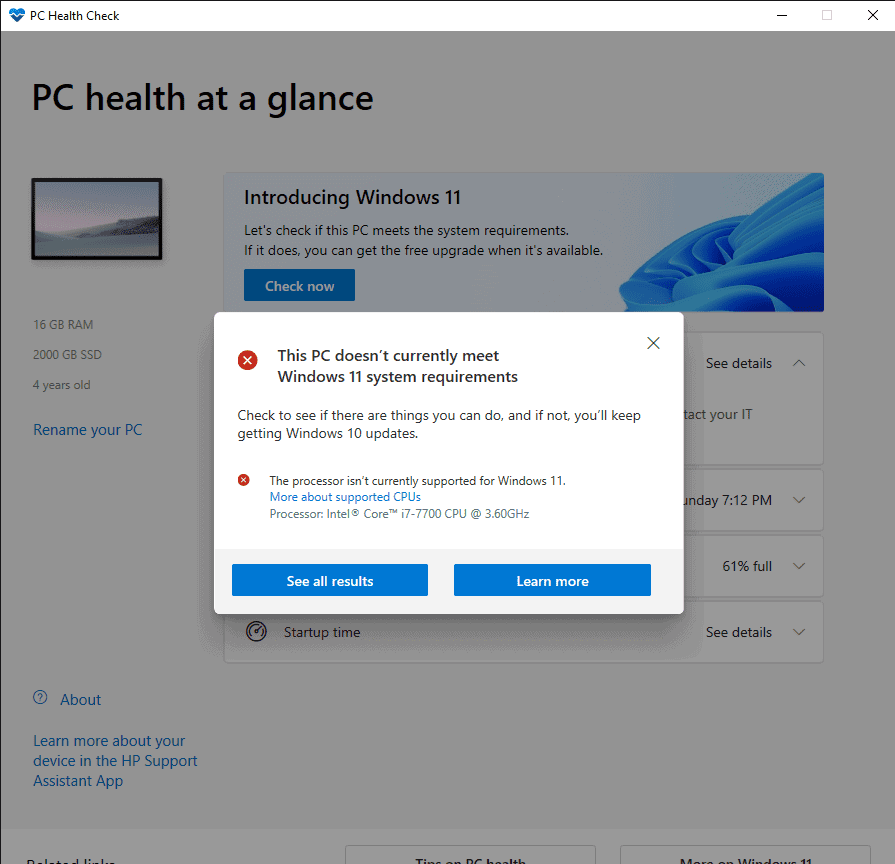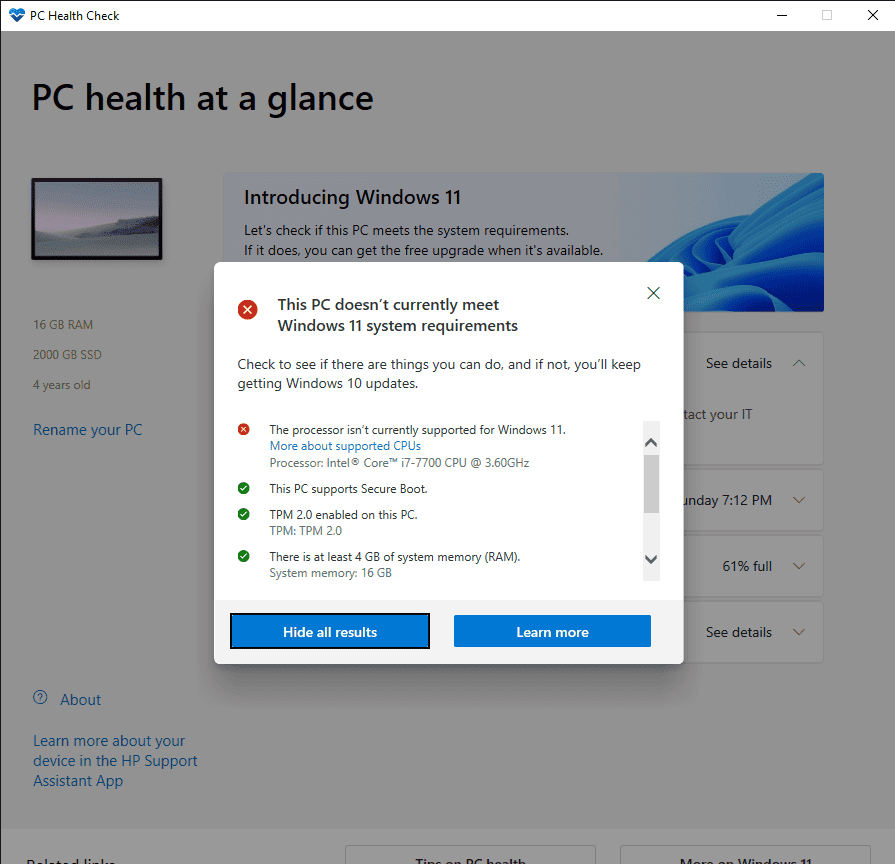Cum să descărcați și să utilizați aplicația PC Health Check Windows 11?
2 min. citit
Publicat în data de
Citiți pagina noastră de dezvăluire pentru a afla cum puteți ajuta MSPoweruser să susțină echipa editorială Află mai multe
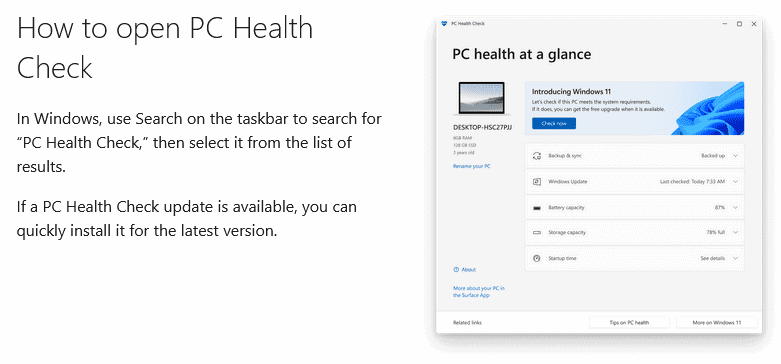
Nu este nevoie să descărcați aplicația PC Health Check pentru Windows 11. Este deja prezentă în sistemul de operare Windows 10. Această aplicație își propune să efectueze o verificare completă a eligibilității computerului dvs. pentru a vedea dacă îndeplinește toate cerințele minime pentru a instala sistemul de operare Windows 11.
Cum să rulați aplicația PC Health Check
- Găsiți caseta „Tastați aici pentru a căuta” din bara de activități Windows 10. Tastați sau copiați și lipiți următoarele: Verificare sănătate PC. Când se deschide fereastra de mai jos, faceți clic pe Verificarea sănătății PC-ului App.
- Când faceți clic pe butonul Verificarea sănătății PC-ului App, se va deschide fereastra pentru aplicație. Această fereastră va afișa în partea stângă cantitatea de Ram, cantitatea de memorie de stocare și vechimea PC-ului. Alte opțiuni includ „Prezentarea Windows 11”, unde puteți verifica dacă computerul dvs. îndeplinește toate cerințele pentru o actualizare gratuită la sistemul de operare Windows 11. După aceea, aveți următoarele:
- Backup & Sync – pentru a face backup și sincroniza datele dvs.
- Windows Update – afișează ultima verificare a actualizării, dacă sistemul de operare Windows este complet actualizat și versiunea sistemului de operare Windows.
- Capacitate de stocare – Afișează procentul de unitate de stocare utilizată și spațiul liber rămas.
- Ora de pornire – Afișează timpul de pornire a computerului. Acest timp depinde de aplicațiile instalate, viteza procesorului, RAM și spațiu de stocare.
- Acum, faceți clic pe „Verificați acum”. Aceasta va avea ca rezultat o fereastră pop-up care va arăta dacă computerul dvs. îndeplinește toate cerințele pentru actualizarea la sistemul de operare Windows 11. În cazul meu, am primit următorul mesaj:
- După ce apare noua fereastră și vă arată rezultatele, aveți două opțiuni. Prima opțiune este „Vedeți toate rezultatele”, iar a doua este „Aflați mai multe”. Când faceți clic pe „Vedeți toate rezultatele”, veți vedea detaliile cerințelor pe care computerul dvs. a eșuat sau a trecut, necesare pentru actualizare.
- Dacă faceți clic pe opțiunea „Aflați mai multe”, se va deschide o pagină de site web www.microsoft.com cu următorul mesaj: