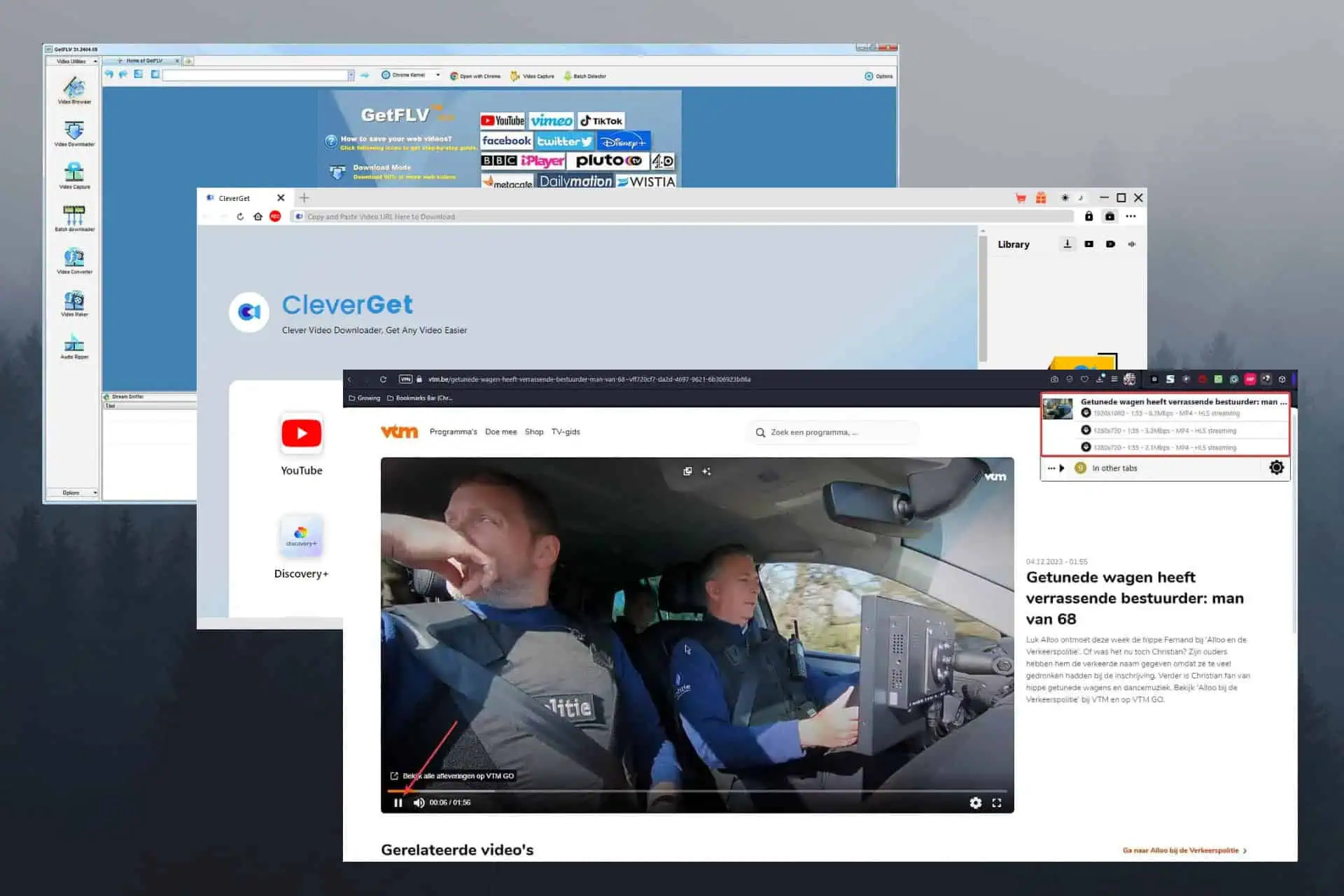Cum să vă creați propria aplicație Windows 10 folosind App Studio
4 min. citit
Publicat în data de
Citiți pagina noastră de dezvăluire pentru a afla cum puteți ajuta MSPoweruser să susțină echipa editorială Află mai multe
Astăzi, Microsoft a anunțat că dezvoltatorii pot începe să-și trimită aplicațiile în noul Windows Store. Dacă sunteți un utilizator Windows 10 și doriți să creați o aplicație pentru uzul dvs., există un instrument grozav care vă permite să creați o aplicație pentru Windows 10 destul de ușor - și anume, App Studio.
Cum se creează aplicația
Crearea unei aplicații folosind App Studio este destul de ușoară. Iată cum să o faci:
- Accesați site-ul App Studio și conectați-vă cu contul dvs. Microsoft
- După aceea, veți fi redirecționat către tabloul de bord
- Faceți clic pe secțiunea „Windows 10” din blocul de navigare secundar
- După aceea, din secțiunea Șabloane de conținut, alegeți Aplicația goală sau Aplicația mea W10
- Apoi vi se va cere să denumiți aplicația - pur și simplu introduceți numele aplicației dvs. și faceți clic pe „Începeți cu aceasta!”
- După aceea, veți fi navigat la tabloul de bord pentru crearea aplicației, unde veți crea aplicația
- În secțiunea Conținut, veți putea adăuga conținutul „real” la aplicația dvs. – puteți adăuga fluxuri RSS, HTML, feed Facebook, feed Twitter etc.
- În exemplul nostru, folosim RSS, așa că mergeți mai departe și faceți clic pe RSS
- Apoi, vi se va cere să dați un nume fluxului RSS, deci, utilizați orice nume doriți și faceți clic pe Confirmare
- Pentru a edita modul în care arată secțiunea RSS, trebuie doar să faceți clic pe Editați și veți putea face modificări acolo.
- Pentru a schimba modul în care arată aplicația, faceți clic pe secțiunea Teme și acolo puteți personaliza majoritatea elementelor aplicației
- Instrumentul vă permite, de asemenea, să personalizați Live Tile pentru aplicația dvs. - pentru a face asta, accesați secțiunea Live Tile
- După ce vă aflați în secțiunea Live Tile, veți putea alege dintre cele trei șabloane diferite de plăci live și toate arată destul de bine. Deci alege șablonul dorit.
- Apoi, accesați secțiunea Setări unde veți putea schimba lucruri precum Numele aplicației, Limba, Descrierea, Activarea anunțurilor etc.
- După ce ați terminat de personalizat aplicația și sunteți mulțumit de ea, faceți clic pe Terminare
- Apoi veți fi redirecționat către o pagină unde veți obține o previzualizare bună a modului în care va arăta aplicația pe un telefon, tabletă și desktop
- Dacă nu sunteți mulțumit de el, puteți reveni pentru a-l edita. Dar dacă sunteți mulțumit de el, faceți clic pe Generare pentru a crea aplicația
- Așteptați până când generează aplicația (poate dura ceva timp, așa că aveți răbdare)
- După ce ați terminat de generat aplicația, veți fi redirecționat către pagina Gneeration Detial de unde puteți descărca pachetul aplicației sau puteți descărca codul sursă al aplicației pentru a o duce și mai departe - dar nu vom face asta, așa că descărcați doar Pachetul aplicației
- După descărcarea pachetului aplicației, dezarhivați-l și deschideți folderul dezarhivat
- Apoi, faceți clic dreapta pe Add-AppDevPackage fișier și faceți clic pe Run with Powershell și urmați instrucțiunile de pe ecran
- Rețineți că va trebui să activați Modul Dezvoltator accesând Setări> Actualizări și securitate> Pentru dezvoltatori
- După ce urmați instrucțiunile de pe ecran, veți putea deschide aplicația
Vedea? Este atât de ușor. Iată capturile de ecran ale modului în care am creat aplicația:
[/galerify]
După cum puteți vedea din unele dintre capturile de ecran de mai sus, aplicațiile create pe App Studio arată într-adevăr destul de bine. Dacă doriți să faceți acest lucru un pas mai departe, App Studio vă permite, de asemenea, să descărcați codul sursă al aplicației, pe care îl puteți îmbunătăți folosind Visual Studio.
Ce părere aveți despre App Studio? Discutați în secțiunea de comentarii de mai jos.