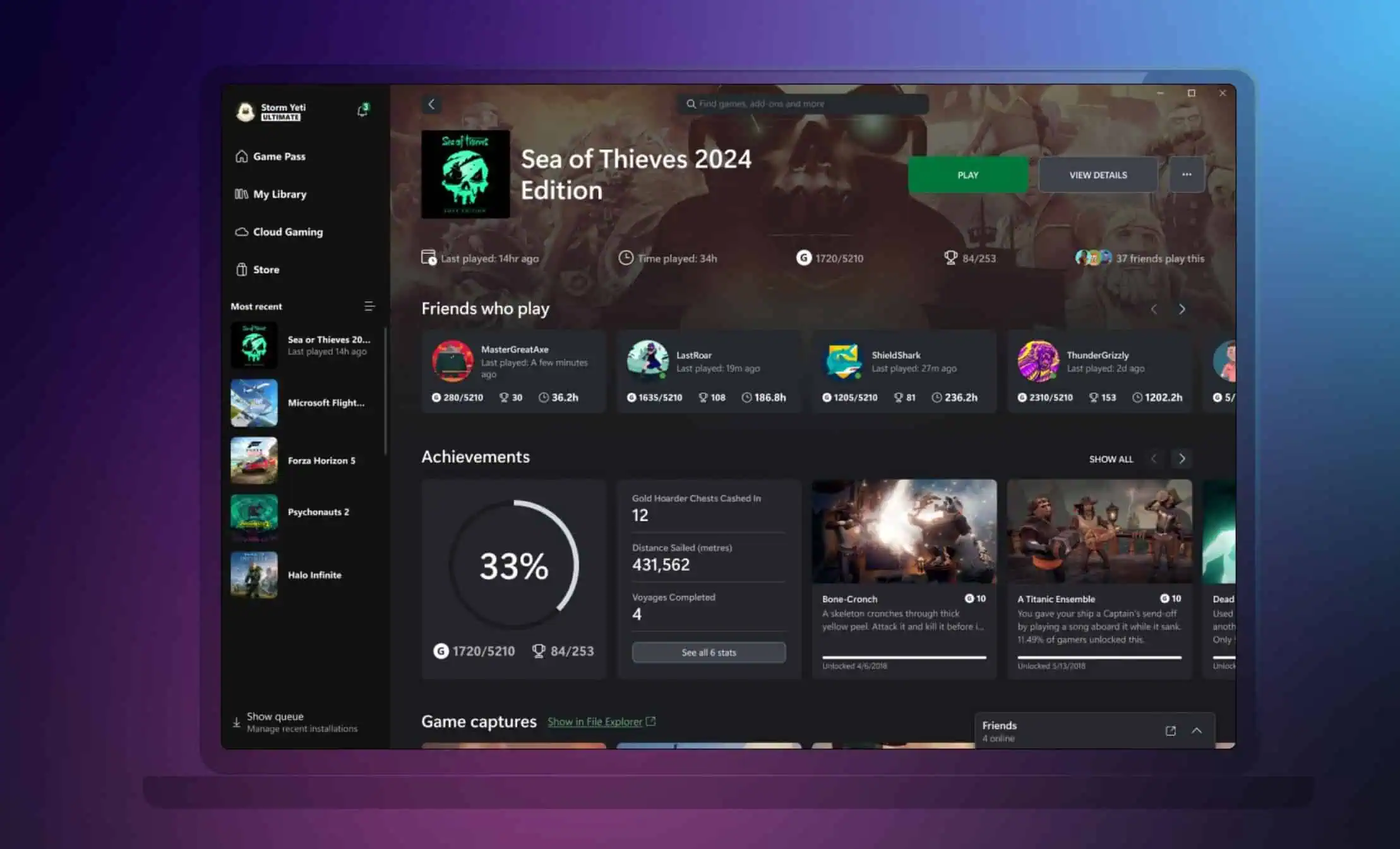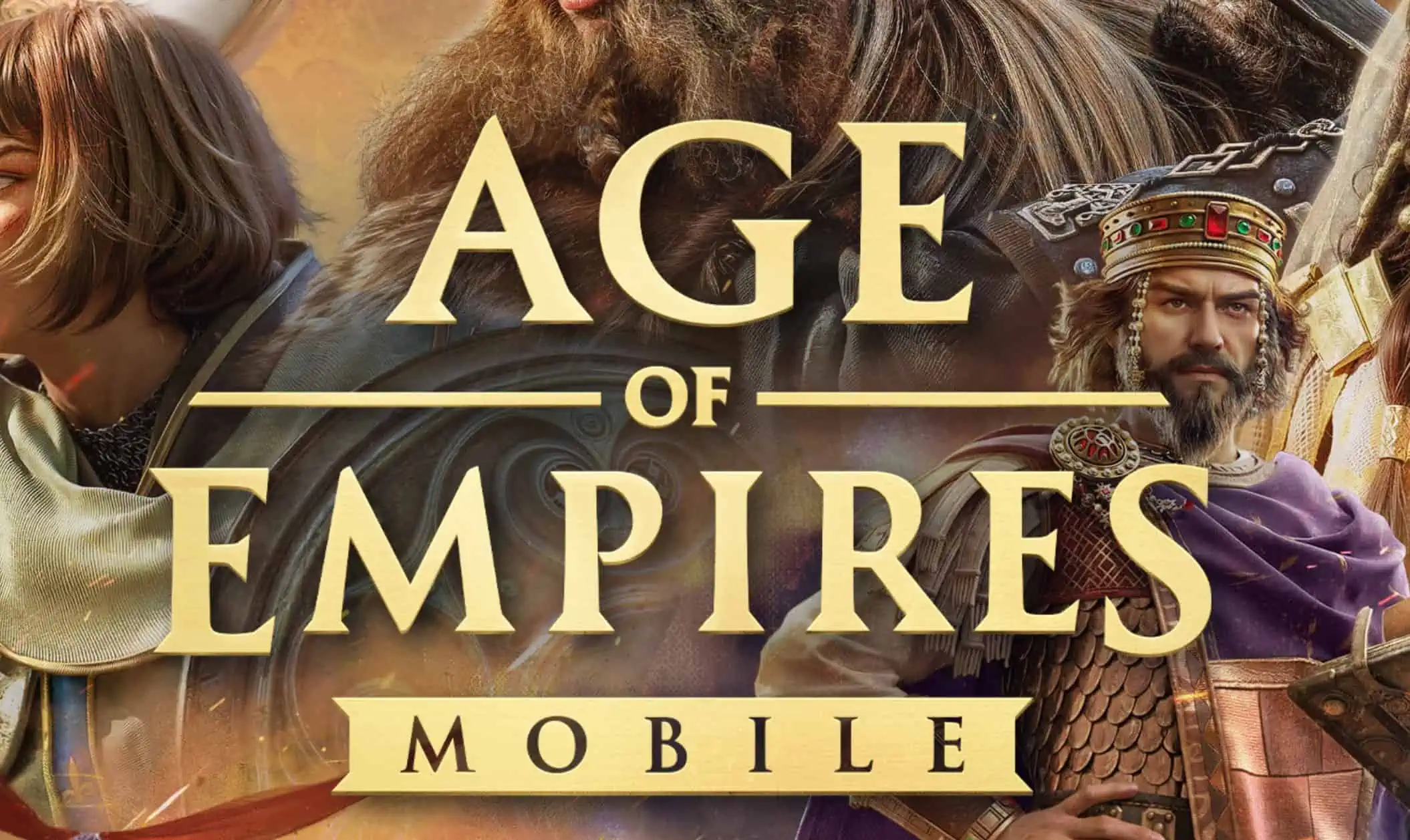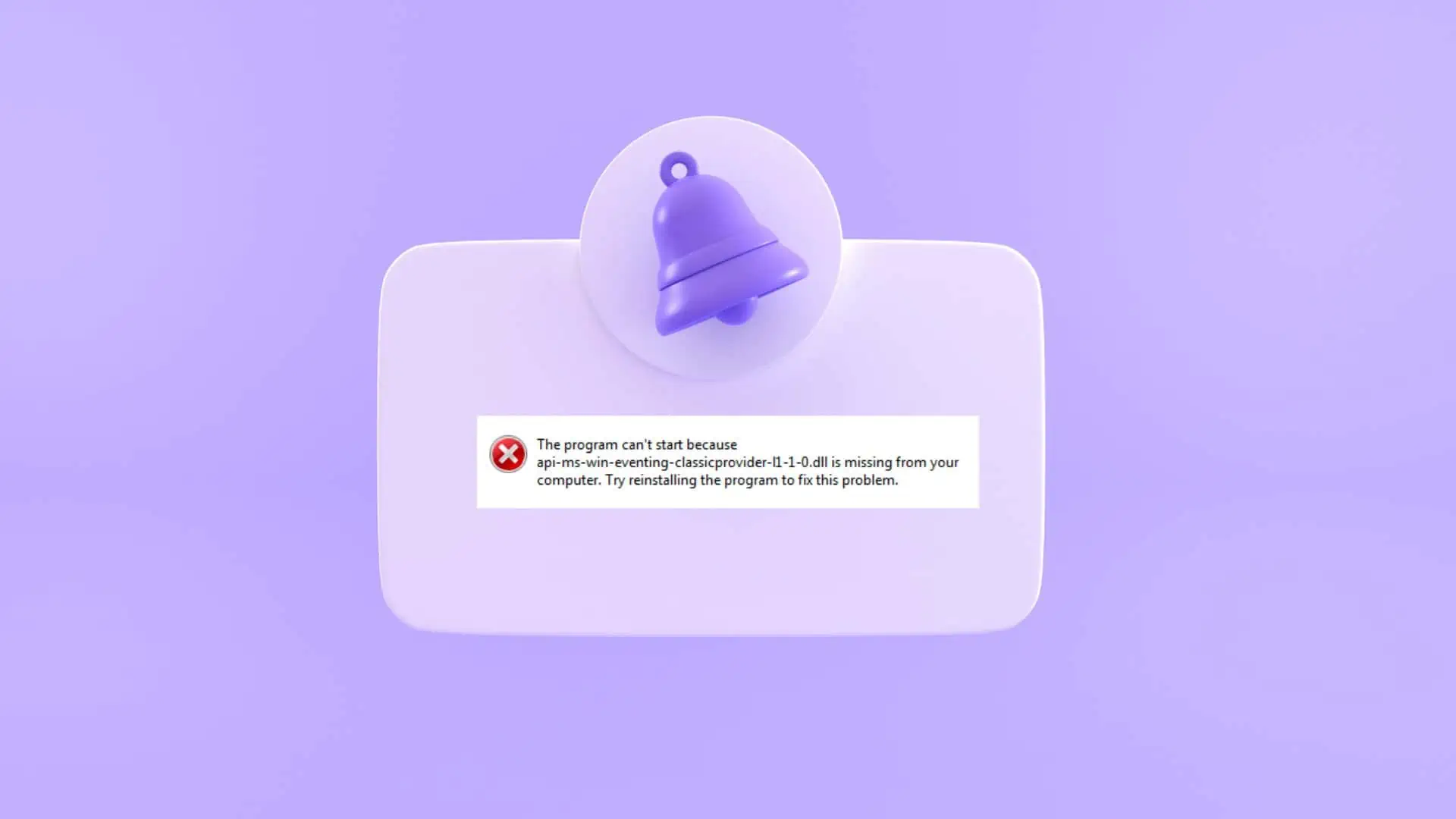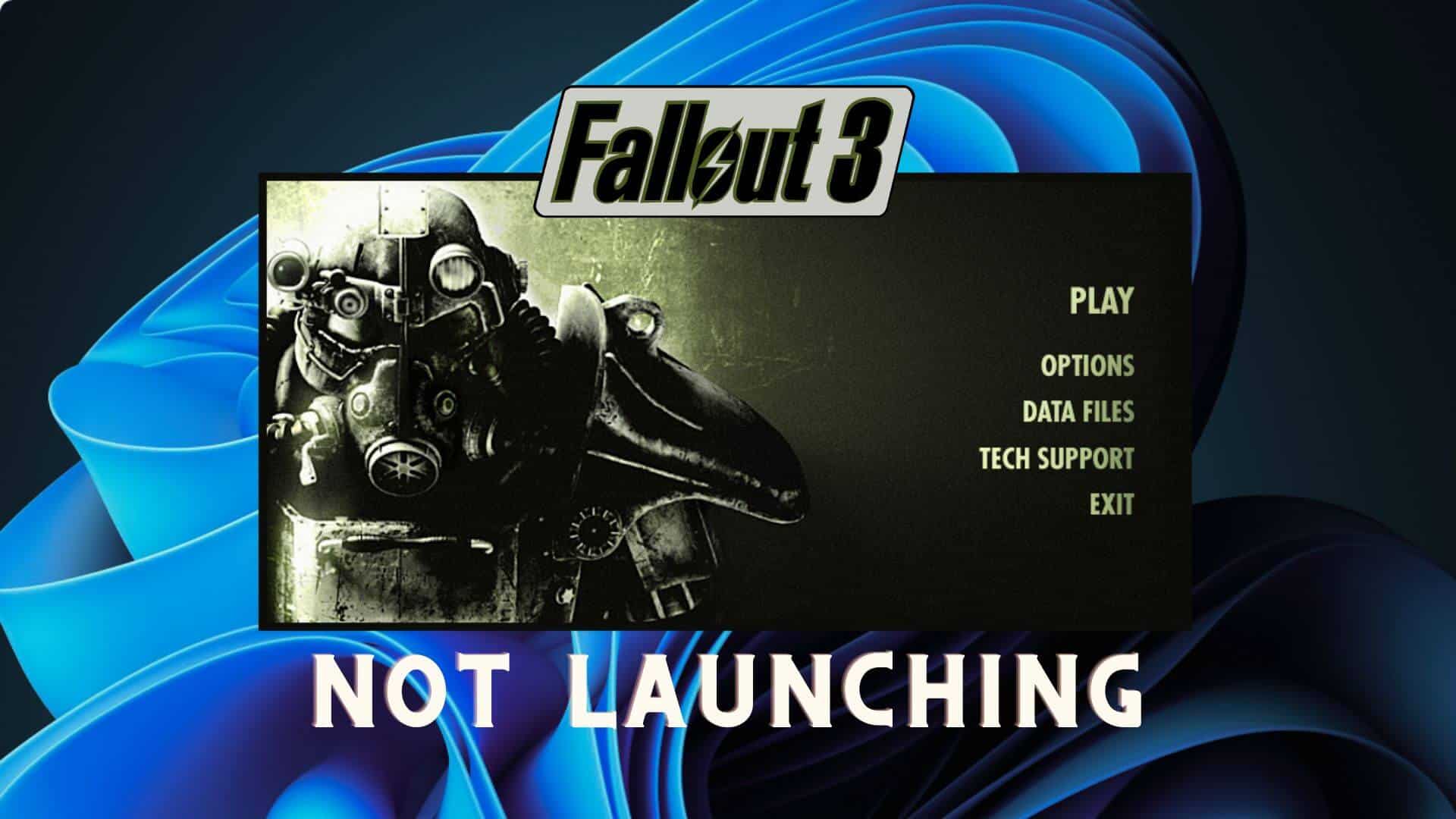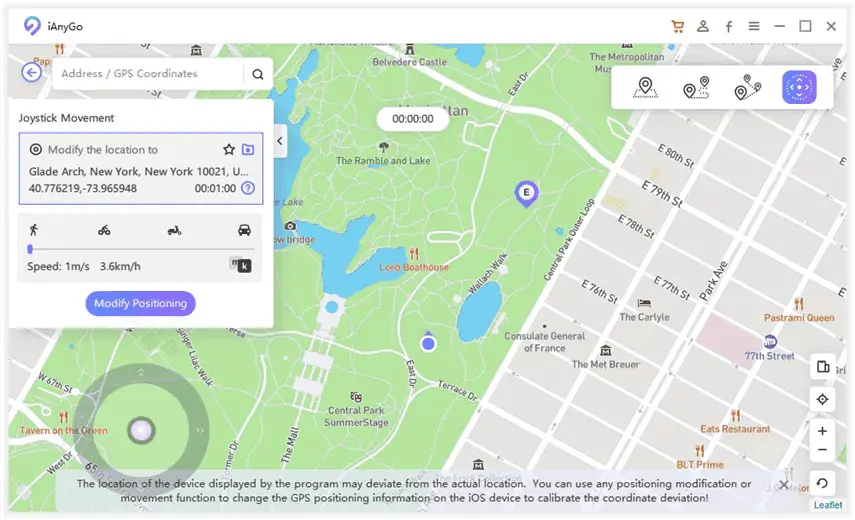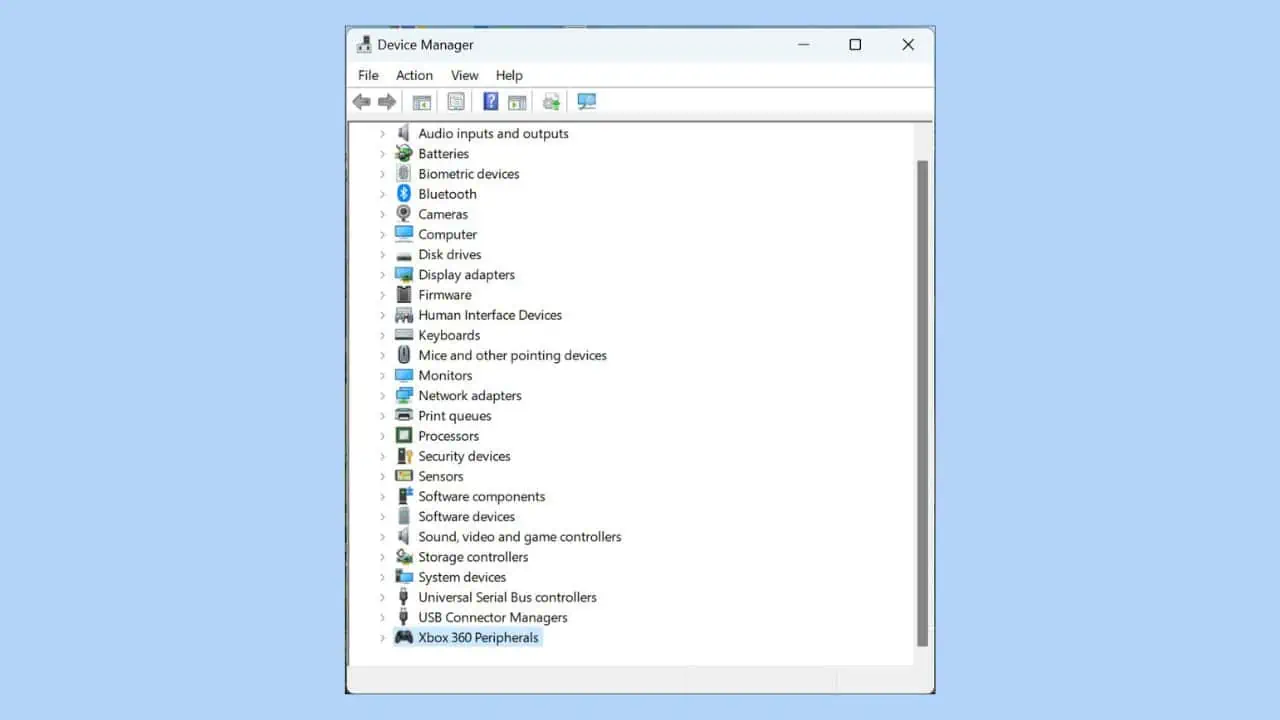Halo Infinite Crashing: 9 remedieri dovedite
7 min. citit
Publicat în data de
Citiți pagina noastră de dezvăluire pentru a afla cum puteți ajuta MSPoweruser să susțină echipa editorială Află mai multe
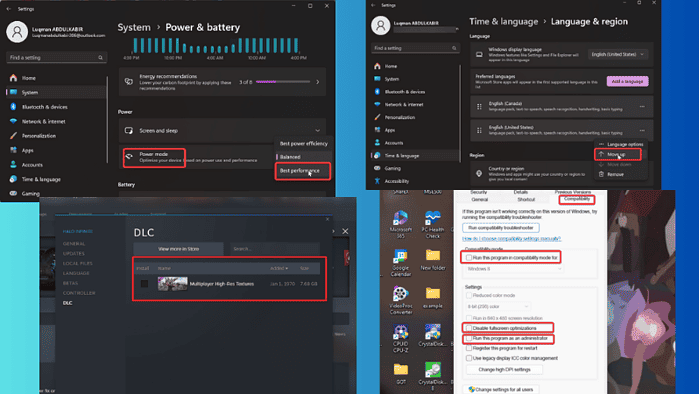
Am întâlnit numeroase conturi despre prăbușirea Halo Infinite și, dacă sunteți aici, sunt șanse să vă confruntați cu aceeași problemă. În primul rând, este cauzată de probleme ale șoferului, procese conflictuale și diverși alți factori.
Din fericire, există metode de depanare care abordează problema în mod fiabil și le voi discuta în acest articol.
Ești gata să le verifici?
Cum se remediază HALO Infinite Crashing
Când primești Halo Infinit problema de blocare, ar trebui mai întâi să efectuați următoarea remediere preliminară:
- Reporniți computerul pentru a scăpa de fișierele temporare sau de procesele de fundal care ar putea bloca Halo Infinite.
- Verificați cerințele jocului și asigurați-vă că computerul dvs. le îndeplinește.
- Închideți procesele de fundal sau programele grele care vă pot consuma resursele computerului și pot cauza blocarea Halo Infinite.
Dacă Halo Infinite încă se blochează după ce ați efectuat remediile ușoare de mai sus, atunci puteți încerca principalele soluții de mai jos:
1. Rulați Halo Infinite ca administrator
Lipsa drepturilor de administrator poate duce la incapacitatea de a accesa resursele necesare pentru ca Halo Infinite să funcționeze corect. Pentru a remedia asta:
1. Faceți clic dreapta pe comanda rapidă Halo Infinite de pe pagina desktopului dvs. și selectați Proprietăţi.
2. În caseta de dialog rezultată, faceți clic pe Compatibilitate categorie.
3. Bifați caseta pentru Rulați acest program ca administrator.
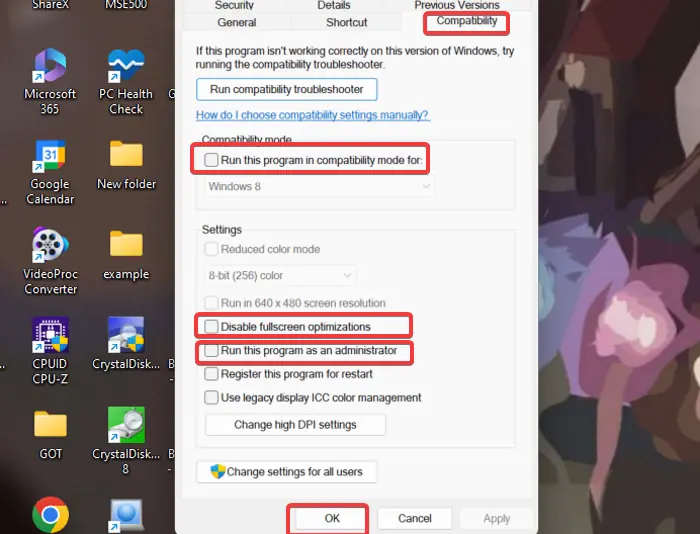
4. clic Aplică, Apoi OK pentru a salva modificările efectuate.
De asemenea, vă recomand să rulați jocul în modul de compatibilitate și să dezactivați optimizările pe ecran complet:
1. Urmați pașii 1 și 2 de mai sus pentru a deschide setările de compatibilitate a jocului.
2. Verifică Rulați acest program în compatibilitate modul pentru casetă și selectați Windows 7, de preferință.
3. După aceea, verificați Dezactivați optimizările pe ecran complet cutie.
4. Faceți clic pe Aplică, Apoi OK pentru a salva modificările efectuate.
2. Dezactivați modul de economisire a energiei
Rularea Halo Infinite în modul de economisire a energiei nu îi va permite să aibă acces la resurse suficiente. Așadar, ar trebui să schimbați setarea de putere în modul de înaltă eficiență pentru a remedia problema de blocare a Halo Infinite:
1. presa ferestre din + I pentru a deschide setări cont aplicație de pe computer.
2. Mergi la Putere și baterie în temeiul Sistem categorie și faceți clic pe ea.
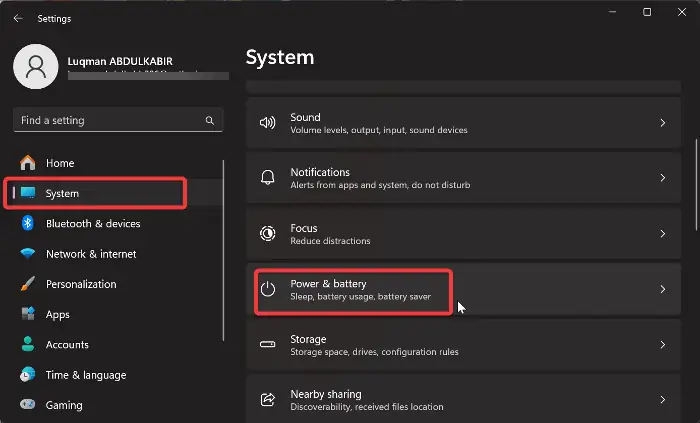
3. În fereastra nouă, faceți clic pe opțiunea din fața Mod de alimentare și selectați Cea mai buna performanta Mod.
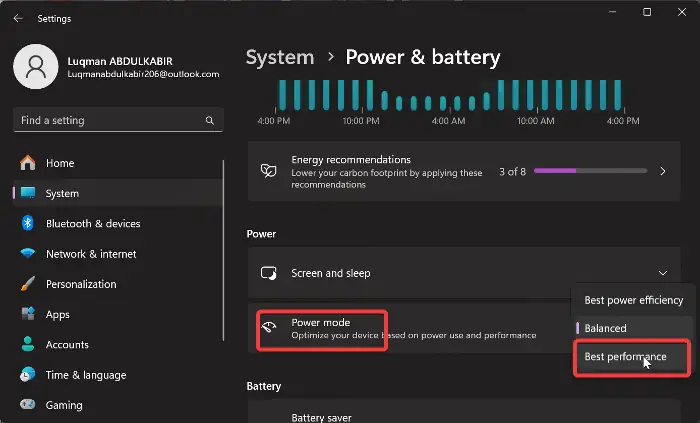
Relansați Halo Infinite după aceea și vedeți dacă problema a fost rezolvată.
3. Comutați introducerea limbii Windows
O remediere care s-a dovedit eficientă în remedierea acestei probleme este schimbarea limbii de intrare Windows pe tastatura din SUA. Urmați pașii de mai jos:
1. presa Windows + I pentru a deschide setări cont pe calculatorul tau.
2. În panoul din stânga, faceți clic pe Timp și limbă, Apoi selectați Limbă și regiune.
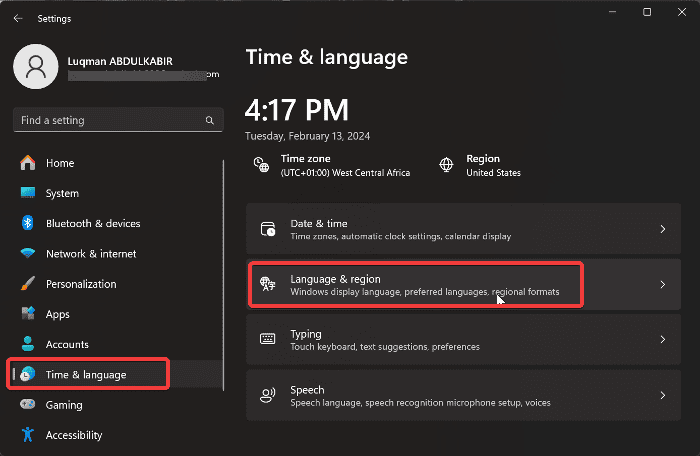
3. Acum, dacă limba de sus nu este Engleză (Statele Unite), atingeți cele trei puncte din fața acestuia și selectați Mutare în sus.
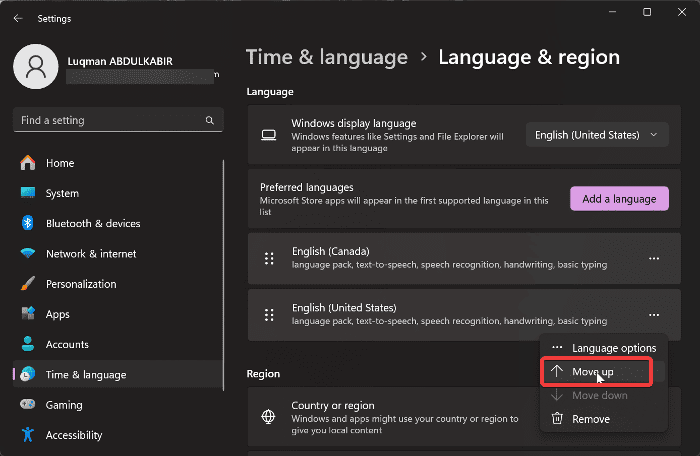
4. Actualizați driverul grafic
Uneori, actualizarea în Halo Infinite face ca anumite drivere grafice să fie incompatibile cu jocul, ducând la blocări. Vă sugerez să vizitați site-ul producătorului plăcii grafice pentru a descărca un driver actualizat sau să contactați asistența lor pentru asistență.
Iată pașii pe care îi puteți urma actualizați driverul:
1. presa ferestre din + X pentru a deschide acasă meniu
2. Selectați Manager de dispozitiv.
3. Faceți dublu clic pe Afișează adaptoarele opțiunea din fereastra Device Manager pentru a vă extinde driverul grafic.
4. Notați numele driverului dvs. grafic și vizitați site-ul producătorului acestuia pentru a descărca versiunea actualizată.
5. Reveniți la Manager dispozitive și faceți clic dreapta pe driverul grafic.
6. În meniul derulant rezultat, apăsați pe Actualizați driver-ul opțiune.

7. Apoi, selectați Răsfoiți computerul pentru drivere și urmați alte instrucțiuni de pe ecran pentru a selecta pachetul de driver pe care l-ați descărcat mai devreme.
Aceasta va instala driverul actualizat pe computer. După aceea, ar trebui să reporniți computerul.
Dacă preferați ajutorul de la terți, întreținerea driverului poate fi simplificată cu ușurință cu ajutorul unui profesionist software de actualizare a driverelor. Aceste tipuri de instrumente vă permit să scanați computerul și să descărcați cel mai recent driver în doar câțiva pași simpli.
Reveniți la șofer:
În unele cazuri, problema se poate datora unei actualizări recente a driverului grafic. Prin urmare, este posibil să fie necesar să reveniți driverul la versiunea anterioară urmând acești pași:
1. În fereastra Device Manager, navigați la Adaptorul de afișare opțiunea și faceți dublu clic pe ea pentru a-și extinde meniul.
2. Faceți clic dreapta pe driverul grafic și selectați Proprietăţi în meniul derulant rezultat.
3. Comutați la Şofer categorie din fereastra Proprietăți
4. Faceţi clic pe Rulați driverul înapoi.

5. Veți fi dus la o altă fereastră, unde ar trebui să selectați motivul pentru care anulați driverul. După aceea, faceți clic Da.
5. Verificați integritatea fișierelor de joc
Pentru a verifica integritatea fișierului jocului pe Steam:
1. Lansați Steam și faceți clic pe Bibliotecă opțiune.
2. Faceți clic dreapta pe Halo Infinite din lista de jocuri și selectați Proprietăţi.
3. Acum faceți clic pe Fisiere locale în panoul din stânga și selectați Verificați integritatea fișierelor de joc.

4. Relansați jocul după finalizarea verificării integrității fișierului jocului.
6. Dezactivează DLC-ul Multiplayer High-Res Textures
Aceasta este o altă soluție care s-a dovedit benefică pentru numeroși jucători. Pentru a-l încerca singur:
1. Deschide Biblioteca Steam și faceți clic dreapta Halo Infinit.
2. În meniul derulant rezultat, selectați Proprietăţi.
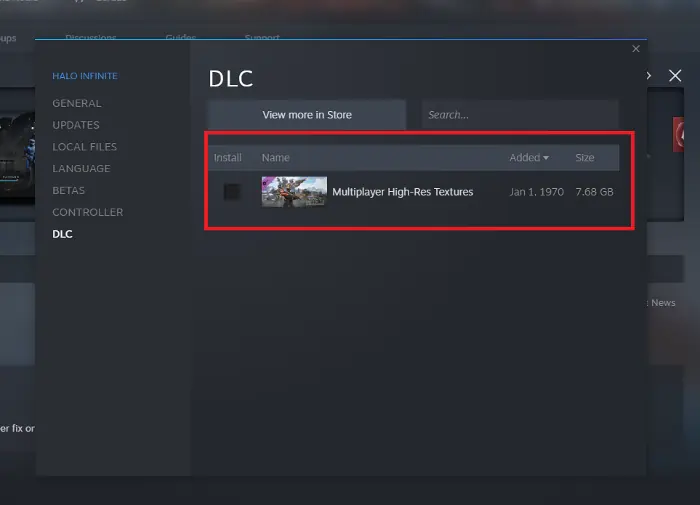
2. Navigați la DLC din fereastra Proprietăți, apoi debifați Texturi de înaltă rezoluție pentru multiplayer.
7. Rulați Halo Infinite în starea de pornire curată
1. presa ferestre din + R pentru a deschide caseta de dialog Run.
2. Tastați msconfig în casetă și apăsați Enter. Acest lucru va deschide Configurația de sistem fereastră.
3. Selectați Fila Servicii.
4. Apoi, verificați Ascunde toate serviciile Microsoft , apoi faceți clic pe butonul Dezactivați toate în dreapta jos.

5. Selectați Fila de pornire, apoi faceți clic pe Deschideți managerul de activități.
6. Odată ce lista se încarcă complet, faceți clic dreapta și alegeți Dezactivați pe fiecare dintre programele enumerate.
7. Închideți fereastra Task Manager pentru a reveni la Configurare sistemn fereastră.
8. clic Aplica, apoi OK pentru a vă salva modificările.
9. După aceea, reporniți computerul.
Dacă problema se rezolvă în starea de pornire curată, înseamnă că o aplicație terță parte este în conflict cu Halo Infinite. Prin urmare, poate fi necesar să dezinstalați programele instalate recent.
8. Reinstalați Halo Infinite
Dacă ați încercat toate metodele de depanare de mai sus, dar blocarea persistă, poate fi necesar să reinstalați Halo Infinite. Urmați acești pași pentru a face acest lucru:
1. presa Windows + R pentru a deschide Rulați caseta de comandă.
2. Tip panoul de control în caseta Run și apăsați rațăr.
3. Această comandă va deschide Panou de control.
4. Acum, navigați și deschideți Programe și caracteristici în fereastra Panoului de control.
5. Selectați Halo Infinite din lista de aplicații, faceți clic dreapta pe el și selectați Dezinstalarea.
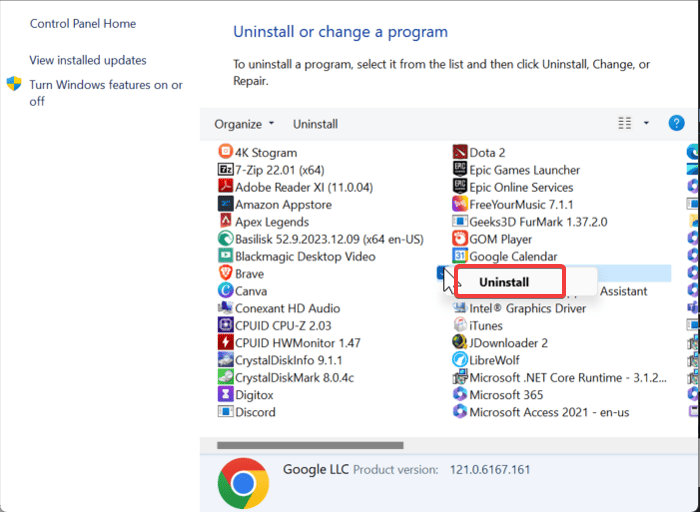
6. Selectați Da în fereastra următoare pentru a confirma operația.
7. Acum deschideți File Explorer și accesați fișierul de instalare Halo Infinite.
8. Ștergeți totul din fișier și apoi reinstalați jocul pe computer.
9. Actualizați Windows
Pentru a exclude posibilitatea ca Halo Infinite să se prăbușească din cauza Windows învechit:
1. presa ferestre din + I pentru a deschide Setări Windows.
2. Pentru utilizatorii de Windows 10, navigați la Actualizare și securitate apoi selectați Windows Update. Pentru utilizatorii de Windows 11, faceți clic pe Windows Update în panoul din stânga ferestrei Setări.

3. Pe pagina următoare, faceți clic pe Verifică pentru actualizări și optează pentru Descarcă și instalează.
4. Dacă Verifică pentru actualizări opțiunea nu este vizibilă, probabil că computerul dvs. a verificat deja actualizările disponibile. Așa că procedați făcând clic Descarcă și instalează și permiteți instalarea actualizărilor
La finalul
În concluzie, problema prăbușirii Halo Infinite poate proveni din diverși factori. Soluțiile pe care vi le-am dat acoperă diferite cauze potențiale. Prin urmare, una dintre aceste soluții este obligată să funcționeze.
Care a fost? Anunță-mă în comentariile de mai jos!