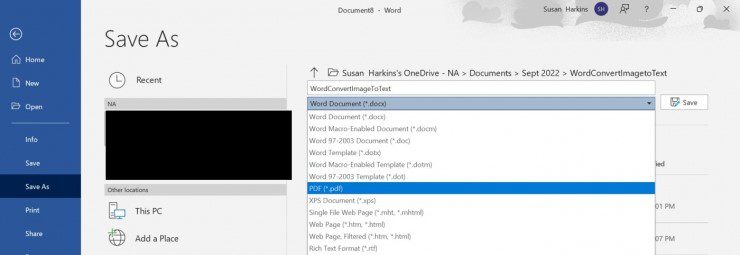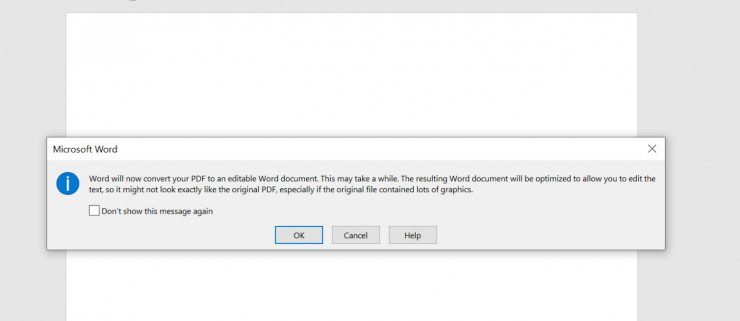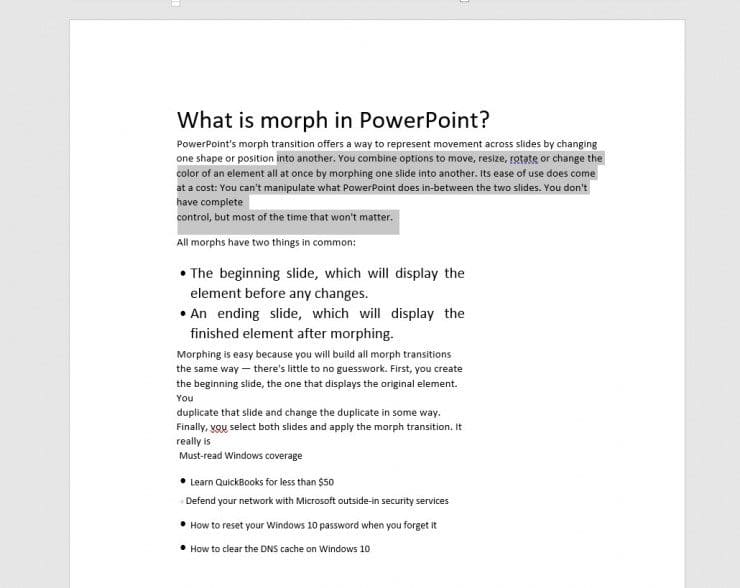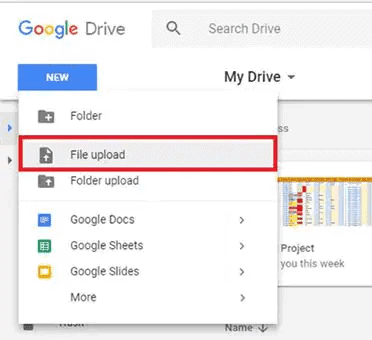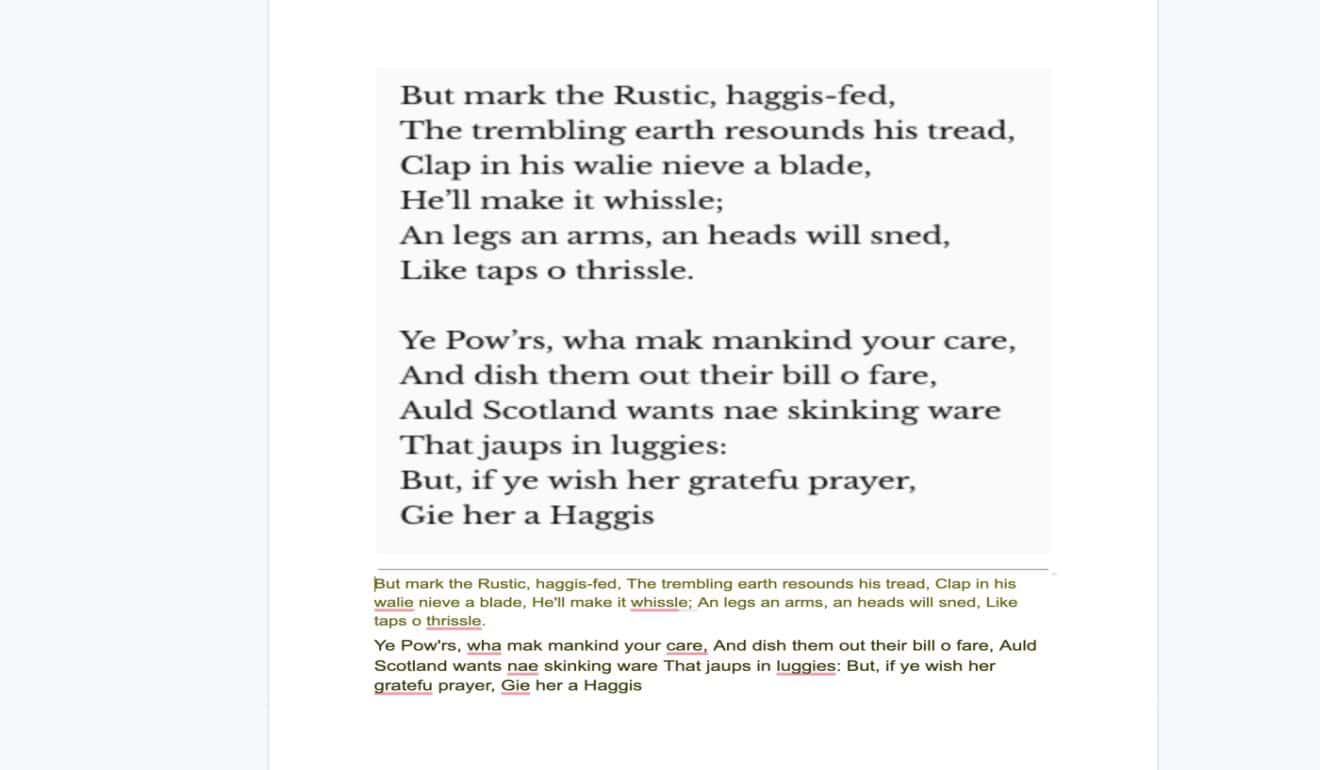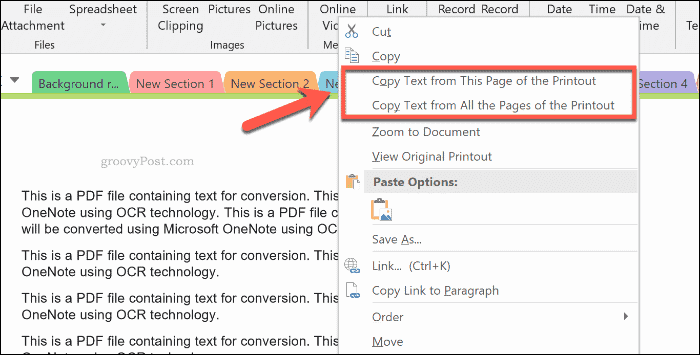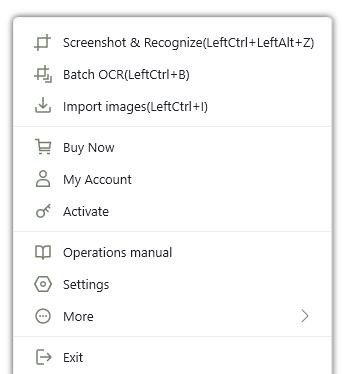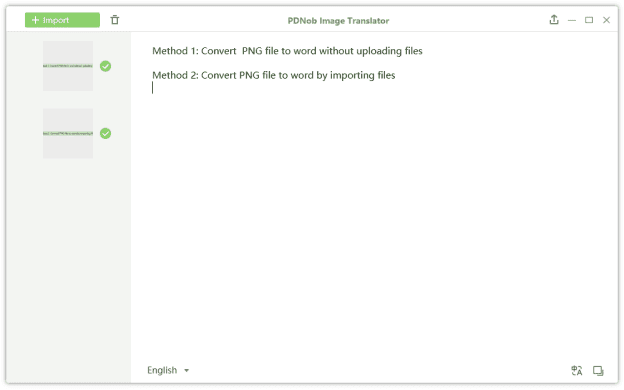Metode gratuite de a converti imaginea în text | Online, Laptop, Mobil
6 min. citit
Publicat în data de
Citiți pagina noastră de dezvăluire pentru a afla cum puteți ajuta MSPoweruser să susțină echipa editorială Află mai multe
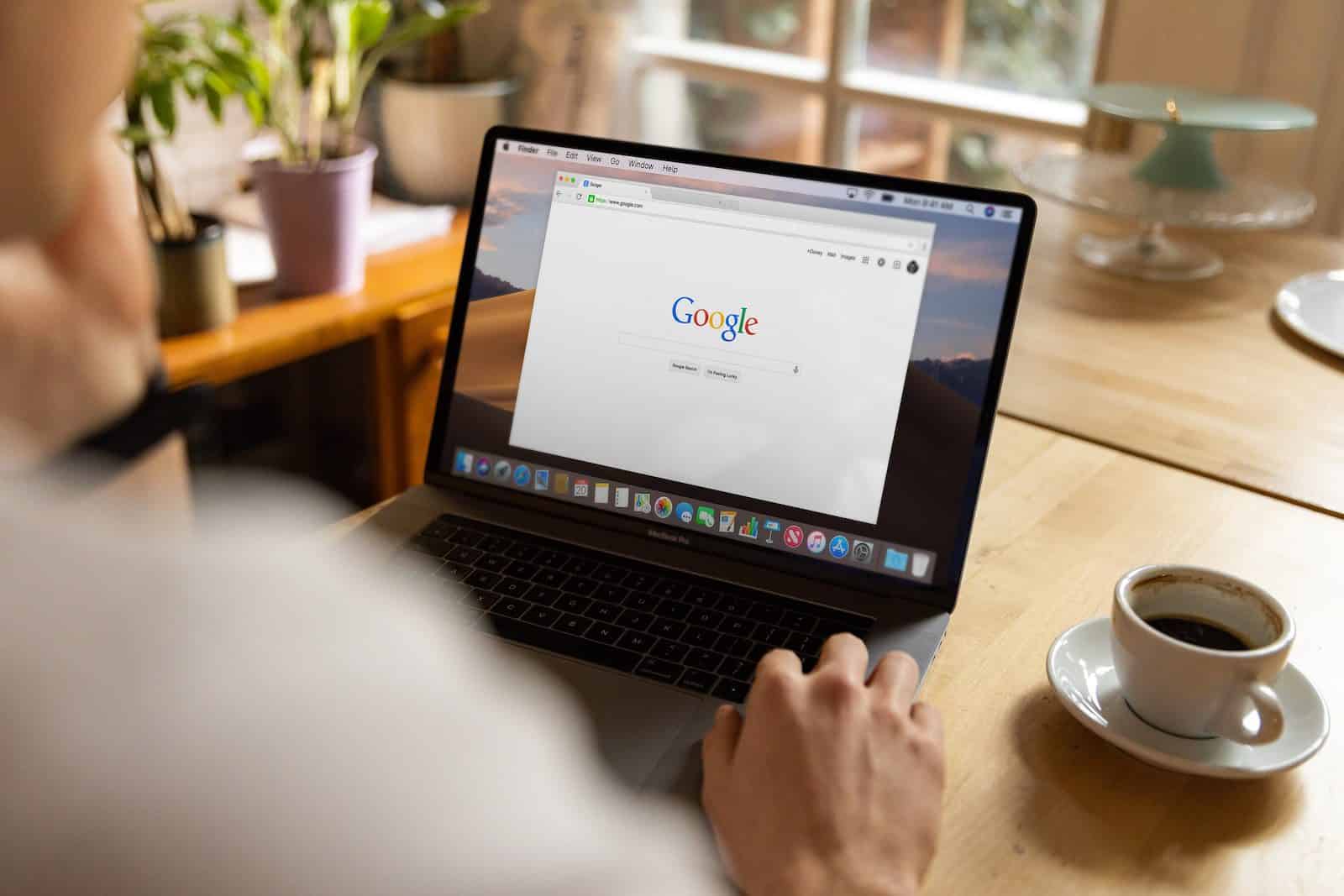
| Sponsorizat |
Un fișier imagine care conține text ca conținut oferă confort în citire și partajare. Dar cel mai mare dezavantaj este că nu puteți edita textul dintr-un fișier imagine cu niciun software sau instrument disponibil. Și tocmai de aceea este posibil să aveți nevoie converti imaginea în text când trebuie să editați sau să schimbați textul.
Datorită progreselor tehnologice, există o mulțime de metode și instrumente care vă permit să extrageți text din imagini. Pentru a vă economisi timp și efort, am selectat cele mai simple modalități pe care oricine le poate folosi fără efort.
Să ne aruncăm cu capul!
1. Convertiți imaginea în text online
Iată câteva soluții online simple pe care ar trebui să le luați în considerare:
1.1 Cum se transformă imaginea în text în Word
Prima metodă de pe lista noastră este să converti imaginea în text MS Word. Rețineți că Word nu schimbă direct formatul documentului dvs. În schimb, mai întâi vă convertește imaginea într-un fișier PDF și apoi în text.
Iată cum puteți face acest lucru:
Pasul 1: Mai întâi de toate, deschideți un fișier Word gol și accesați Inserare > Imagini, și răsfoiți imaginea pe care doriți să o schimbați în text.
Pasul 2: Apoi, du-te la Fișier> Salvare cași alegeți formatul de ieșire în PDF din lista derulantă.
Pasul 3: Acum, trebuie să efectuați OCR. Pentru asta, deschideți Word din nou și faceți clic pe Deschideți > Răsfoiți. Aici, alegeți fișierul PDF salvat recent.
Pasul 4. Word vă va solicita să convertiți fișierul în text. Lovit OK.
Pasul 5. Și voila, fișierul imagine este transformat în text. Puteți edita acest text după cum doriți.
Dacă întâmpinați dificultăți în pași, urmăriți asta tutorial video pentru a înțelege mai bine.
1.2 Cum se transformă imaginea în text în Google Docs
Nu aveți MS instalat pe computer în acest moment sau nu îl puteți utiliza din niciun motiv? Nu vă faceți griji, deoarece puteți converti imaginile în text folosind Google Docs. Vă oferă avantajul de a vă schimba documentul imagine în text de pe orice dispozitiv, oricând.
Vezi cum să faci asta:
Pasul 1: Mai întâi, conectați-vă la contul dvs. Google Drive din orice browser web.
Pasul 2: Apoi, lovește Nou > Încărcare fișier, și răsfoiți fișierul imagine pe computer. Faceți clic pe Deschide pentru a-l încărca.
Pasul 3: Acum, faceți clic dreapta pe documentul din Google Drive și apăsați Deschideți cu > Google Docs.
Pasul 4: Și în câteva secunde, veți primi un document cu fișierul imagine original în partea de sus și textul extras chiar dedesubt. Acest text este editabil.
Cel mai mare dezavantaj al acestei soluții este că transcrierea nu este perfectă. Deci, este posibil să trebuiască să editați manual părțile greșite.
1.3. Cum se transformă imaginea în text în OneNote
OneNote este un alt serviciu online Google care oferă o procedură simplă de extragere a textului din imagini. Este în mod special un software pentru luarea de note și este disponibil gratuit ca parte a Microsoft Office.
Urmați pașii de mai jos pentru a începe procesul de conversie:
Pasul 1: Lansați OneNote pe computer și trageți și plasați fișierul imagine.
Pasul 2: Acum, faceți clic dreapta pe imaginea inserată și selectați „Copiați textul din imagine" opțiune.
Pasul 3: Programul va recunoaște automat și va pune textul în clipboard. Pur și simplu copiați acest text și inserați-l în documentul Word pentru editare sau partajare ulterioară.
Din nou, nu vă așteptați la o precizie de 100%, deoarece OneNote nu recunoaște textul scanat prost sau unele părți ale acestuia.
2. Cum să convertiți imaginea în text pe laptop [Win și Mac]
Doriți o metodă care să funcționeze fără probleme atât pe Windows, cât și pe Mac? Nu căutați mai departe, deoarece PDNob Image to Text Converter vă oferă o procedură cu un singur clic pentru a transforma imaginile în text. Compatibil atât cu Mac, cât și cu Windows, este instrumentul pe locul 1 pentru a extrage text din orice fișier imagine
Ceea ce îl face atât de popular este capacitatea sa de a converti mai multe imagini dintr-o singură mișcare. Acest lucru vă economisește timp dacă doriți să extrageți text din multe fișiere imagine. Mai surprinzător, acceptă conversiile mai multor limbi, inclusiv japoneză, coreeană, rusă, portugheză, spaniolă, italiană, franceză, latină, chineză tradițională și multe altele.
În comparație cu programe similare, vine cu o interfață elegantă care permite chiar și utilizatorilor netehnici să navigheze prin funcțiile sale. Dacă doriți să aflați mai multe caracteristici ale acestui instrument minunat, accesați acest site web.
Iată cum să utilizați acest instrument:
Pasul 1: Veniți la Imagine PDNob în text Convertor și descărcați-l pe computer.
Pasul 2: După instalare, apăsați Ctrl + I sau faceți clic dreapta pe pictograma din zona tavă și selectați „Importați imagini”.
Pasul 3: Apoi, selectați fișierele imagine pentru a încărca în program și va porni automat OCR.
Pasul 4: În cele din urmă, puteți copia textul în clipboard și îl puteți lipi oriunde doriți.
3. Cum să convertiți imaginea în text pe mobil
Dacă doriți să schimbați fișierele de imagine în text de pe smartphone, consultați metodele de mai jos.
3.1 Text OCR din imagine cu Google Lens
Dezvoltat de Google, acest instrument are peste 100 de milioane de descărcări pe Google Play Store și App Store. Utilizează inteligența artificială avansată pentru a transforma imaginea în text cu rezultate destul de satisfăcătoare.
Cel mai bine este că Google a integrat această aplicație sau serviciu cu cele mai recente actualizări ale sistemului de operare iOS și Android. Acum, ori de câte ori deschideți o imagine cu text, Google Lens o detectează automat, iar în partea de jos apare un mic mesaj pop-up, „Copiați textul din imagine”.
Dar dacă utilizați un smartphone mai vechi, iată cum să utilizați Google Lens pentru conversia text în imagine:
Pasul 1: În primul rând, instalați Google Lens pe smartphone-ul dvs.
Pasul 2: Lansați aplicația și importați fișierul imagine în program.
Pasul 3: În cele din urmă, apăsați „Copiați textul din imagine” pentru a extrage textul din imagine.
3.2 Extrageți text din imagine cu Text Scanner
O altă aplicație populară pentru a converti imaginile în text pe smartphone-ul dvs. este Text Scanner. Are un singur scop, și acesta este de a schimba rapid orice fișier imagine în text.
Aplicația promite rezultate satisfăcătoare pentru fotografiile bine scanate, dar nu este prea bună pentru textele scrise de mână. Și ca să nu mai vorbim, vine atât în versiune gratuită, cât și în versiune plătită. Dacă doriți să puneți mâna pe toate caracteristicile sale, obțineți versiunea premium.
Pasul 1: Mai întâi, instalați aplicația și lansați-o pe telefon.
Pasul 2: Acum, atingeți pictograma Cameră și alegeți imaginea din galerie.
Pasul 3: Puteți decupa imaginea dacă doriți. Apoi, apăsați Scan pentru a converti imaginea în text editabil.
Învelire
Și asta sunt toate informațiile de care aveți nevoie converti imaginea în text cu minimă bătăi de cap. Toate soluțiile pe care le-am menționat sunt dovedite și ușor de utilizat. În funcție de dispozitiv și de cerințe, alegeți-l pe cel care vi se potrivește.
Dar în ceea ce privește recomandarea noastră, folosește PDNob Convertor de imagine în text pentru cele mai bune rezultate posibile. Acest instrument online garantează o conversie super-rapidă de imagine în text, în afară de multe alte funcții. Obțineți versiunea premium pentru a accesa toate caracteristicile sale stelare.
Simțiți-vă liber să puneți orice întrebări.