Remediați computerul a intrat într-o eroare de problemă pe Windows 11
12 min. citit
Actualizat pe
Citiți pagina noastră de dezvăluire pentru a afla cum puteți ajuta MSPoweruser să susțină echipa editorială Afla mai multe

Windows 11 este cel mai simplu și mai elegant sistem de operare pentru desktop sau laptop. Cu toate acestea, fiind cel mai avansat sistem de operare Windows, nu este lipsit de sughițuri ocazionale. O astfel de problemă este eroarea „PC-ul dvs. a întâmpinat o problemă și trebuie să repornească”, cunoscută în mod obișnuit ca eroarea Ecranul albastru al morții (BSoD).
Eroarea BSoD este un mesaj de eroare la nivel de sistem care apare pe Windows 11 atunci când sistemul de operare întâmpină o problemă critică din care nu se poate recupera automat. Această eroare este o măsură de protecție, prevenind deteriorarea ulterioară a computerului prin inițierea unei reporniri a sistemului. Deși poate părea alarmant la început, este conceput pentru a menține stabilitatea și integritatea computerului dvs.
De ce dispozitivul meu are o problemă și trebuie să repornesc Windows 11?
Cauza principală a erorii Ecranul albastru al morții în Windows 11 este o prăbușire critică a sistemului de operare legată de conflictele de hardware sau drivere. Sistemul de operare Windows 11 declanșează automat acest ecran de eroare atunci când sistemul de operare se confruntă cu o situație pe care nu o poate remedia automat. Pentru a preveni deteriorarea componentelor hardware, Windows 11 arată ecranul BSoD, așa că îl închideți și îl reporniți pentru a depana.
Iată o captură de ecran a erorii:

Alte motive din spatele erorii „PC-ul dvs. a întâmpinat o problemă și trebuie să repornească” sunt următoarele:
- Drivere de dispozitiv învechite sau incompatibile
- Fișiere de sistem corupte sau fișiere de sistem afectate de programe malware
- Supraîncălzire din cauza ventilației inadecvate sau a hardware-ului defect
- Probleme hardware, cum ar fi RAM defectă, un hard disk defect sau o sursă de alimentare defectuoasă
- Instalări recente de software sau actualizări în conflict cu sistemul de operare
- Modificări ale setărilor sau configurațiilor sistemului care perturbă operațiunile normale
- Incompatibilitate între anumite aplicații și mediul Windows 11
De asemenea, se va citi: Remediați eroarea de timeout Watchdog în acest fel
Cum să remediați PC-ul dvs. a întâlnit o eroare cu probleme
Când vedeți eroarea BSoD, nu puteți face nimic pe acel ecran, cu excepția repornirii computerului. Deci, primul pas de depanare este repornirea computerului.
După o repornire, dacă computerul pornește normal și trece la ecranul de conectare sau la desktop, eroarea BSoD este intermitentă și este cauzată de software-ul, hardware-ul sau malware instalat recent. Erorile de disc în PC-urile bazate pe hard disk (HDD), problemele cu modulele de memorie (RAM) etc. pot provoca, de asemenea, eroarea BSoD. Deci, pentru a remedia eroarea „PC-ul a avut o problemă”, urmați aceasta Ghid de depanare:
Soluția 1: dezinstalați software-ul instalat recent
- Apasă pe meniul Start butonul de pe bara de activități.
- Introduceți numele aplicației pe care ați instalat-o ultima dată chiar înainte de eroarea BSoD.
- Când aplicația apare pe meniul Start ecran, faceți clic pe Dezinstalarea butonul.
- reboot computerul dvs. din nou.
Soluția 2: dezinstalați hardware-ul instalat recent
Dacă vedeți eroarea BSoD după instalarea hardware-ului nou, urmați acești pași:
- Opriți computerul.
- Deconectați toate cablurile de pe computer.
- Deschideți capacul lateral al turnului CPU sau al cabinetului.
- Purtați o brățară antistatică înainte de a atinge părțile interioare ale procesorului.
- Alternativ, vă puteți împământa atingând o suprafață metalică conectată la perete sau podea.
- Acum, scoateți componenta hardware din slotul său de pe placa de bază.
- Închideți capacul lateral al turnului CPU.
- Aprinde computerul dvs.
Dacă computerul dvs. cu Windows 11 este un laptop, puteți atașa hardware extern doar prin porturile USB sau HDMI. Deci, pur și simplu deconectați acele cabluri ale noului hardware și apoi porniți laptopul.
Soluția 3: Scanați și eliminați programele malware
- Când sunteți pe ecranul de pornire, apăsați pe ferestre din + I cheile împreună.
- Apasă pe De confidențialitate și de securitate opțiunea din panoul de navigare din stânga.
- Alege Windows Security meniul din dreapta și faceți clic pe Deschideți Windows Security butonul.
- Acum, faceți clic pe Protecție împotriva virușilor și amenințărilor card sub Securitatea dintr-o privire secţiune.
- Faceţi clic pe Opțiuni de scanare și apoi alegeți Scanare completă și în cele din urmă faceți clic pe Scaneaza acum butonul.
Permiteți Windows Security să scaneze întregul computer și să șterge orice malware prezent pe computer. Reporniți pentru a confirma dacă eroarea BSoD apare din nou sau nu.
Soluția 4: Verificați spațiul liber pe disc
Unitatea de instalare a sistemului de operare Windows 11 trebuie să conțină 10% sau mai mult spațiu liber pe disc din întreaga dimensiune a discului. De exemplu, dacă dimensiunea totală a unității dvs. C:/ este de 200 GB, atunci trebuie să existe 20 GB spațiu liber pe disc în orice moment. Acest lucru asigură că sistemul de operare Windows 11 poate efectua sarcini de reparare automată prin scrierea de coduri sau fișiere pe disc.
Citeste acest 10 cele mai bune produse de curățare PC pentru Windows 11 [gratuit și premium] articol pentru a găsi cele mai bune instrumente pe care le puteți folosi pentru a elibera spațiu pe disc pe computerul dvs. cu Windows 11.
Soluția 5: Utilizați Instrumentul de diagnosticare a memoriei Windows pentru a remedia problemele RAM
- Lansarea acasă meniu.
- Tip Windows Memory Diagnostic.
- Dati click pe Windows Memory Diagnostic aplicație pentru a deschide instrumentul de diagnosticare RAM.
- Alegeți dintre opțiuni Reporniți acum și verificați dacă există probleme (recomandat) or Verificați problemele data viitoare când pornesc computerul. Selecteaza o optiune.
- Dacă selectați prima opțiune, computerul o va face reporniți automat. Dacă alegeți a doua opțiune, va trebui să reporniți manual computerul când sunteți gata să rulați diagnosticarea memoriei.
- Windows Memory Diagnostic va începe să testeze memoria RAM pentru probleme în timpul procesului de repornire. Ar putea dura câteva minute.
- După finalizarea testului de memorie, computerul va porni automat înapoi în Windows.
- Deschideți acasă meniu și tip eveniment.
- Dati click pe Vizualizator de eveniment app.
- Alege Sistem meniu sub Windows Logs secţiune.
- Localizați Rezultate diagnosticare memorie în temeiul Sursă coloana.
- Dublu-clic pentru a vizualiza recomandări.
În funcție de rezultate, poate fi necesar să înlocuiți modulele RAM defecte sau să luați alte acțiuni adecvate pentru a remedia problemele RAM de pe computer. Odată ce ați rezolvat problemele de memorie RAM identificate, computerul ar trebui să funcționeze mai bine și fără probleme legate de memorie.
Soluția 6: Găsiți erori de disc cu CHKDSK
- Caută CMD în meniul Start, faceți clic dreapta on Command Promptși alegeți Executare ca administrator.
- Pe CMD console, copiați și lipiți următoarea comandă:
CHKDSK C: /F - Lovit Intrați a executa.
- Anunturi Y pentru verificarea și repararea discului după o repornire.
- Repornire computerul dvs.
- CHKDSK procesul va apărea sub sigla Windows 11 pe un ecran negru.
- Așteptați finalizarea procesului.
- Conectați-vă la desktopul Windows 11.
Soluția 7: Verificați erorile fișierelor de sistem folosind SFC
- Deschideți Windows Command Prompt (CMD) instrument cu drepturi ridicate, așa cum s-a arătat mai devreme.
- Tip
sfc /scannowși apăsați Intrați. - Instrumentul va efectua scanarea și repararea erorilor fișierelor de sistem, dacă există.
- După remediere, reporniți computerul.
Soluția 8: Efectuați o pornire curată
- Anunturi ferestre din + R pentru a deschide Alerga dialog.
- Deschideți Configurația de sistem utilitate prin tastare
msconfigși presare Intrați. - În Configurația de sistem fereastra, mergeți la servicii fila, verificați Ascunde toate serviciile Microsoft, apoi faceți clic pe Dezactivați toate.
- Apasă pe Aplică butonul.
- Acum, navigați la Startup din tabelul Configurația de sistem fereastră.
- Clic Deschideți managerul de activități pentru a gestiona elementele de pornire individual.
- Dezactivați elemente de pornire inutile făcând clic dreapta pe ele.
- Clic OK în Configurația de sistem fereastra, iar când vi se solicită, reîncepe computerul dvs. pentru a finaliza Curată barcă proces.
Soluția 9: verificați dacă Windows Update este disponibil
- Apăsaţi ferestre din + I tastele împreună pentru a deschide Setări cont.
- Faceţi clic pe Windows Update.
- Clic Verifică pentru actualizări pentru a căuta actualizări disponibile.
- Examinați lista de actualizări și faceți clic pe Instalați toate or Descarcă și instalează butonul.
- Repornire computerul dvs. dacă vi se solicită.
- Puteți face clic pe Verifică pentru actualizări din nou pentru a verifica dacă există actualizări suplimentare.
- Repetați procesul de actualizare după cum este necesar.
Verificați dacă eroarea este rezolvată după actualizarea Windows 11 la cea mai recentă ediție.
Soluția 10: Țineți driverele de dispozitiv actualizate
- Operatii Deschise Manager de dispozitiv apăsând butonul ferestre din + X chei.
- selectaţi tip de dispozitiv pentru care trebuie să actualizați software-ul driverului.
- Extindeți dispozitivul pentru a găsi driverul care trebuie actualizat.
- Faceți clic dreapta pe șofer să aleagă Actualizați driver-ul opțiune.
- Acum, selectați Căutați automat pentru software-ul de driver actualizat.
- Windows va instala cel mai recent driver după ce îl căutați.
Acum, reporniți computerul. De acum înainte, nu ar trebui să vă confruntați cu eroarea „PC-ul dvs. a întâmpinat o problemă și trebuie să repornească” din cauza problemelor de driver învechite.
Soluția 11: Utilizați instrumentul de restaurare a sistemului
-
- Apăsaţi ferestre din + S tastele pentru a deschide meniul Start bara de căutare.
- Tip Creați un punct de restaurare, și apăsați Intrați.
- În Proprietatile sistemului fereastra, faceți clic pe Restaurarea sistemului butonul.
- Pe Restaurați fișierele și setările sistemului casetă de dialog, faceți clic pe Pagina Următoare →.
- Alege un Restaurarea sistemului punct din lista din fața ta.
- Trebuie să selectați analizând datele și marcajele de timp când sistemul funcționa bine.
- Clic Pagina Următoare → a confirma.
- După apăsarea butonului finalizarea butonul, Windows 11 va finaliza procesul.
- Computerul va reporni și va fi restabilit la starea aleasă.
Până acum, ați explorat modalitățile de a ieși din eroarea BSoD dacă computerul dvs. merge pe desktop. Cu toate acestea, dacă nu ajunge la ecranul de conectare sau pe desktop, urmați în schimb aceste metode de depanare:
Soluția 12: Eliminați hardware-ul nou conectat
Este foarte probabil ca hardware-ul pe care l-ați instalat pe computerul dvs. desktop să nu fie compatibil sau să interfereze cu sistemul de operare Windows 11. Prin urmare, pentru a preveni alte daune ale altor hardware sau software, Windows 11 a intrat în ecranul de eroare BSoD.
Apăsați lung pe tasta de pornire până când computerul se oprește. Apoi urmați pașii menționați în soluţie 2, mai devreme în acest articol.
Soluția 13: Încercați să rulați computerul în modul sigur
- Închideți computerul apăsând lung tasta de pornire de pe turnul CPU sau laptop până când afișajul devine negru.
- Acum, apăsați butonul butonul de pornire.
- Când apare logo-ul producătorului plăcii de bază sau Windows 11, apăsați lung butonul de pornire pentru a închide computerul.
- Repetați acest pas încă o dată.
- Veți vedea Pregătirea pentru reparația automată ecran.
- PC-ul cu Windows 11 ar trebui să intre acum în WinRe mod spunând Reparatii automate.
- Apasă pe Opţiuni avansate butonul.
- În ecranul următor, faceți clic pe Depanarea.
- Acum, faceți clic pe Opţiuni avansate butonul.
- Pe ecranul Opțiuni avansate, selectați Setări de pornire.
- Clic Repornire în fereastra Setări de pornire.
- După repornire, ar trebui să vedeți Setări de pornire ecran.
- Anunturi 4 pe tastatură pentru a reporni dispozitivul Modul sigur.
Dacă vă puteți conecta la Ecranul a PC-ului în modul Safe, problema este cu orice aplicație instalată recent. Dezinstalați acea aplicație urmând pașii menționați în Soluția 1 mai devreme în acest articol.
După ce ați dezinstalat aplicația suspectată, reporniți computerul pentru a reveni la modul normal.
Soluția 14: Reparați instalarea Windows
Dacă modul sigur nu rezolvă problema, urmați acești pași:
- Repetați pașii 1 prin 7 in soluţie 13 pentru a accesa Reparatii automate ecran.
- Clic Opţiuni avansate acum.
- De aici click Depanarea > Opţiuni avansate pentru a ajunge la Reparare la pornire carte.
- Clic Reparare la pornire.
Prin diverse diagnostice Windows 11, sistemul de operare va rezolva automat problemele de încărcare ale sistemului de operare Windows. Odată ce reparația este finalizată, ar trebui să vedeți ecranul de conectare.
Soluția 15: Efectuați o instalare curată a Windows 11
Dacă niciunul dintre trucurile de mai sus nu funcționează pentru dvs., trebuie să încercați să instalați o nouă copie a Windows 11. Dacă aveți un stick de sistem de pornire Windows 11, urmați acești pași:
- Opriți computerul.
- Introduceți unitatea USB bootabilă Windows 11 în oricare dintre porturile USB ale computerului.
- Apăsați butonul de alimentare.
- Când vedeți solicitarea Apăsați orice tastă pentru a porni de pe USB, apăsați orice tastă de pe tastatură.
- Windows 11 de pe stick-ul USB se va încărca.
- Urmați îndrumările de pe ecran pentru a instala o copie curată a sistemului de operare Windows 11.
Dacă nu aveți o unitate USB bootabilă pentru Windows 11, puteți crea una singur. Utilizați un alt PC pentru această sarcină. Pentru a continua, trebuie să adunați mai întâi următoarele elemente:
- Windows 11 Disk Image (ISO) pentru dispozitive x64
- Instrument de creare a suporturilor de pornire Windows 11
Accesați linkurile de mai sus și descărcați aceste fișiere. Apoi, urmați acești pași:
- Dublu-clic il mediacreationtool.exe Fișierul pe care l-ați descărcat.
- Pe Configurarea Windows 11 dialog, faceți clic pe Accept.
- Clic Pagina Următoare → la pasul de selectare a limbii.
- Selectați USB flash drive și faceți clic Pagina Următoare → dacă doriți să creați un stick USB bootabil.
- Introduceți un stick USB de 8 GB sau mai mult înainte de a da clic Pagina Următoare →.
- Introduceți un stick USB de 8 GB sau mai mult înainte de a da clic Pagina Următoare →.
- Sau, faceți clic Fișier ISO și faceți clic Pagina Următoare → pentru a inscripționa imaginea Windows 11 pe un DVD.
- Introduceți un DVD de 8 GB sau mai mult înainte de a da clic Pagina Următoare →.
- Instrumentul vă va cere să localizați Imagine ISO Windows 11 pe care le-ați descărcat mai devreme.
- Urmați instrucțiunile de pe ecran pentru a finaliza procesul.
Soluția 16: Contactați asistența Microsoft
Pentru asistență personalizată cu privire la erorile BSoD din dispozitivele Surface de la Microsoft sau Windows 11 achiziționate de la Microsoft, puteți contacta Suportul Microsoft de asemenea.
Soluția 17: Contactați producătorul hardware
Dacă ați cumpărat computerul desktop sau laptop cu Windows 11 de la producătorii de computere, puteți contacta și echipele lor de asistență tehnică. De exemplu, iată adresele URL ale mărcilor populare:
Utilizați un reparator BSoD terță parte
Dacă găsiți că metodele de mai sus sunt prea manuale și căutați o remediere automată, puteți încerca aplicația Fortect. Este un instrument all-in-one de reparare a sistemului PC-ului Windows. Iată cum funcționează:
- După descărcarea aplicației Fortect, instalează-l.
- Apasă pe Upgrade/Activare butonul din colțul din stânga jos al aplicației pentru a activa instrumentul.
- Acum, faceți clic pe Porniți scanarea completă Butonul de pe TABLOUL DE BORD.
- Odată ce procesul de scanare s-a încheiat, Fortect va recomanda corecțiile necesare pentru a scăpa de eroarea BSoD.
- Dacă eroarea BSoD este cauzată de drivere defecte, DLL-uri incompatibile și Erori Windows 11, le repară automat.
- Dacă există vreun hardware incompatibil în sistem, acesta vă va cere și să eliminați sau să înlocuiți hardware-ul respectiv.
Cu toate acestea, puteți utiliza acest instrument numai dacă vă puteți conecta la computer după o blocare cauzată de eroarea „PC-ul dvs. a avut o problemă”.
Concluzie
Deci, acum știți cum să vă navigați pe desktop sau laptop cu Windows 11 dacă apare eroarea BSoD. Ați învățat metodele de depanare pentru ambele scenarii, adică vă puteți conecta la computer după eroare și sunteți blocat pe ecranul BSoD chiar și după o repornire.
Dacă articolul a ajutat sau vrei să oferi feedback/sugestii, scrie-ți comentariul mai jos.




























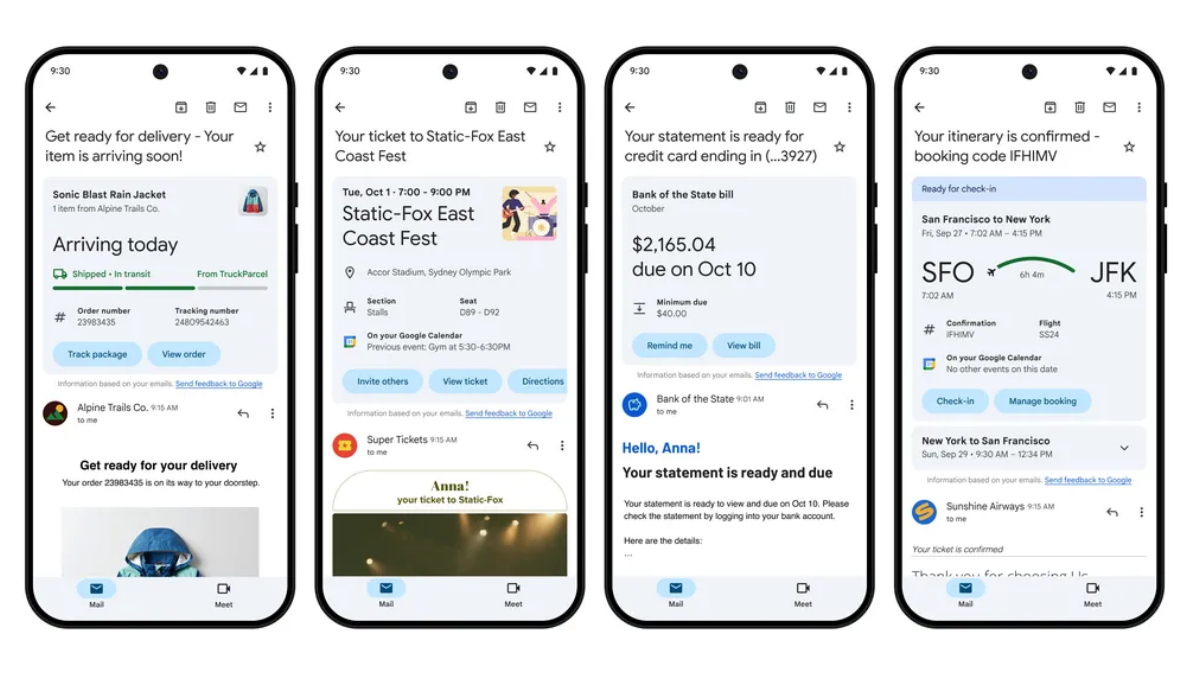
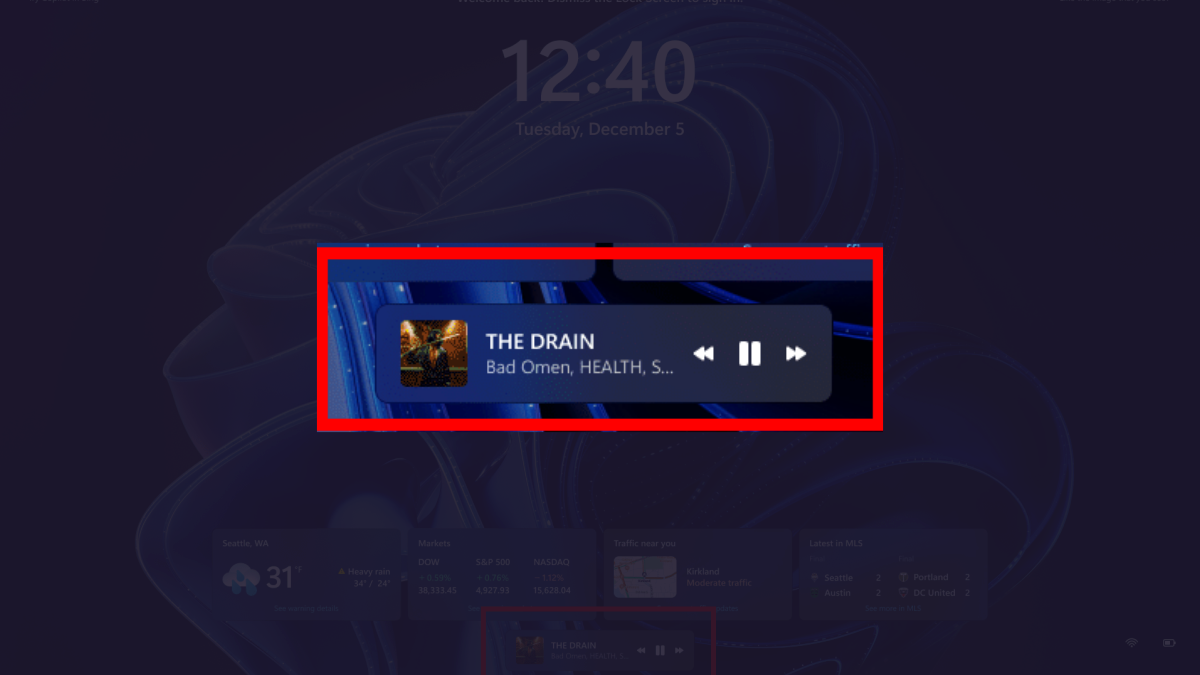
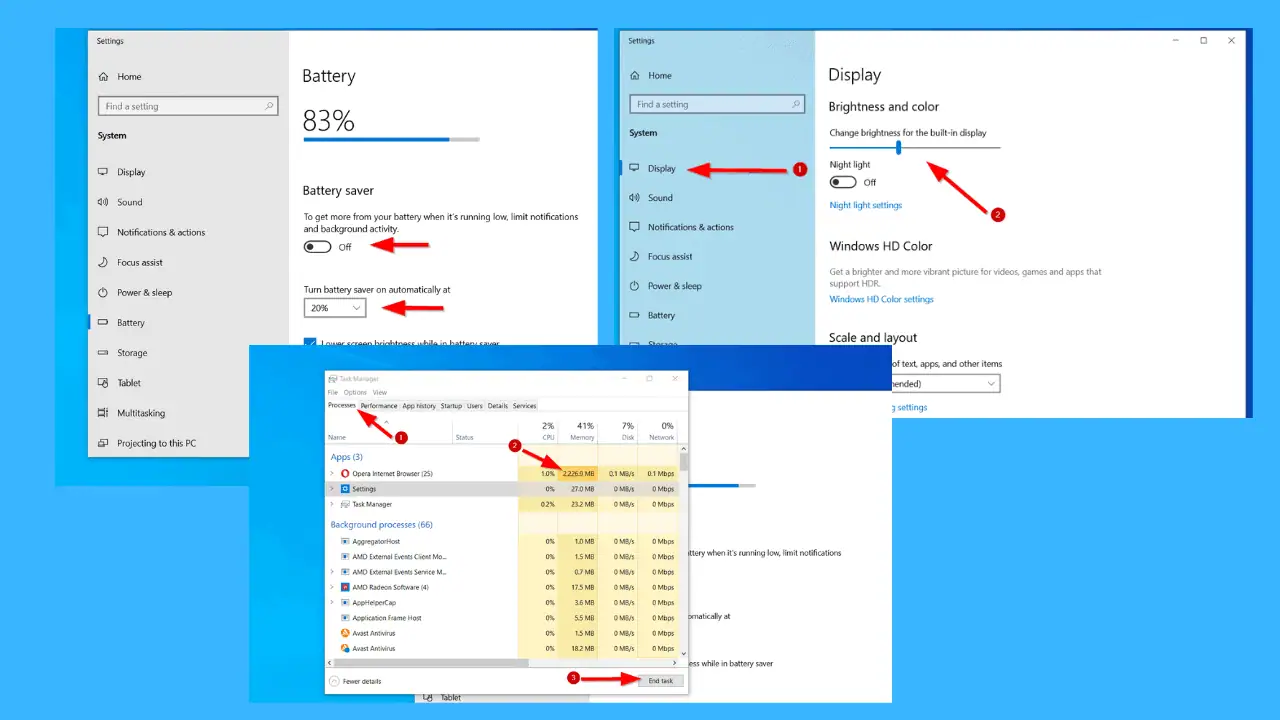
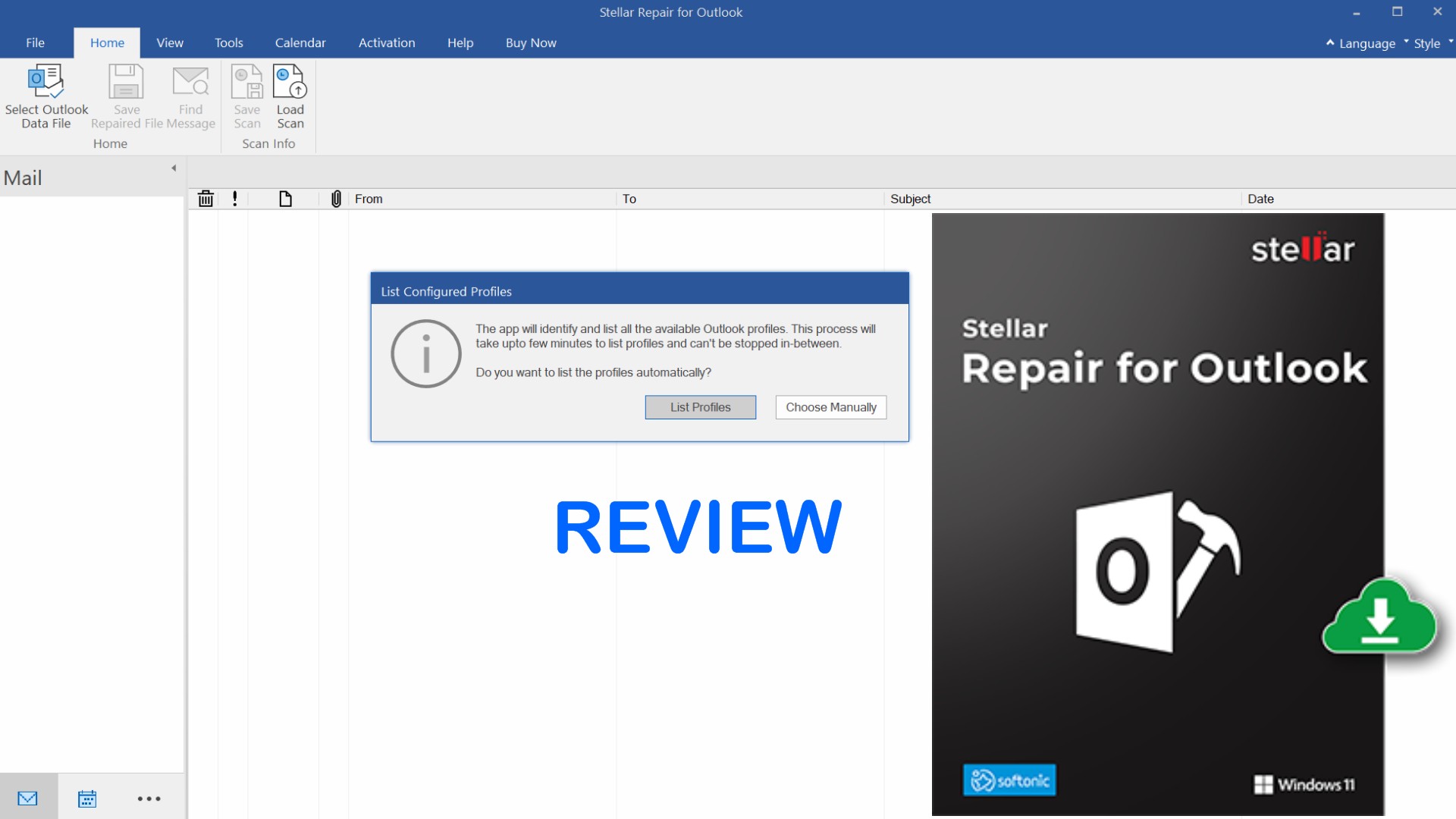
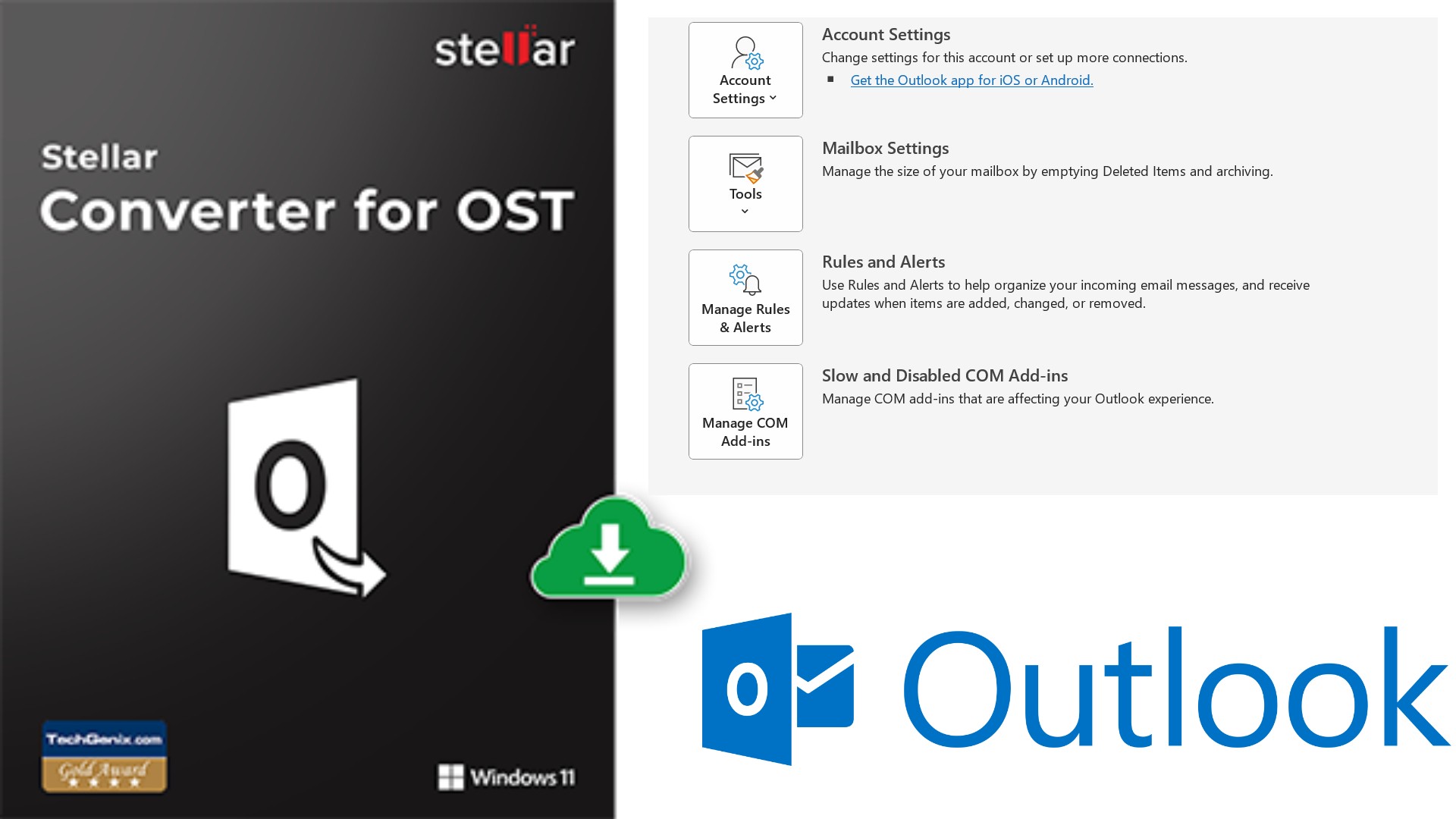
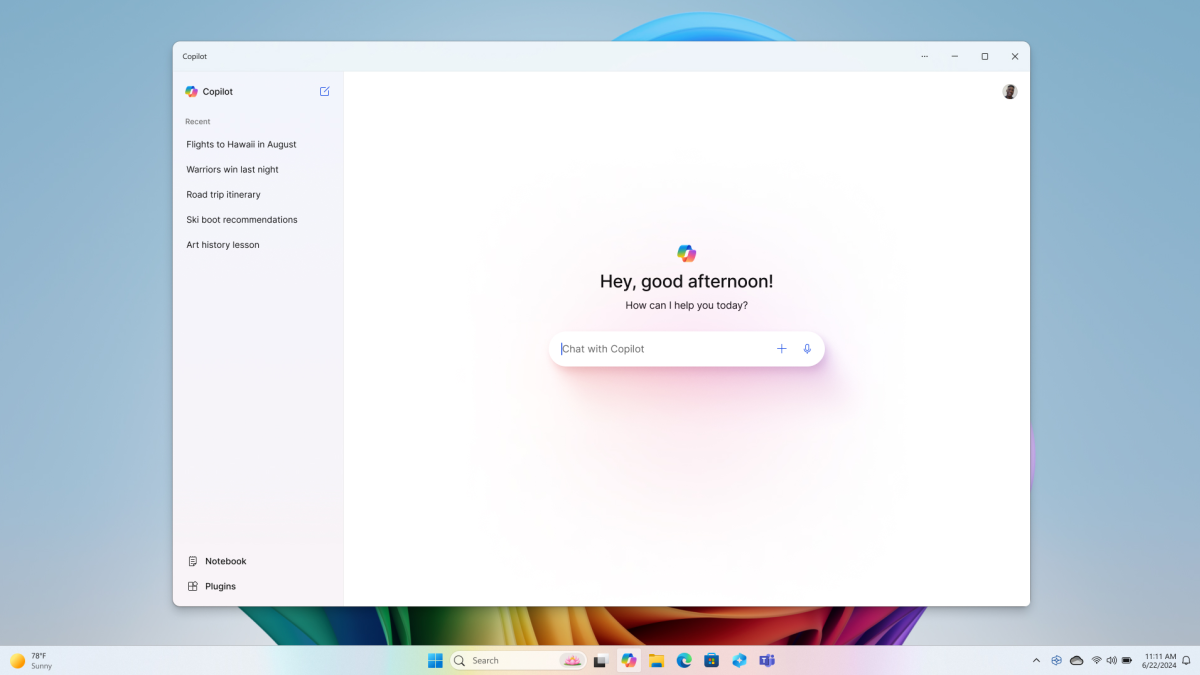

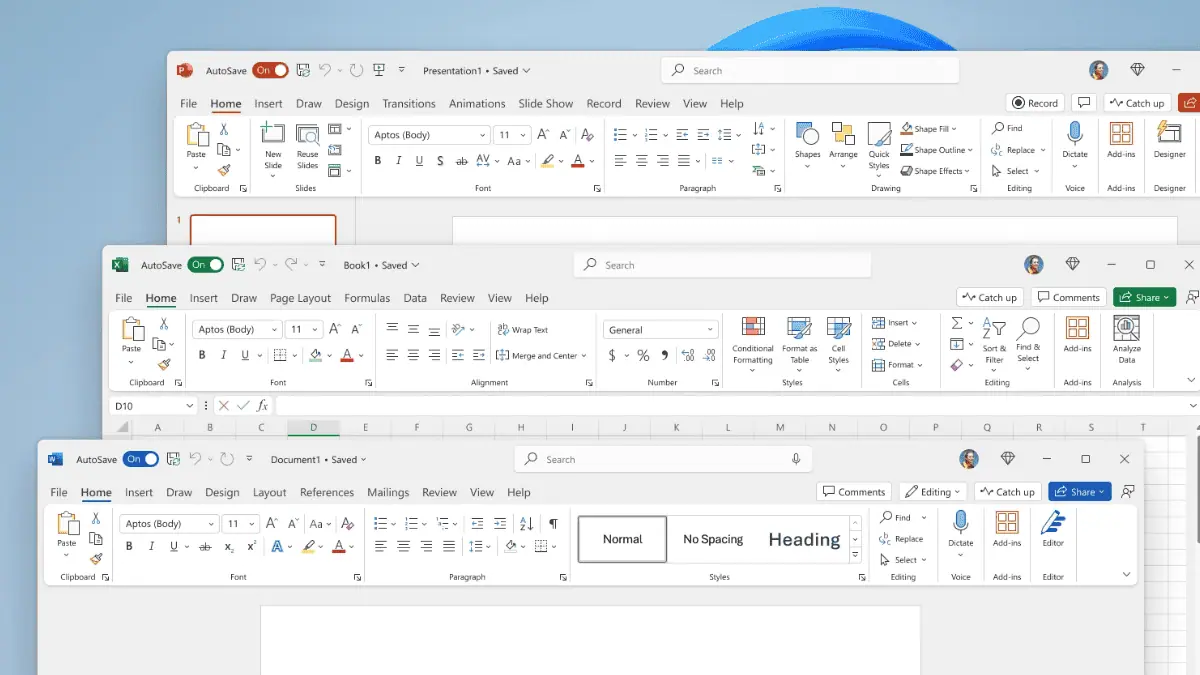
Forumul utilizatorilor
0 mesaje