Schimbarea rapidă a utilizatorului în Windows 10: un ghid practic
2 min. citit
Actualizat pe
Citiți pagina noastră de dezvăluire pentru a afla cum puteți ajuta MSPoweruser să susțină echipa editorială Află mai multe
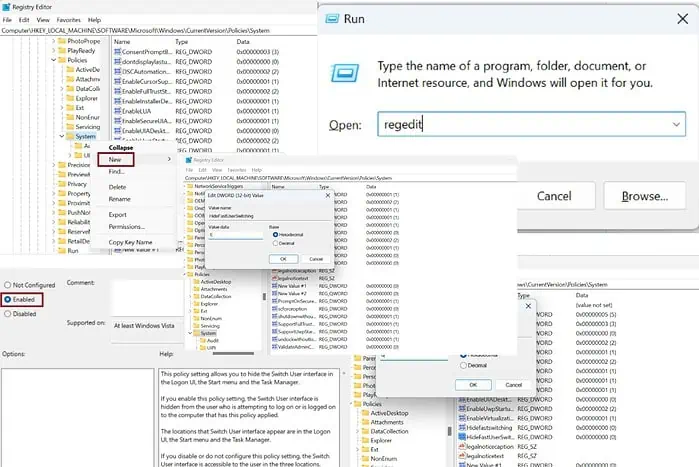
Comutare rapidă a utilizatorului în Windows 10 vă permite să comutați fără probleme între mai multe conturi de utilizator pe un singur computer. Iată un ghid rapid pas cu pas despre cum să activați și să dezactivați această funcție. Metodele menționate vor funcționa atât pentru Windows 10, cât și pentru Windows 11.
Metoda 1 - Adăugați un fișier „HideFastUserSwitching” în Editorul de registru
Registru Editor vă permite să vizualizați setările administrative și să faceți modificări la nivel de rădăcină în sistem.
Etapa 1 - Presa "Tasta Windows + R” împreună pentru a lansa Alerga căsuță de dialog.
Etapa 2 - Introduce "regedit” în caseta de dialog și apăsați Intrați.
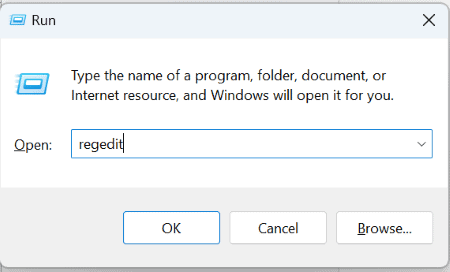
Etapa 3 – Extindeți următoarele foldere în Editorul Registrului:
HKEY_LOCAL_MACHINE > SOFTWARE > Microsoft > Windows > CurrentVersion > Politics
Etapa 4 – Navigați la Sistem dosar și faceți clic dreapta pe el.
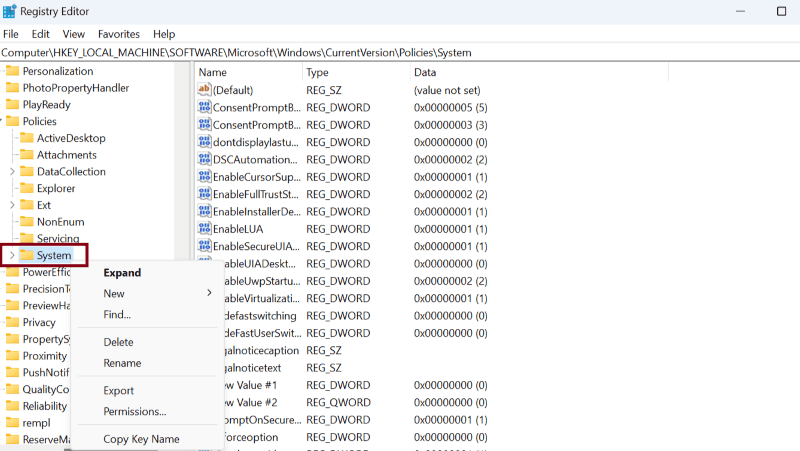
Etapa 5 - Selectați Nou și faceți clic Valoarea DWORD (32-bit).
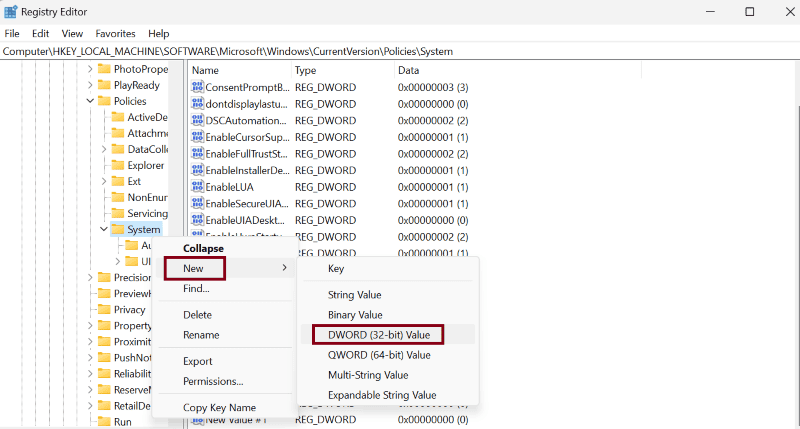
Etapa 6 – Redenumiți noul fișier în „HideFastUserSwitching".
Etapa 7 – Faceți dublu clic pe acest fișier nou pentru a-l deschide și asigurați-vă că valoarea este setată la "0".
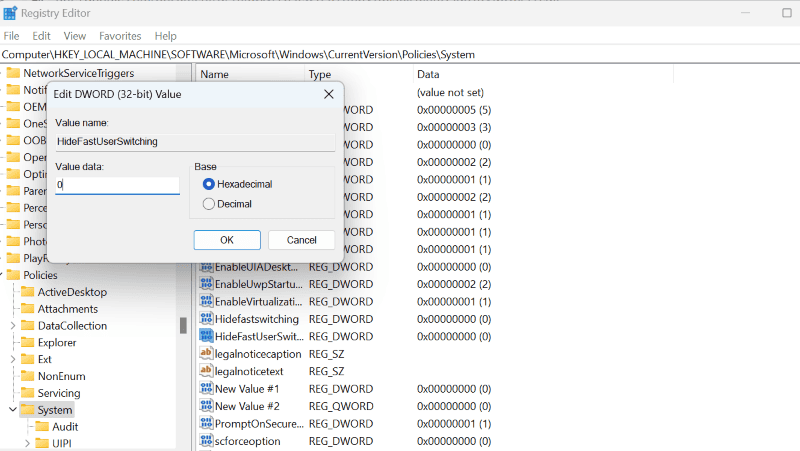
Etapa 8 – La fel, să dezactivați comutarea rapidă a utilizatorului, datele valorii ar trebui să fie setat la „1”.
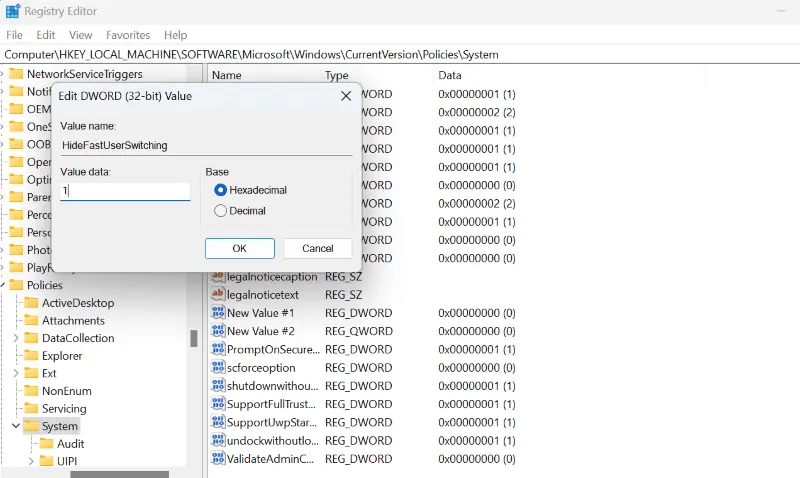
În cele din urmă, reporniți sistemul pentru a rezolva modificările.
Metoda 2 - Activați/Dezactivați în Editorul de politici de grup
O altă modalitate de a manipula comutarea rapidă a utilizatorului pe Windows 10 este prin Editorul de politici de grup:
Etapa 1 - Presa "Tasta Windows + R” împreună pentru a lansa Alerga căsuță de dialog.
Etapa 2 - Introduce "gpedit.msc” în caseta de dialog și apăsați OK.
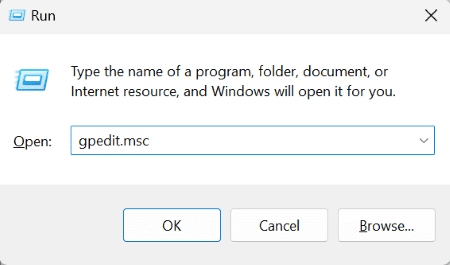
Etapa 3 – Acum apare Editorul de politici de grup local. Extindeți următoarele foldere în editor:
Politica computerului local > Configurare computer > Șabloane administrative > Sistem
Etapa 4 – Faceți dublu clic pe Conectare dosar.
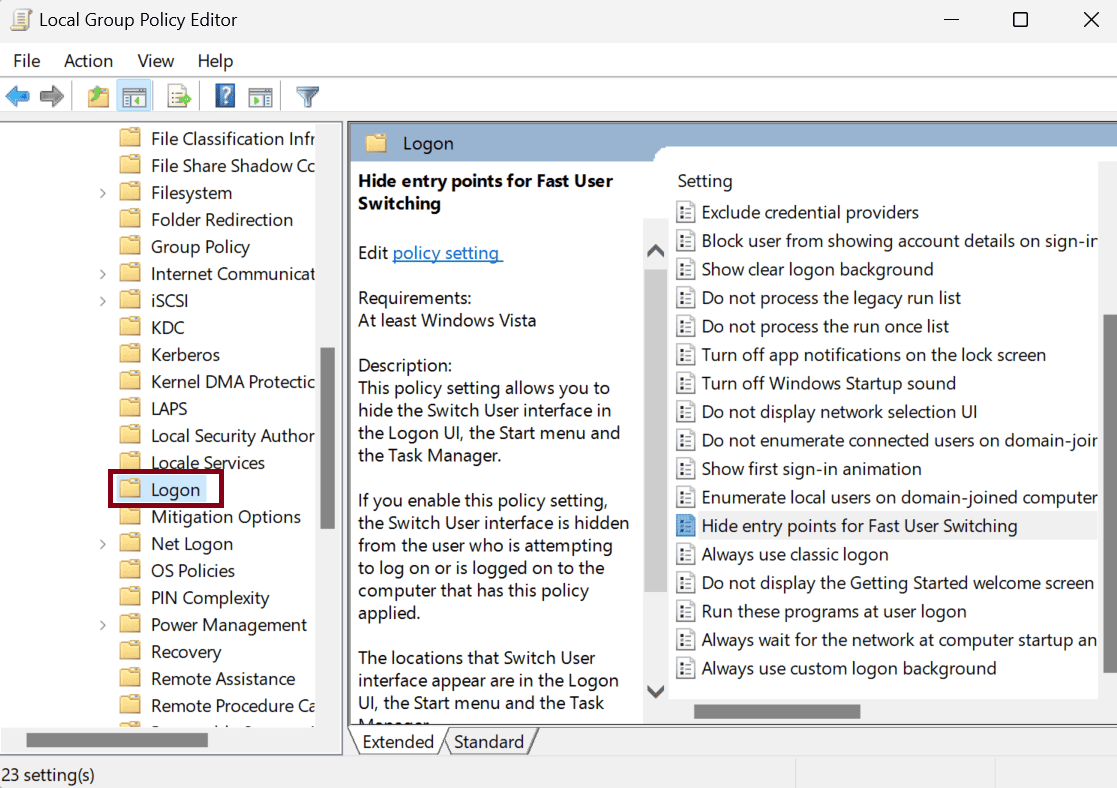
Etapa 5 - Găsiți fișierul „Ascundeți punctele de intrare pentru comutarea rapidă a utilizatorilor” și faceți dublu clic pe el.
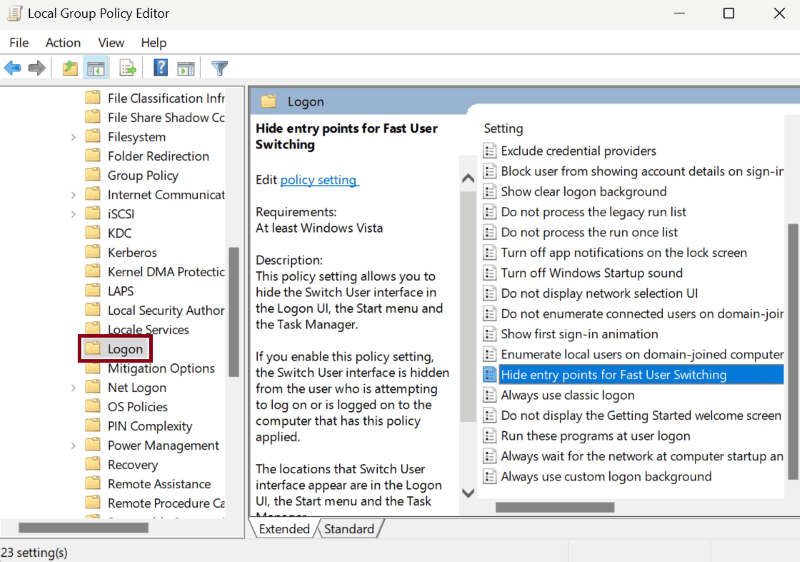
Etapa 6 - Selectați "Activat” în noua fereastră pop-up.
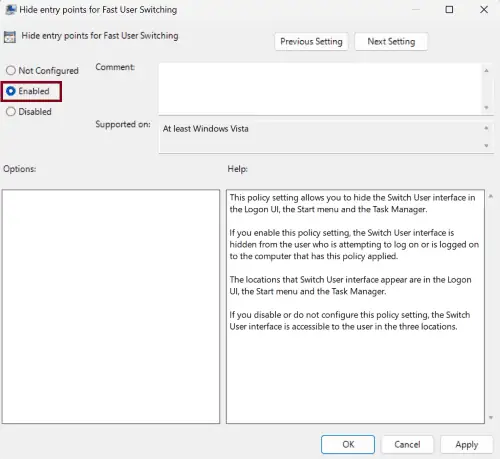
Pasul 7 - Alternativ, selectați „Invalid” dacă asta vrei să faci.
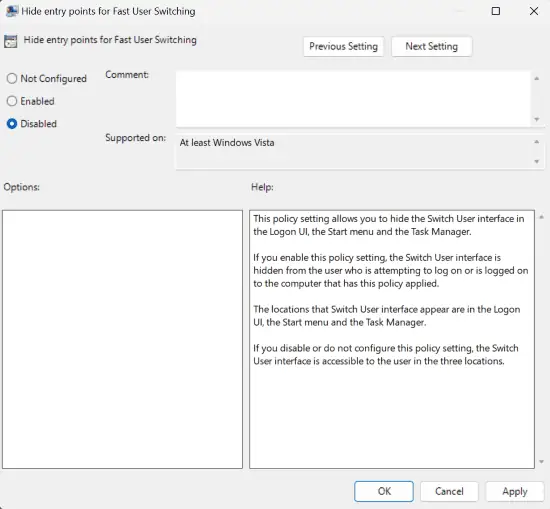
Etapa 8 - Click pe Aplică și apoi OK butonul.
Deci, acum știți cum să activați și să dezactivați cu succes comutarea rapidă a utilizatorului pe Windows 10.
Amintiți-vă, rularea mai multor profiluri pe un singur computer necesită o mulțime de resurse care v-ar putea afecta Performanța computerului pe termen lung. Deci, utilizați această funcție numai atunci când este cu adevărat necesar.








