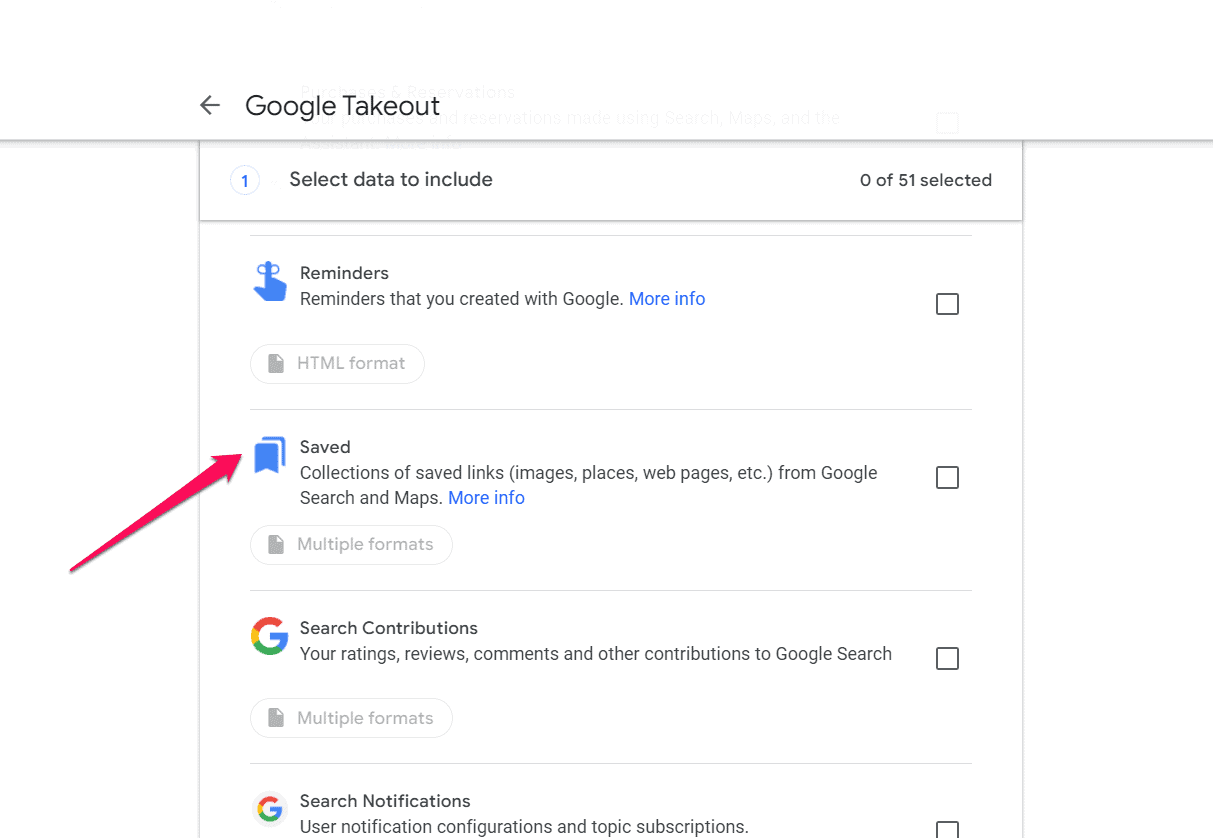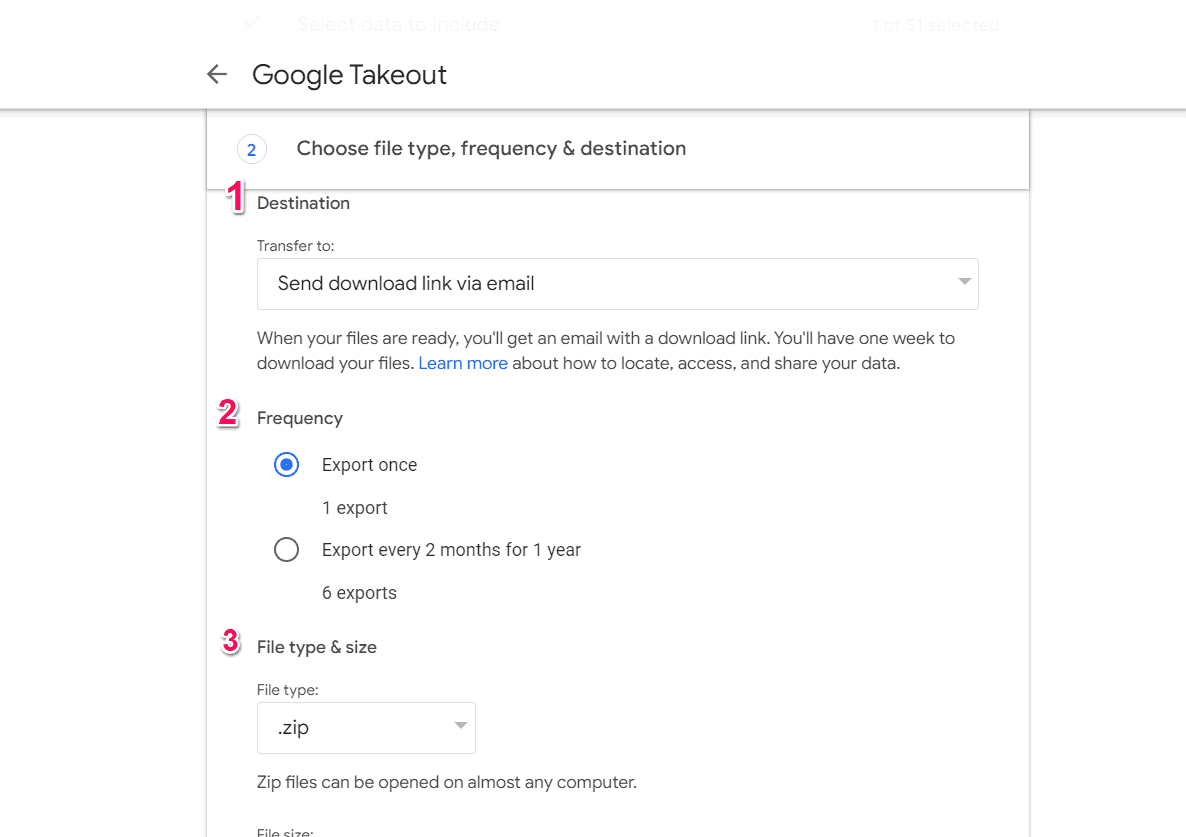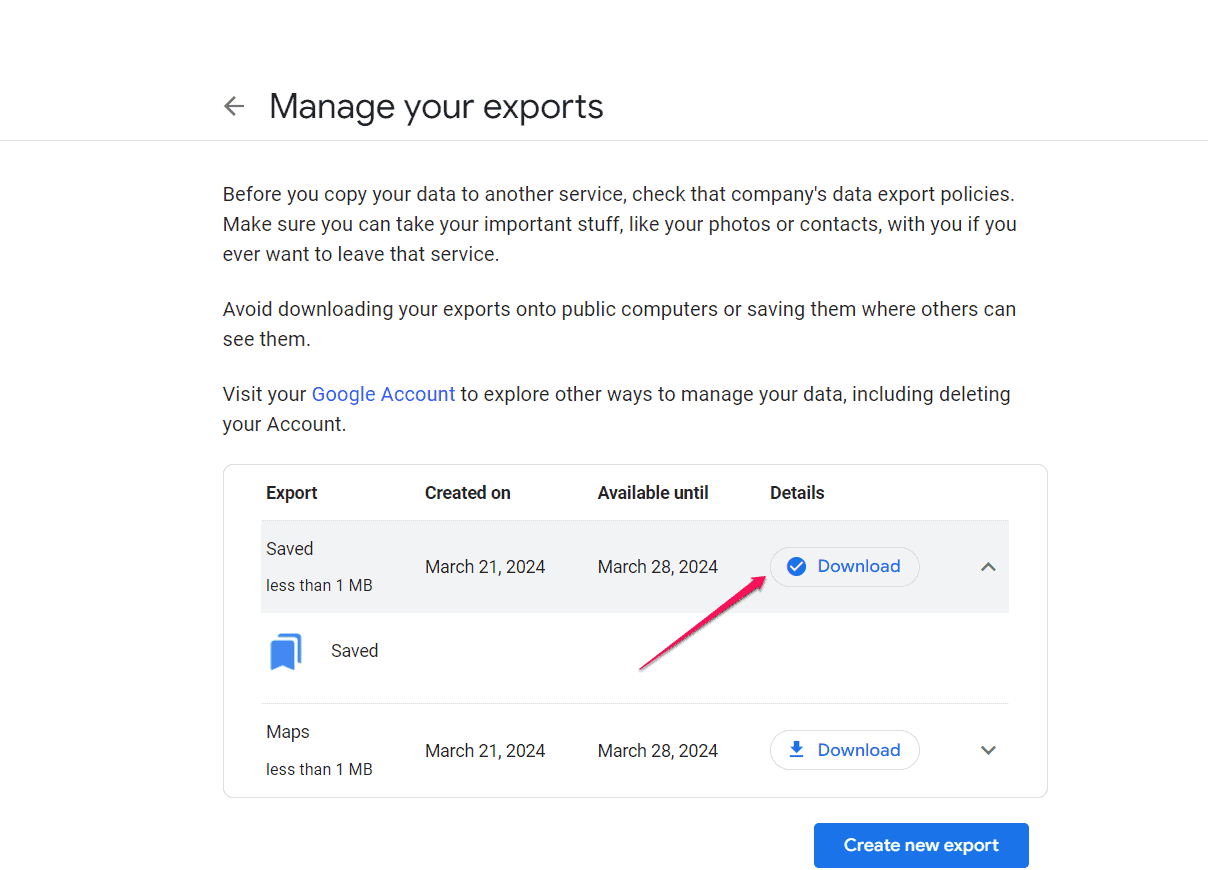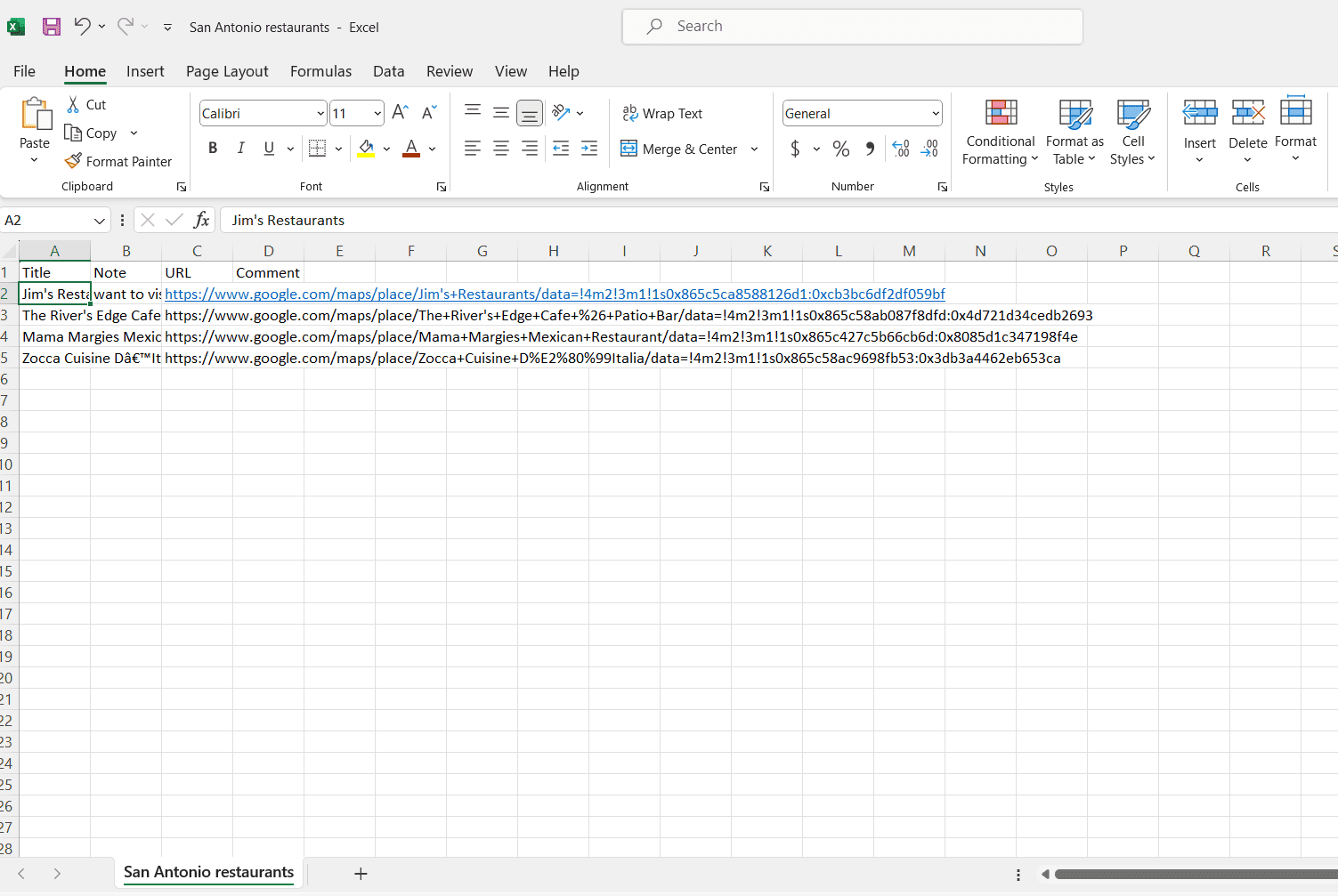Cum se exportă lista Google Maps în Excel: Ghid simplu
2 min. citit
Actualizat pe
Citiți pagina noastră de dezvăluire pentru a afla cum puteți ajuta MSPoweruser să susțină echipa editorială Află mai multe
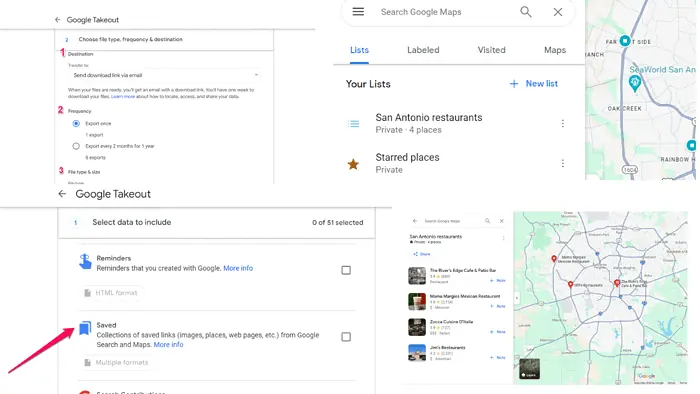
În acest ghid, vă voi arăta cum să exportați a Hărți Google listă în Excel.
E mai ușor decât pare!
Doar urmați acest ghid simplu pas cu pas.
Cum se exportă lista Google Maps în Excel
- Accesați Google Takeout: Vizitați site-ul web Google Takeout.
- Selectați Date Google Maps: Conectați-vă cu contul dvs. Google, derulați în jos pentru a găsi Salvatși bifați caseta de lângă aceasta pentru a o include în exportul dvs. de date.
- Alegeți Opțiuni de export: După ce ați selectat Salvat, faceți clic pe butonul Pasul următor. Personalizați setările de export după cum doriți, cum ar fi metoda de livrare, tipul fișierului și dimensiunea.
- Exportați datele: Faceți clic pe Creare export pentru a iniția procesul. Google Takeout va compila datele dvs. Google Maps, inclusiv listele și locurile salvate, într-o arhivă care poate fi descărcată.
- Extrageți datele și deschideți în Excel: după ce exportul este finalizat, descărcați arhiva care conține datele dvs. Google Maps. Extrageți arhiva pentru a accesa fișierele. Găsiți fișierul care conține listele sau locurile salvate și deschideți-l în Excel.
Acum sunteți gata să exportați listele dvs. Google Maps în Excel. După cum puteți vedea, tot ce trebuie să faceți este să accesați Google Takeout, să selectați datele pe care doriți să le exportați și să așteptați ca acestea să fie gata pentru descărcare.