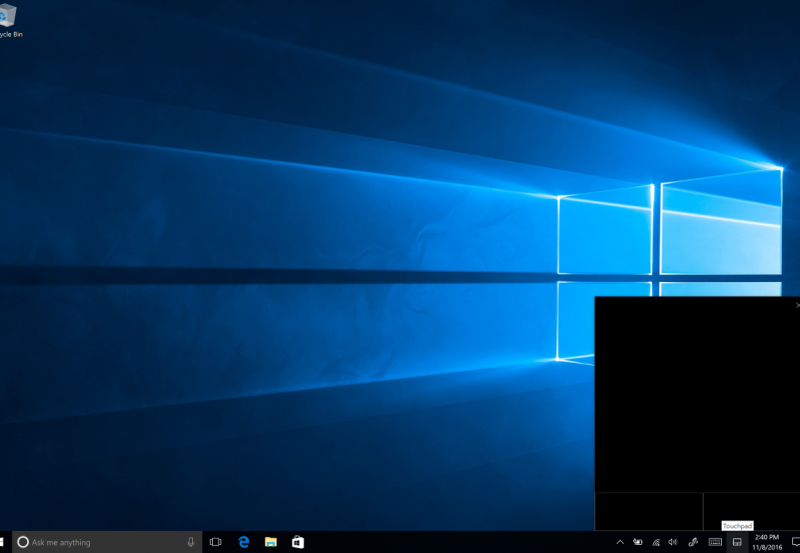Cum să activați driverele Precision Touchpad pe computerul dvs. fără precizie
2 min. citit
Publicat în data de
Citiți pagina noastră de dezvăluire pentru a afla cum puteți ajuta MSPoweruser să susțină echipa editorială Află mai multe
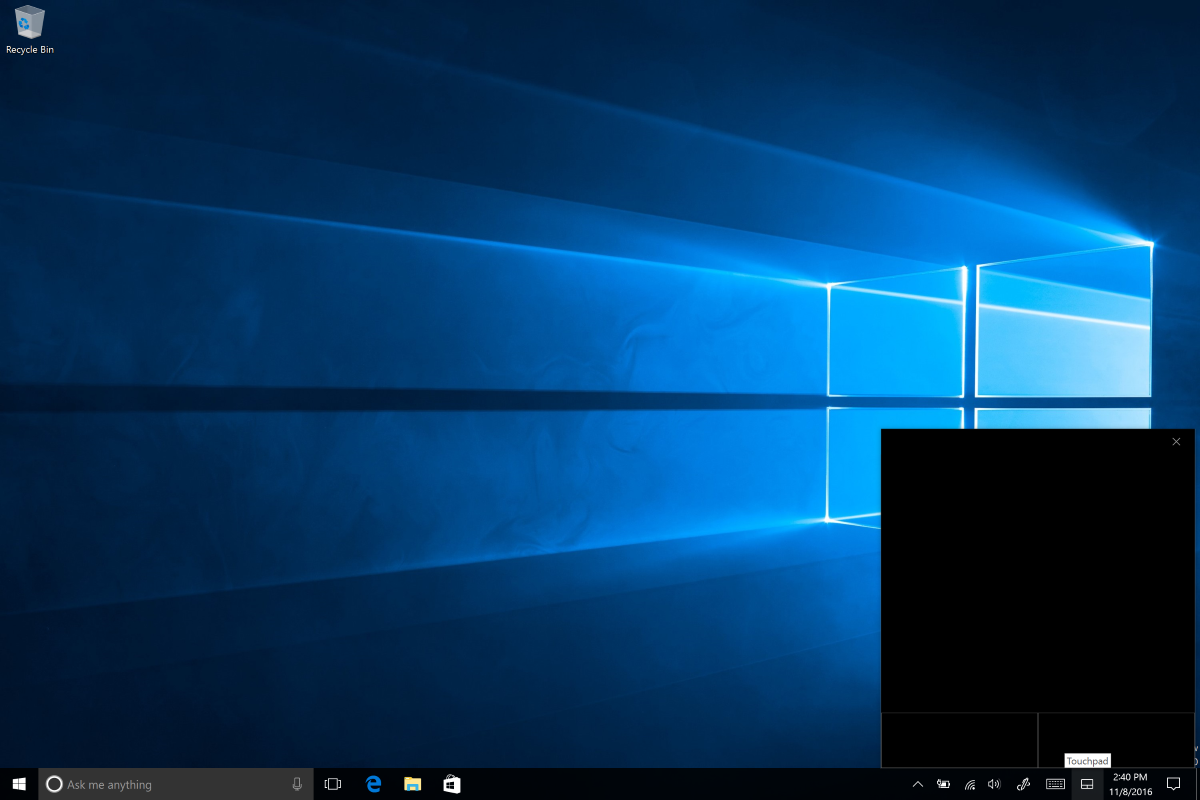
Nu este un secret pentru nimeni că driverele Windows Precision Touchpad au făcut un drum lung în aducerea funcționalității touchpad-ului în PC-urile Windows la egalitate cu MacBook-urile - alături de un design hardware mai bun și touchpad-uri mai spațioase, desigur. Nu toate PC-urile sunt livrate cu aceste drivere, unii producători optând pentru drivere Synaptics și Elan care sunt inferioare Driverele Microsoft Precision în ceea ce privește suportul multi touch și gesturi.
Există o modalitate de a înlocui driverele Synaptics și Elan cu driverele de touchpad de precizie mai bune de la Microsoft prin intermediul acestui ghid. Este posibil să aveți nevoie să aveți un mouse extern la îndemână în cazul în care touchpad-ul ajunge temporar să funcționeze în timp ce lucrați cu driverele.
Cum să activați driverele Precision Touchpad pe computerul dvs. fără precizie
- Deschideți Managerul de dispozitive Windows și navigați la „Șoarece și alte dispozitive de indicare”
- Verificați ce driver aveți, ar trebui să fie fie Synaptics, fie Elan.
- Descărcați driverele de precizie Elan sau Synaptics de la oricare Softpedia or Lenovo conform configurației dvs.
- Dezarhivați driverele de dispozitiv și notați locul în care le-ați stocat
- Redeschideți managerul de dispozitive și repetați dreapta pașii de la 1 la 2.
- Faceți clic dreapta pe driverul de dispozitiv corespunzător (fie Synaptics sau Elan) și alegeți „actualizare driver”. [Notă: nu dezinstalați acest driver, ci instalați noile drivere de precizie peste el]
- În loc să căutați automat pe web drivere noi, așa cum ați proceda în mod normal, alegeți să căutați software-ul de driver pe computer.
- Apoi selectați „Permiteți-mi să aleg dintr-o listă de drivere instalate”. Selectați fie driverele Synaptics, fie Elan, apoi alegeți „Have Disk” în următorul meniu.
- Răsfoiți autorun.inf în folderul driverelor pe care le-ați extras anterior și selectați-l.
- Alegeți dispozitivul de indicare Synpatics sau Elan și faceți clic pe lângă pentru a continua instalarea driverului.
- Instalați driverul și reporniți.