Remediere rapidă: eroare BSoD dxgmms2.sys în Windows 11 [8 soluții]
4 min. citit
Actualizat pe
Citiți pagina noastră de dezvăluire pentru a afla cum puteți ajuta MSPoweruser să susțină echipa editorială Afla mai multe
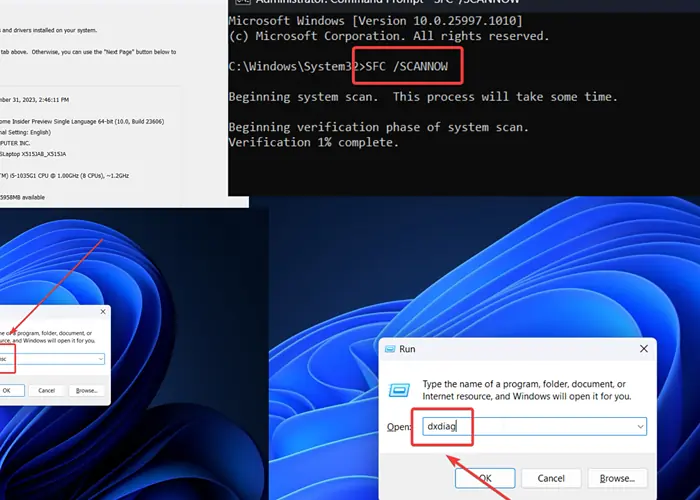
Eroarea dxgmms2.sys Windows 11 oprește sistemul. L-am întâlnit recent pe PC-ul meu. În cazul meu, rulam o versiune de la Canal canar. Trecerea la o versiune stabilă a rezolvat problema.
Cu toate acestea, în funcție de cauza principală, soluțiile pot diferi. Am acoperit toate scenariile din acest ghid.
Ce este dxgmms2.sys în Windows 11?
dxgmms2.sys este o eroare Ecran albastru al morții cauzată de absența sau coruperea fișierului de sistem dxgmms2.sys. De obicei, este însoțit de mesaje precum SYSTEM_THREAD_EXCEPTION_NOT_HANDLED, SYSTEM_SERVICE_EXCEPTION sau DRIVER_IRQL_NOT_LESS_OR_EQUAL.
Ce cauzează dxgmms2.sys?
Principala cauză a acestei erori este absența fișierului dxgmms2.sys din sistem. Cu toate acestea, se poate întâmpla și din cauza:
- Drivere de plăci grafice învechite
- BiOS învechit
- RAM defectă
- Versiune instabilă de Windows: Dacă utilizați versiuni Developer sau Canary, poate apărea BSoD.
Cum se remediază ecranul albastru al morții dxgmms2.sys?
Soluția 1: Actualizați driverele plăcii grafice
- Apăsați Windows + R pentru a deschide Alerga fereastră.
- Tastați comanda devmgmt.msc și lovit Intrați pentru a deschide Manager de dispozitiv fereastră.

- Extinde lista pentru Adaptoare de afișare.
- Faceți clic dreapta pe primul driver de placă grafică și faceți clic pe Actualizați driver-ul.

- Selectați Căutați automat drivere.

Soluția 2: Actualizați BiOS
Dacă BiOS-ul este învechit, este posibil să întâmpinați eroarea dxgmms2.sys Windows 11. Cu toate acestea, procedura de actualizare este specifică mărcii, așa că vă rugăm să contactați producătorul PC-ului pentru aceasta.
De obicei, va trebui să descărcați BiOS-ul de pe site-ul producătorului sau să îl instalați printr-o aplicație.
Soluția 3: Utilizați o versiune stabilă de Windows
Am întâmpinat această problemă când foloseam Windows prin canalul Canary. Canalele Canary și Developer sunt instabile și întâlnesc frecvent BSoD. Încercați să instalați o versiune stabilă de Windows pentru a remedia problema.
Soluția 4: rulați o scanare SFC
Dacă fișierul de sistem dxgmms2.sys lipsește din sistem, rularea unei scanări SFC poate rezolva problema. Verifică dacă există fișiere lipsă și corupte și le înlocuiește dacă este posibil.
- Caută Command Prompt în Bara de căutare Windows.
- Faceţi clic pe Executare ca administrator pentru a deschide Command Prompt fereastră.

- Introduceți următoarea comandă: SFC / SCANNOW

Soluția 5: rulați o scanare CHKDSK
Puteți verifica hard diskul și remedia problema executând o scanare CHKDSK.
- Deschideți Command Prompt fereastră așa cum este explicat în soluția 4.
- Tastați următoarea comandă și apăsați Intrați: CHKDSK /r /f

- Anunturi Y și lovit Intrați.
- Odată ce scanarea a fost finalizată, reporniți sistemul. The CHKDSK Scanarea va începe să verifice sectoarele defecte.
Soluția 6: Rulați Instrumentul de diagnosticare a memoriei Windows
Dacă memoria RAM este defectă, o puteți verifica și remedia rulând instrumentul de diagnosticare a memoriei Windows.
- Apăsați Windows + R pentru a deschide Alerga fereastră.
- Tastați comanda MDSCHED în fereastra Run și apăsați Intrați pentru a deschide Windows Memory Diagnostic instrument.

- Faceţi clic pe Reporniți acum și verificați problemele.

Soluția 7: rulați instrumentul de diagnosticare Directx
Instrumentul de diagnosticare DirectX verifică problemele legate de sunet și grafică. De asemenea, poate ajuta la verificarea fișierului dxgmms2.sys.
- Apăsați Windows + R pentru a deschide Alerga fereastră.
- Tastați următoarea comandă și apăsați Intrați pentru a deschide Instrument de diagnosticare DirectX: dxdiag
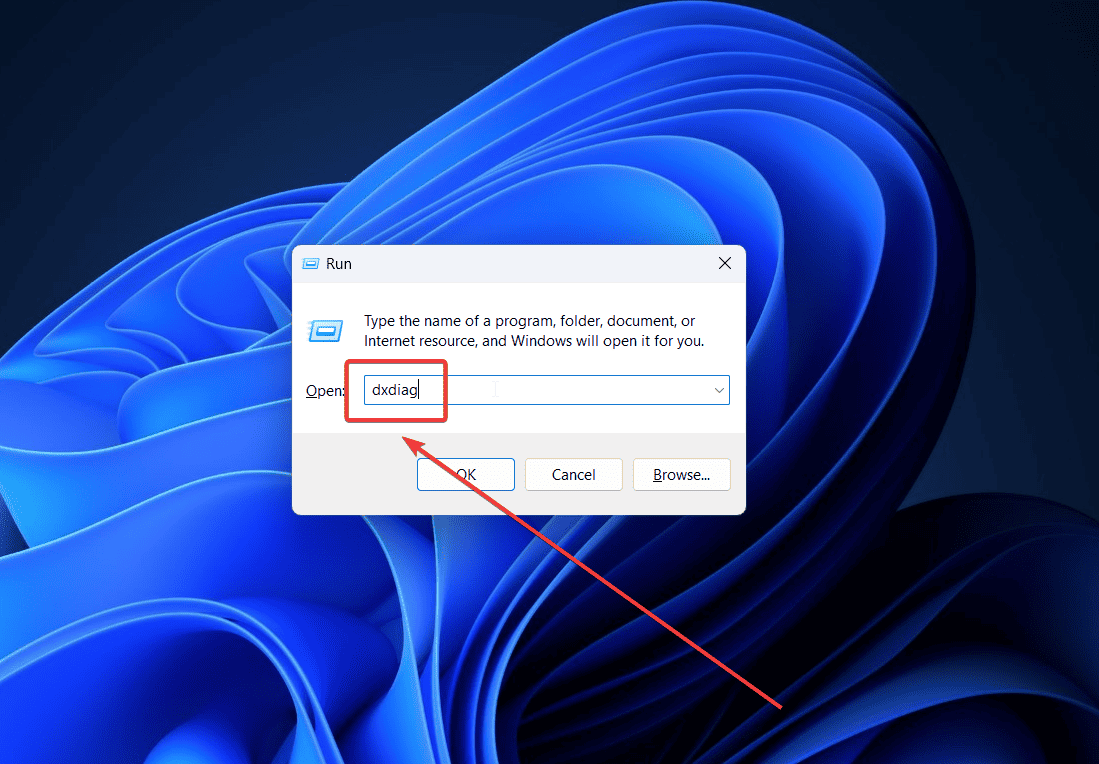
- Instrumentul va verifica toate semnăturile digitale legate de sistem.
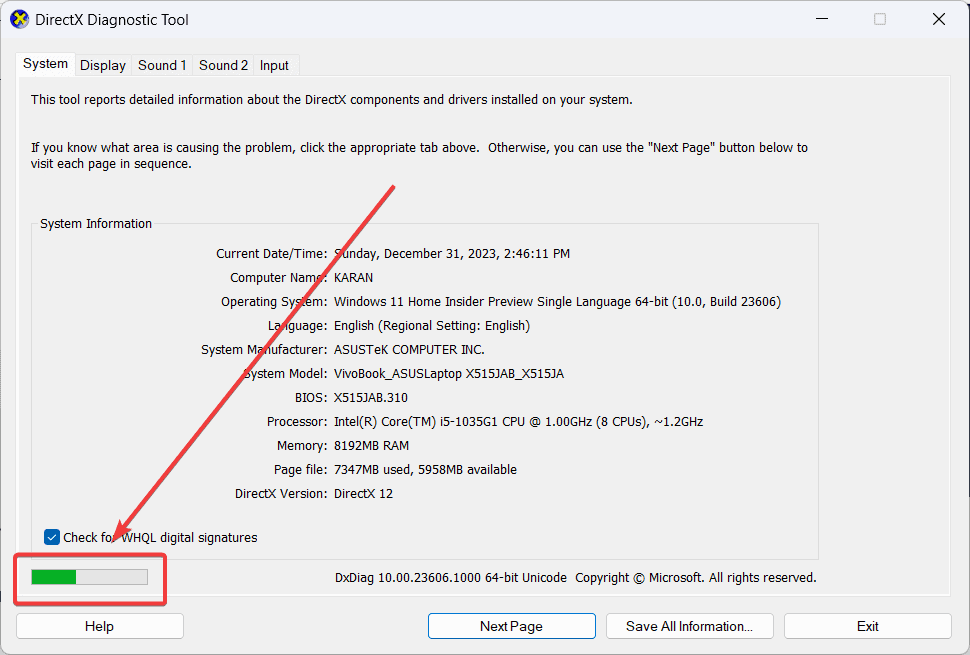
Soluția 8: Restaurați sistemul
Dacă toate celelalte nu reușesc, puteți reveni sistemul la un punct de restaurare anterior.
- Caută Recuperare în Bara de căutare Windows și deschideți aplicația.

- Selectați Deschideți Restaurare sistem.

- Faceţi clic pe Pagina Următoare →.
- selectaţi Punct de restaurare și faceți clic pe Pagina Următoare →.

- Faceţi clic pe finalizarea.

Ați putea fi, de asemenea, interesat de:
- PAGE_NOT_ZERO Eroare de ecran albastru
- Eroare BSOD SYSTEM_SERVICE_EXCEPTION
- Eroare ecran albastru de gestionare a memoriei
Rezumat
Eroarea dxgmms2.sys Windows 11 poate fi o imagine de groază pentru mulți utilizatori de sistem. Cu toate acestea, am acoperit toate soluțiile posibile succesiv. Procedați cu cel mai ușor până la cel mai complex în ordine.









Forumul utilizatorilor
0 mesaje