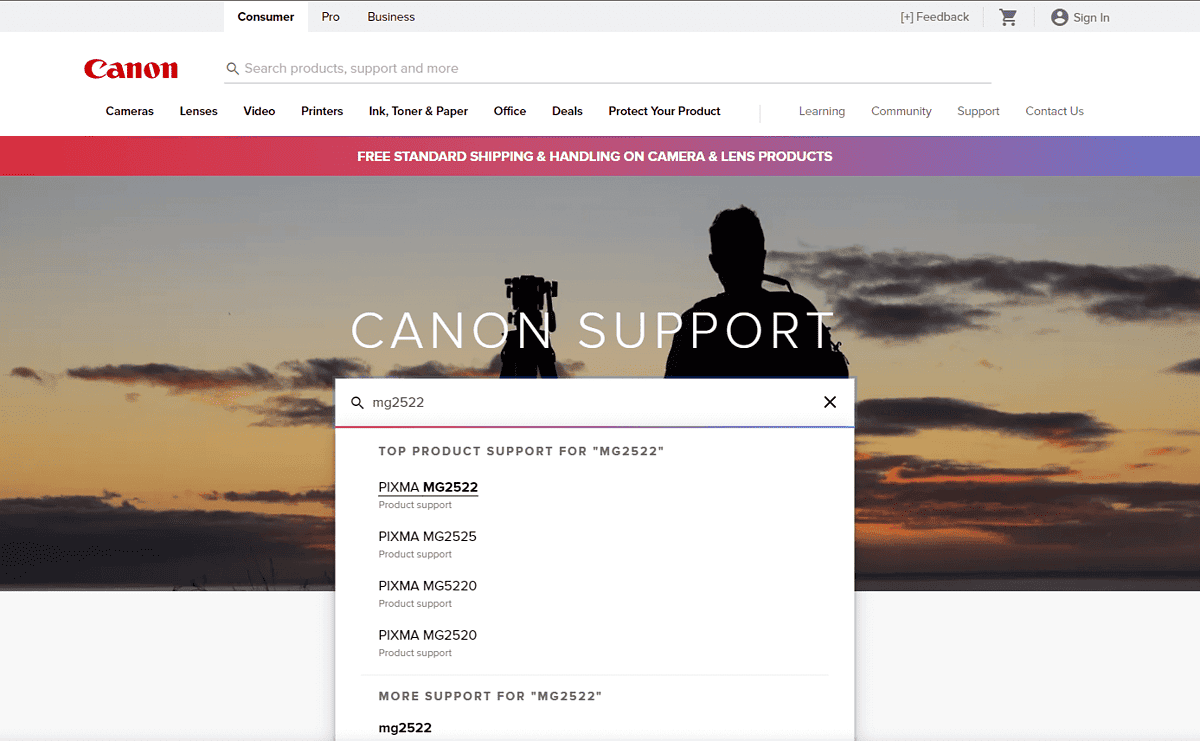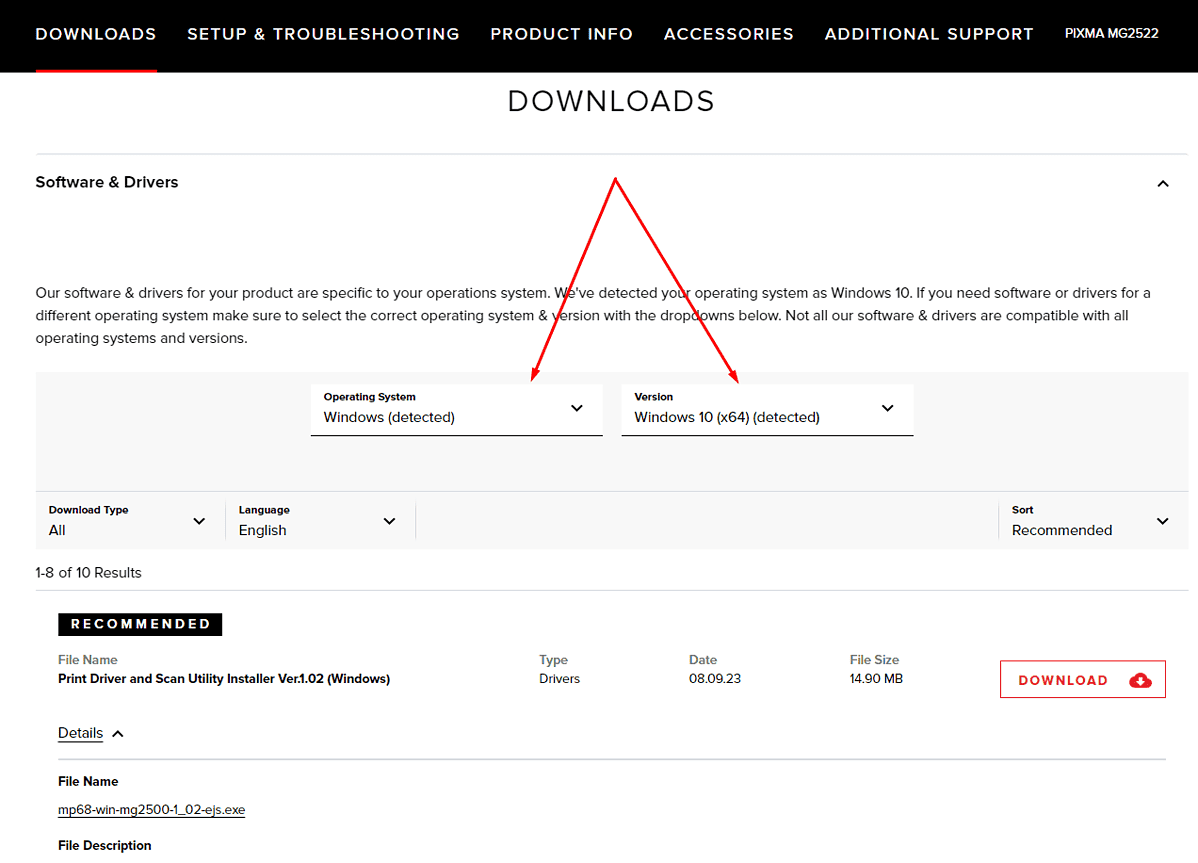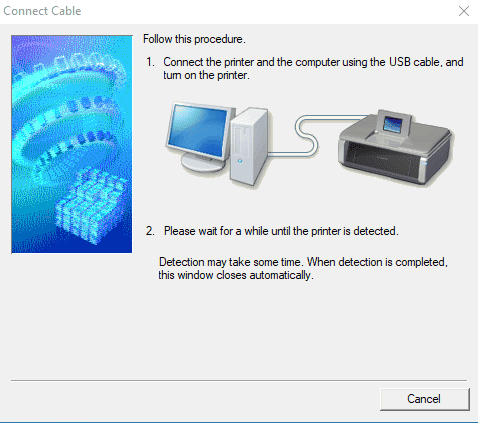Driver Canon PIXMA MG2522 - Cum se descarcă și se instalează corect
5 min. citit
Actualizat pe
Citiți pagina noastră de dezvăluire pentru a afla cum puteți ajuta MSPoweruser să susțină echipa editorială Află mai multe
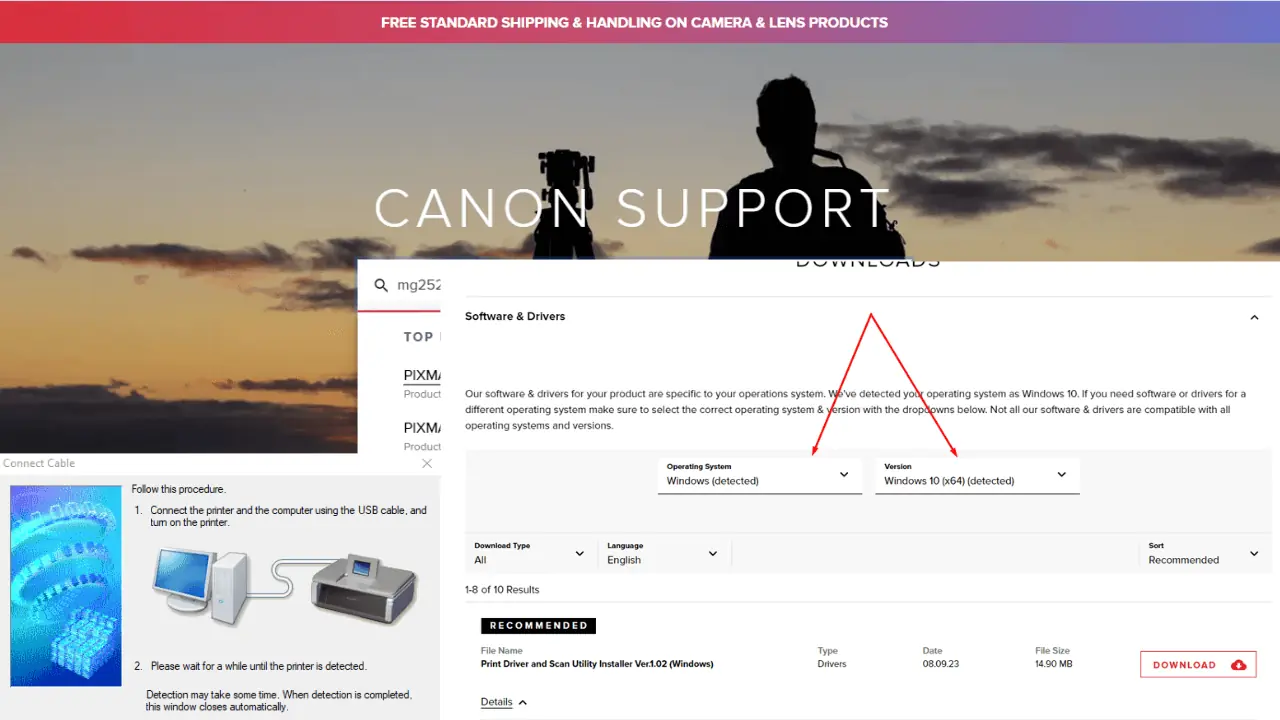
Întâmpinarea dificultăților tehnice cu imprimanta dvs. Canon PIXMA MG2522 poate fi frustrantă, mai ales dacă nu mai răspunde sau se blochează frecvent. De cele mai multe ori, aceste probleme se datorează driverelor de imprimantă învechite sau incorecte. Am configurat mai multe imprimante decât pot număra, așa că permiteți-mi să vă ajut explicând cum să descărcați și să instalați driverul Canon MG2522, asigurându-vă că imprimanta dumneavoastră funcționează perfect cu computerul.
Cum să descărcați driverul Canon MG2522
Există două metode principale pentru a vă actualiza driverul Canon MG2522: automat și manual.
Metoda automată este recomandată pentru simplitatea și ușurința sa, mai ales dacă nu aveți încredere în cunoștințele dvs. de calculator. Metoda manuală, deși mai practică, vă oferă control asupra driverelor specifice pe care le instalați.
De aceea, le voi acoperi pe ambele – atât pentru începători, cât și pentru profesioniști.
Soluția 1: Actualizare manuală a driverului
Dacă preferați o abordare mai directă, actualizarea manuală a driverului este o opțiune viabilă:
- Vizitați pagina oficială de asistență Canon:
- Accesați site-ul web de asistență Canon și utilizați funcția de căutare pentru a găsi modelul imprimantei dvs.
- Selectați sistemul dvs. de operare pentru a asigura compatibilitatea cu driverul pe care urmează să-l descărcați.
- Descărcați driverul:
- Căutați driverul MG2522, care poate fi listat sub modelul MG2500, deoarece au aceleași drivere.
- Faceți clic pe „DOWNLOAD” de lângă lista de drivere, asigurându-vă că selectați cea mai recentă versiune pentru performanțe optime.
- Instalați driverul:
- Deschideți fișierul descărcat și urmați instrucțiunile de pe ecran furnizate de expertul de configurare.
- În timpul instalării, poate fi necesar să acceptați termenii, să alegeți un tip de instalare și să vă conectați imprimanta atunci când vi se solicită.
3. Finalizați instalarea:
-
- Continuați cu pașii de instalare până la finalizare.
- Odată instalat, reporniți atât computerul, cât și imprimanta.
- Imprimați o pagină de test pentru a confirma funcționalitatea imprimantei.
Soluția 2: Actualizare automată a driverului
Actualizarea automată este un proces simplu care necesită un efort minim:
- Utilizați un instrument de actualizare a driverelor:
- Instalați un instrument de actualizare a driverelor precum Outbyte.
- Rulați instrumentul și inițiați o scanare a sistemului pentru a detecta orice drivere problematice.
- Software-ul poate descărca și instala automat versiunile corecte ale oricăror drivere învechite sau lipsă.
- Pentru a actualiza în mod specific driverul Canon MG2522, selectați butonul „Actualizare” de lângă acesta.
- Reporniți dispozitivele:
- După actualizare, reporniți computerul și imprimanta pentru a vă asigura că noul driver este integrat corect.
Depanare
Dacă întâmpinați probleme în timp ce descărcați sau instalați driverul Canon MG2522, nu vă faceți griji. Iată câțiva pași suplimentari de depanare pentru a vă ajuta să rezolvați problemele comune:
- Verificați conexiunea la internet:
- O conexiune stabilă la internet este crucială pentru descărcarea driverelor. Dacă internetul este oprit sau instabil, descărcarea poate eșua sau deveni coruptă. Asigurați-vă că conexiunea este stabilă înainte de a încerca din nou descărcarea.
- Dezactivați temporar antivirusul:
- Uneori, software-ul antivirus poate interfera cu instalarea de drivere noi. Încercați să dezactivați temporar antivirusul în timp ce instalați driverul. Nu uitați să îl activați din nou după ce ați terminat.
- Rulați programul de instalare ca administrator:
- Faceți clic dreapta pe fișierul de instalare a driverului și selectați „Run ca administrator”. Acest lucru oferă programului de instalare permisiunile necesare pentru a face modificări în sistemul dumneavoastră.
- Verificați actualizările Windows:
- Dacă utilizați un computer Windows, asigurați-vă că sistemul dvs. este actualizat. Uneori, driverele de imprimantă se bazează pe cea mai recentă versiune de Windows pentru a funcționa corect.
- Utilizați modul de compatibilitate:
- Dacă driverul a fost proiectat pentru o versiune anterioară a sistemului dvs. de operare, faceți clic dreapta pe programul de instalare, accesați „Proprietăți”, apoi „Compatibilitate” și selectați versiunea sistemului de operare pentru care a fost destinat inițial driverul.
- Ștergeți fișierele temporare:
- Fișierele temporare pot provoca uneori probleme în timpul instalării. Utilizați un instrument de curățare a sistemului sau ștergeți manual fișierele temporare din folderul „Temp” din Windows.
- Verificați conexiunea la imprimantă:
- Asigurați-vă că imprimanta este conectată corect la computer. Dacă utilizați un cablu USB, încercați un alt cablu sau port, așa cum am menționat mai devreme. Pentru conexiunile fără fir, asigurați-vă că imprimanta este conectată la aceeași rețea ca și computerul.
- Reporniți serviciul Print Spooler:
- Accesați aplicația Windows Services, găsiți serviciul „Print Spooler”, faceți clic dreapta pe el și selectați „Reporniți”. Acest lucru poate rezolva problemele legate de comunicarea imprimantei.
- Dezinstalați driverele anterioare:
- Dacă este prezentă o versiune mai veche a driverului, aceasta poate provoca conflicte. Dezinstalați toate driverele Canon MG2522 anterioare înainte de a încerca o nouă instalare.
- Consultați manualul imprimantei:
- Manualul imprimantei dvs. poate avea sfaturi specifice de depanare pentru probleme legate de driver. Consultați-l pentru sfaturi specifice modelului.
- Contactați asistența Canon:
- Dacă ați încercat toți pașii de mai sus și tot nu puteți rezolva problema, echipa de asistență pentru clienți Canon vă poate oferi asistență de specialitate.
- Verificați problemele hardware:
- Uneori, problema poate să nu fie legată de software. Verificați imprimanta pentru orice semne de funcționare defectuoasă a hardware-ului, cum ar fi zgomote neobișnuite, mesaje de eroare pe afișajul imprimantei sau daune vizibile.
Urmând aceste sfaturi, dacă este necesar, ar trebui să puteți rezolva majoritatea problemelor legate de descărcarea și instalarea driverului Canon MG2522.
Gânduri finale
Indiferent dacă optați pentru metoda automată sau manuală, actualizarea driverului Canon MG2522 este un pas critic în rezolvarea problemelor imprimantei și îmbunătățirea performanței. Cu ghidul de mai sus, puteți gestiona cu ușurință procesul de actualizare. Dacă aveți nevoie de asistență suplimentară, serviciul de asistență pentru clienți Canon este întotdeauna disponibil pentru a vă ajuta.
Amintiți-vă, păstrarea driverelor la zi este esențială pentru a vă asigura longevitatea și fiabilitatea imprimantei.