Cel mai bun emulator Windows pentru Mac din 2024
10 min. citit
Publicat în data de
Citiți pagina noastră de dezvăluire pentru a afla cum puteți ajuta MSPoweruser să susțină echipa editorială Află mai multe
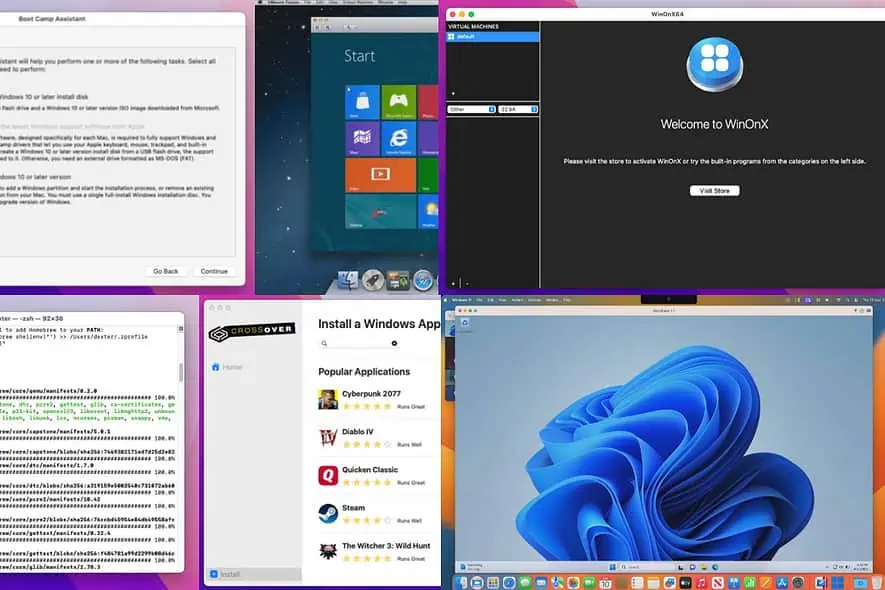
Căutați cel mai bun emulator Windows pentru Mac?
În această descriere finală a emulatorilor Mac Windows, îi voi prezenta pe cei care au trecut prin teste riguroase.
Cel mai bun emulator Windows pentru Mac
| Emulator Windows | Important de subliniat | Tarif | Ușor de utilizare | UI |
| VMWare Fusion | Hypervisor de virtualizare pentru Mac | $199.00 | Uşor | GUI |
| Boot Camp Assistant | Creator de dispozitive cu pornire dublă încorporată | Gratuit | Uşor | GUI |
| WinOnX | Strat de compatibilitate pe bază de vin | $26.99 | Intermediar | GUI |
| Parallels Desktop | Creează un sistem de operare Windows virtual pe Mac | $99.99 | Uşor | GUI |
| QEMU | Este un instrument de conectare la sistemul de operare Windows virtual pe un server | Gratuit | Complicat | CLI |
| CrossOver Mac | Strat de compatibilitate pe bază de vin | $64.00 | Intermediar | GUI |
| PlayOnMac | Strat de compatibilitate pe bază de vin | Gratuit | Intermediar | GUI |
| WineHQ | Creează un strat de compatibilitate pentru aplicațiile Windows pe Mac | Gratuit | Intermediar | CLI |
VMWare Fusion
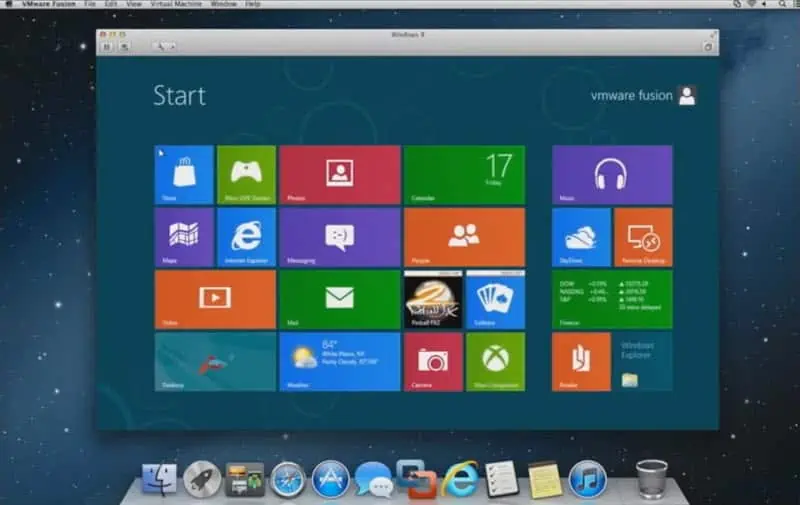
VMWare Fusion este alternativa VMWare Workstation Pro pentru Mac. Este un software de hipervizor de mașină virtuală. Aici, puteți instala aproape orice ediție a sistemului de operare Windows, începând de la XP până la cea mai recentă ediție Windows 11.
Pe lângă sistemul de operare Windows, puteți instala și Linux, Ubuntu, sistemul de operare Chrome și așa mai departe. Instrumentul poate accesa eficient resursele GPU ale Macului pentru a activa DirectX 11 pe sistemele Windows.
Astfel, puteți utiliza instrumentul pentru dezvoltarea software-ului de înaltă performanță, testarea și rularea pe Windows de pe un Mac. Instrumentul este disponibil atât pentru Intel Chip, cât și pentru Apple M1, M2 și M3 Chip Mac.
| Pro-uri | Contra |
| Obțineți funcția Windows pentru Mac-urile Apple M1 | Software scump |
| Trageți și plasați mișcarea fișierelor între gazdă și mașina virtuală | Necesită experiență anterioară în utilizarea VMWare Fusion sau Workstation |
| Configurați automat accesoriile și hardware-ul de rețea | Curba de învățare abruptă |
| Vine cu sandbox-uri virtuale preconfigurate pentru Windows 10, Windows 11 etc. | Probleme intermitente cu sistemul de operare Windows pe ecran complet |
| Oferă securitate strictă și de nivel enterprise |
Boot Camp Assistant
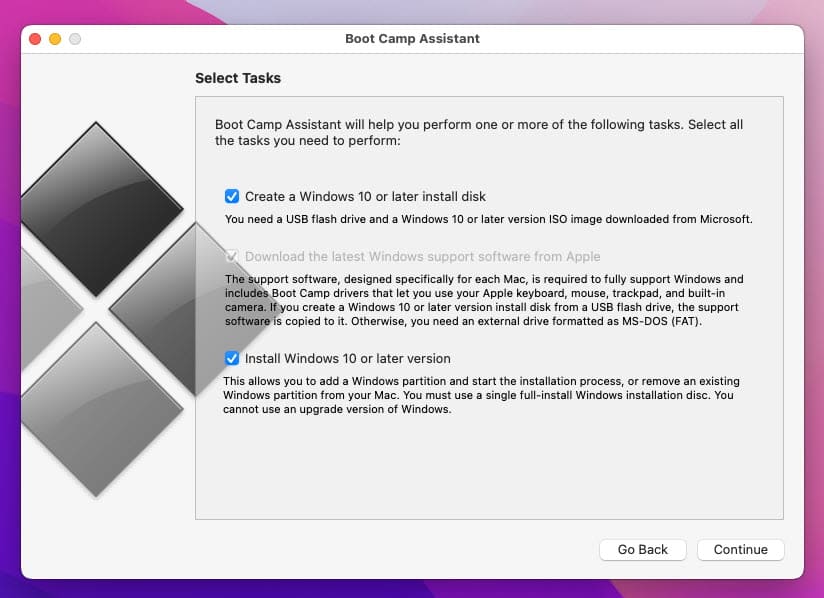
Asistentul Boot Camp este deja pe Mac și nu necesită nicio instalare. Acesta servește ca instrument încorporat pentru dispozitivele Mac cu pornire duală cu macOS și sistemul de operare Windows 10 sau 11.
Cu toate acestea, trebuie să fie un Mac bazat pe cip Intel. Odată instalat, puteți comuta fără probleme între cele două sisteme de operare în timpul procesului de pornire.
În general, Boot Camp Assistant îmbunătățește versatilitatea computerelor Mac. Ca să nu mai vorbim, vine cu funcții de securitate extinse dezvoltate de Apple. Îl puteți găsi în instrumentul de căutare Spotlight căutând Boot Camp.
Deși nu este un adevărat emulator, oferă o soluție practică pentru a utiliza software-ul specific Windows pe Mac.
| Pro-uri | Contra |
| Instalare gratuită a sistemului de operare Windows pentru Mac | Instrument încorporat și nu necesită configurare |
| Dezvoltat de Apple având în vedere securitatea | Utilizează mult spațiu pe disc |
| Instrument încorporat și nu necesită configurare | Necesită o unitate USB |
| Compatibilitate mai bună a procesoarelor grafice bazate pe chip Intel pe Mac |
WinOnX
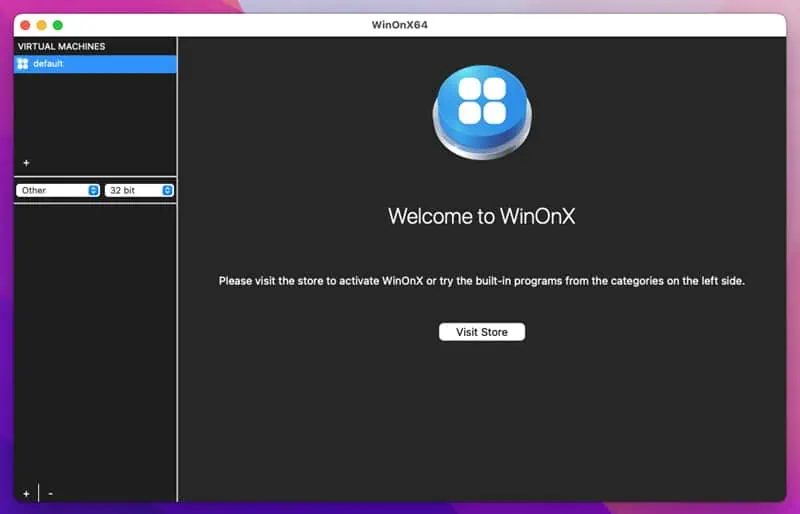
WinOnX este un emulator Windows simplu, dar eficient. Vine preinstalat cu mediile Windows XP, Windows 7, Windows 8.1 și Windows 10.
Aici puteți rula aplicațiile Windows care nu funcționează fără aceste sisteme de operare. Cu toate acestea, activarea licenței este obligatorie pentru a utiliza acest instrument.
Vine cu aplicații Windows de bază și gratuite, cum ar fi Minefield, Notepad, DOS etc.
| Pro-uri | Contra |
| Interfață de utilizator ușoară | Nu se oferă perioadă de probă |
| Nu este nevoie de fundal de codare | Compatibilitate limitată cu aplicațiile Windows |
| Suportă diverse aplicații Windows, cum ar fi Microsoft Office |
Parallels Desktop
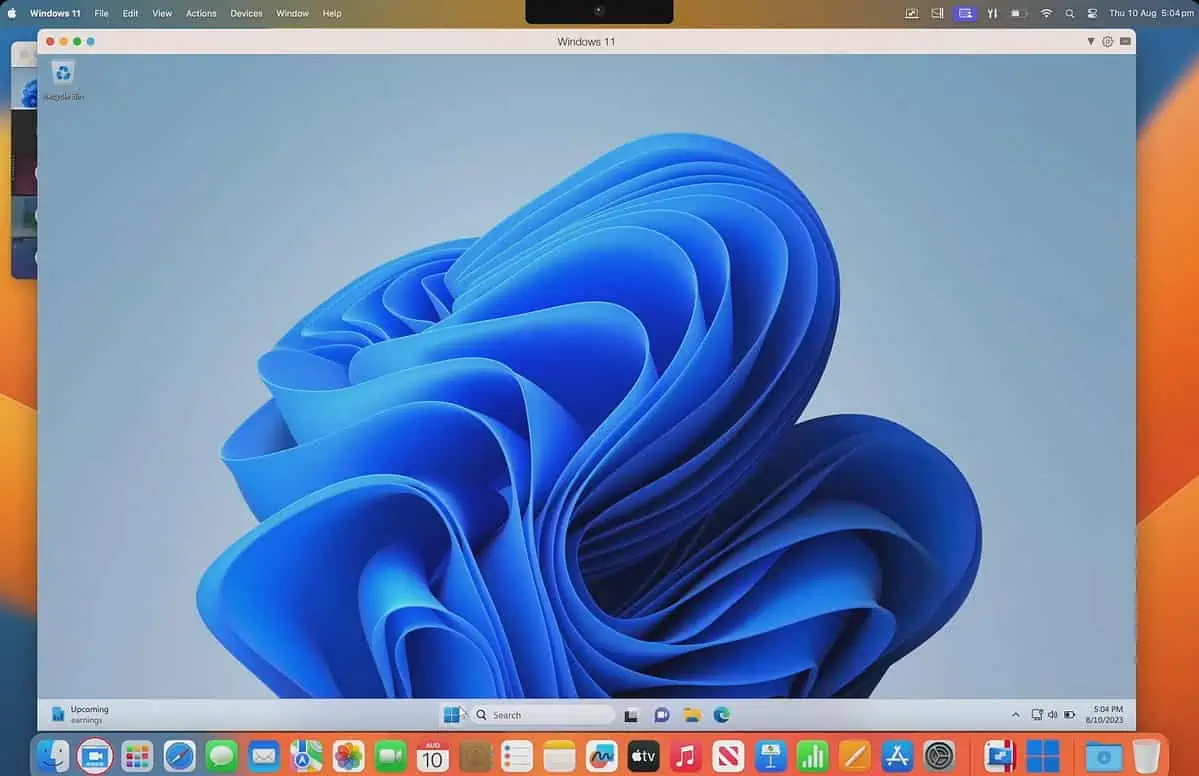
Parallels Desktop este o alegere excelentă dacă doriți să rulați aplicații Windows pe Mac cu software plătit și premium. Această aplicație excelează în gestionarea unei varietăți de aplicații, inclusiv a celor familiare precum Office și Internet Explorer.
Parallels Desktop facilitează testarea simplă a codului pe mai multe platforme și, prin urmare, este ideal pentru dezvoltatorii de aplicații.
Una dintre caracteristicile sale notabile este partajarea fără efort a fișierelor între Mac și mașina virtuală. Funcționalitatea drag-and-drop asigură un proces rapid de copiere a datelor și fișierelor.
Mai mult, configurarea Parallels Desktop este simplă. Descarcă automat Windows și elimină nevoia de a obține singur fișierul ISO.
Interfața și viteza software-ului ușor de utilizat sunt, de asemenea, demne de remarcat. Parallels Desktop își extinde funcționalitatea la jocurile care rulează, deși performanța poate varia în funcție de hardware și de jocul specific.
| Pro-uri | Contra |
| RAM virtuală pentru fiecare VM | Este un software scump |
| Utilizați trackpad-ul Mac, tastatura, grafica, camera și microfonul etc. | Necesită macOS Mojave sau mai nou, nu funcționează pe macOS datat |
| Funcționare simultană a Mac și Windows 11 sau Windows 10 | Pentru sistemul de operare Windows sunt necesari minimum 4 GB RAM dedicat |
| Asistență telefonică și prin e-mail 24/7 |
QEMU
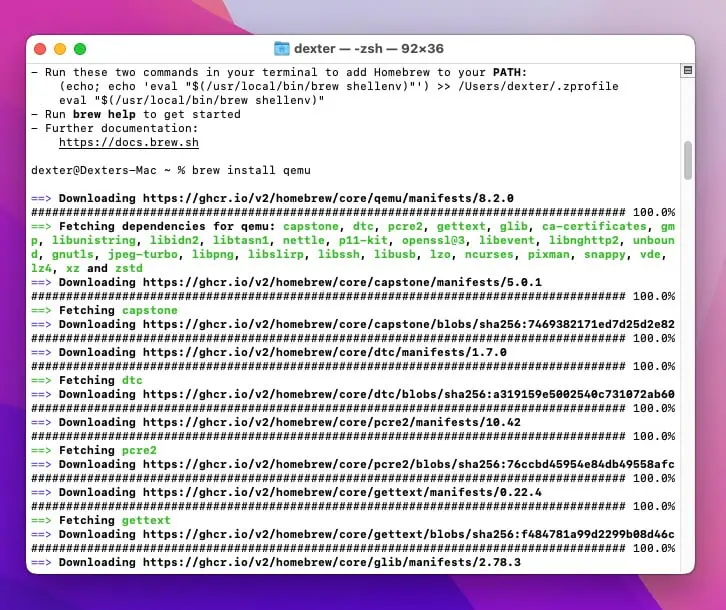
Dacă aveți experiență în codificare pe Mac, ar trebui să încercați QEMU. Vine cu o interfață de utilizator de linie de comandă. Instrumentul trebuie descărcat prin Homebrew. Deci, este necesar un internet funcțional pentru a instala, configura și rula aplicația.
Odată ce sunteți pe Mac, trebuie să rulați următoarele comenzi în cascadă pentru a-l configura:
Instalați Homebrew: /bin/bash -c „$(curl -fsSL https://raw.githubusercontent.com/Homebrew/install/HEAD/install.sh)”
Instalați QEMU: brew install qemu
Verificați instalarea: qemu-system-x86_64 –versiune
QEMU oferă o funcție de comutare în timp real, astfel încât să puteți schimba rapid între sistemul de operare gazdă și sistemul de operare virtual.
| Pro-uri | Contra |
| Emulator Windows cu sursă deschisă pentru Mac | Este disponibilă doar interfața de utilizator cu linia de comandă |
| Potrivit pentru profesioniști în programare | Emulator Windows cu sursă deschisă pentru Mac |
| Securitate la nivel înalt, deoarece puteți inspecta codul sursă |
CrossOver Mac
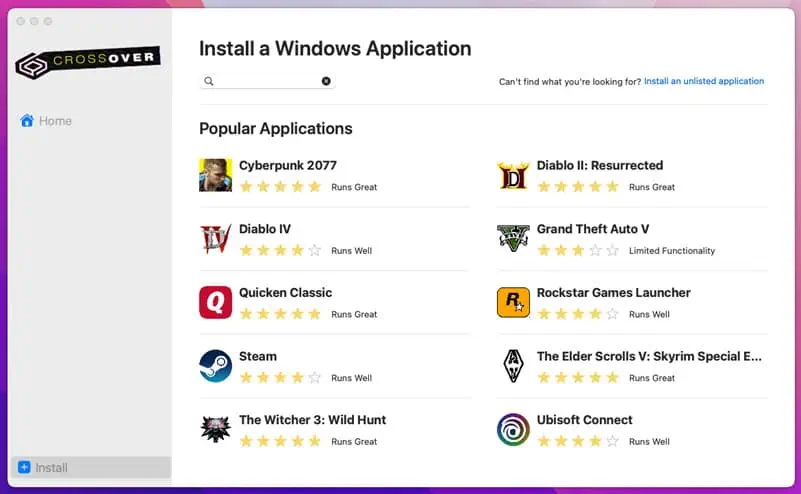
Crossover, dezvoltat de CodeWeavers, este un emulator Windows pentru Mac bazat pe Wine. Facilitează execuția aplicațiilor Windows pe macOS fără a necesita o instalare separată de Windows. Spre deosebire de mașinile virtuale tradiționale, Crossover utilizează un strat de compatibilitate, transpunând codurile aplicațiilor Windows în coduri compatibile cu macOS.
Nu trebuie să cumpărați o licență separată pentru Windows 10 sau 11 pentru a vă folosi aplicațiile Windows. Pur și simplu instalați aplicația gratuit timp de 14 zile. Dacă vă place performanța sa, puteți cumpăra o cheie de licență de 12 luni sau pe viață.
Acceptă o varietate de aplicații Windows precum Excel, PowerPoint, Internet Explorer, Word și multe altele. Ca să nu mai vorbim că vine preîncărcat cu aplicații populare Windows.
| Pro-uri | Contra |
| Configurare rapidă, nu este necesară o configurare complicată | Fișier mare de instalare |
| Disponibil proces gratuit | Software bogat în resurse |
| Suportă aplicații și jocuri Windows | Licențele pe 12 luni și pe viață sunt scumpe |
| Poate utiliza eficient resursele hardware Mac |
PlayOnMac
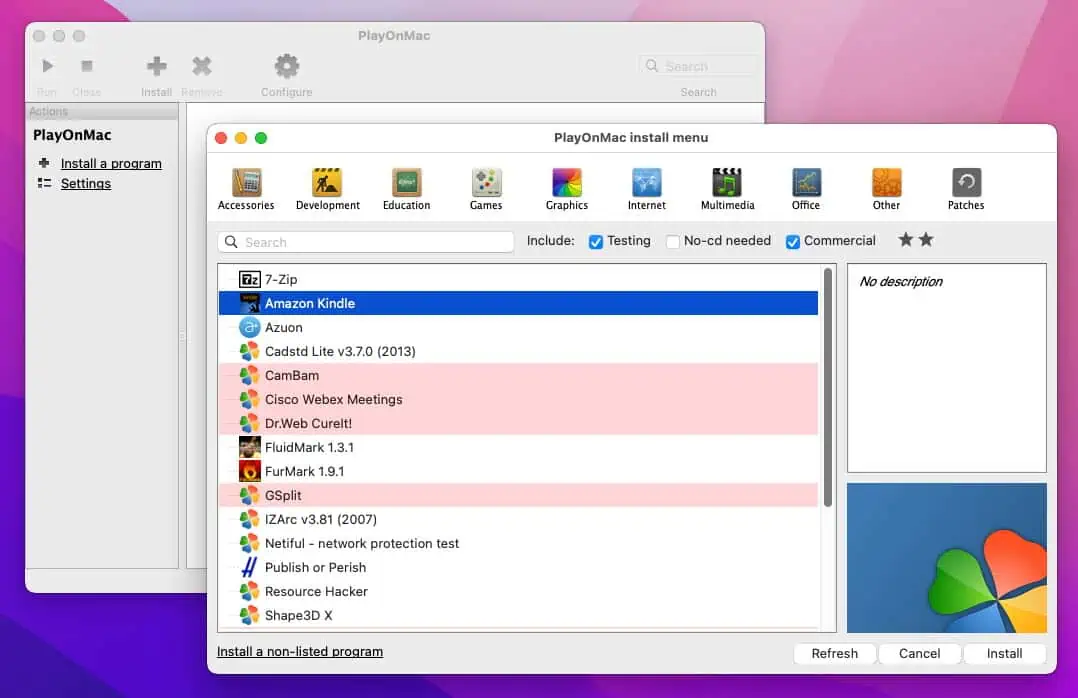
Dacă nu aveți încă o licență Windows 10 și doriți să rulați rapid o aplicație Windows pe Mac, consultați PlayOnMac. Creează un strat de compatibilitate pe Mac la instalare. Folosind Wine, convertește aplicațiile Windows în aplicații compatibile cu macOS.
Deci, dacă ținta dvs. este să rulați aplicații Windows pe Mac, ar trebui să încercați. Cu toate acestea, dacă scopul dvs. este să luați capturi de ecran ale interfeței cu utilizatorul din mediile de operare Windows, acesta nu este instrumentul pe care ar trebui să-l utilizați.
| Pro-uri | Contra |
| Vine cu diferite ediții de straturi de compatibilitate Wine | Suport limitat pentru aplicațiile Windows |
| Interfață grafică cu utilizatorul pentru non-codatori | În esență, rulează aplicații Windows pe Mac, nu un emulator complet al sistemului de operare Windows |
| Scripturi de instalare a aplicației Windows preconstruite | Nu puteți accesa interfețele de utilizator Windows dacă este necesar pentru crearea de conținut |
| Securitate de încredere și management al calității codului |
WineHQ
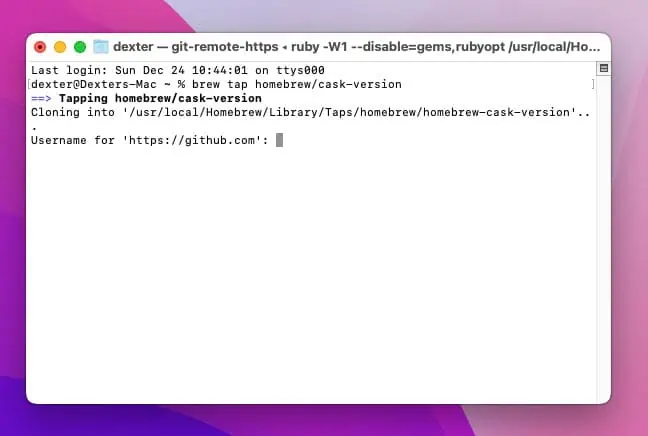
Dacă credeți că virtualizarea este costisitoare și că pornirea duală este foarte incomodă, trebuie să încercați WineHQ. Folosind acest instrument, puteți instala și rula instantaneu majoritatea aplicațiilor Windows pe Mac. Nu trebuie să cumpărați o licență costisitoare pentru sistemul de operare Windows și de la Microsoft.
Creează un strat de compatibilitate între aplicațiile macOS și Windows. Prin urmare, majoritatea aplicațiilor de productivitate și de jocuri funcționează fără probleme. Instrumentul poate utiliza, de asemenea, resursele hardware de la bord ale Mac-ului pentru a stimula procesarea software-ului Windows în backend.
Cu toate acestea, trebuie să cunoașteți comenzile Mac Terminal pentru a instala, configura și rula WineHQ, cum ar fi:
brew robinet versiuni homebrew/cask
brew install –cask –no-quarantine
Veți avea nevoie de un cont GitHub pentru a accesa WineHQ pentru Mac.
| Pro-uri | Contra |
| Nu este nevoie să instalați un mediu Windows complet precum Windows 11 | Compatibilitate limitată pentru aplicațiile Windows |
| Nu este nevoie să cumpărați și o licență Windows 11 | Nu puteți vedea interfețele Windows 10 sau 11 dacă aveți nevoie de capturi de ecran |
| Aplicație open source, astfel încât să puteți audita codul sursă înainte de utilizare | Nu este încă acceptat pentru Mac-urile bazate pe cip Apple M1, M2, M3 |
| Potrivit pentru dispozitivele macOS vechi | Curba de învățare abruptă |
Cum am clasat cele mai bune emulatoare Windows pentru Mac
- Compatibilitate: Am luat în considerare compatibilitatea fiecărui emulator Windows cu cele mai recente versiuni de macOS. De asemenea, am căutat aplicații care vin cu compatibilitate inversă pentru MacBook-uri și iMac-uri vechi.
- Performanță: Am evaluat și performanța fiecărui emulator. După ce am luat în considerare factori precum viteza, capacitatea de răspuns și utilizarea resurselor, am enumerat instrumentele de mai sus drept cei mai buni emulatori Windows pe Mac.
- Interfața cu utilizatorul: În plus, am revizuit interfața de utilizator a fiecărui emulator pentru a determina ușurința în utilizare și opțiunile de personalizare. Mi-am propus să enumerez instrumentele pe care le puteți utiliza, indiferent dacă sunteți inginer software sau doar un utilizator general de Mac.
- Set de caracteristici: Am analizat caracteristicile oferite de fiecare emulator. De exemplu, am preferat instrumentele care oferă suport pentru DirectX, dispozitive USB și alte periferice, precum și funcționalități suplimentare, cum ar fi partajarea fișierelor prin glisare și plasare.
- Integrare cu macOS: De exemplu, afișarea pictogramelor pe Dock, permițând căutarea prin Spotlight, afișarea activităților detaliate pe Monitorul de activitate, adăugarea unei pictograme în meniurile contextuale etc.
- Cost și licență: Am urmărit un amestec de instrumente gratuite și plătite. Este posibil ca instrumentele gratuite să nu fie suficient de convenabile în comparație cu cele plătite. Cu toate acestea, cele gratuite vă vor duce la bun sfârșit proiectul.
- De securitate: M-am asigurat că puteți descărca aceste aplicații fie din Mac App Store, fie de pe site-urile web oficiale criptate SSL ale dezvoltatorilor.
Cum să utilizați un emulator Windows pe Mac
- Du-te la VMware Fusion portal și faceți clic pe Încercați gratuit.
- Descarcă Fusion 13 Pro pentru macOS 12+.
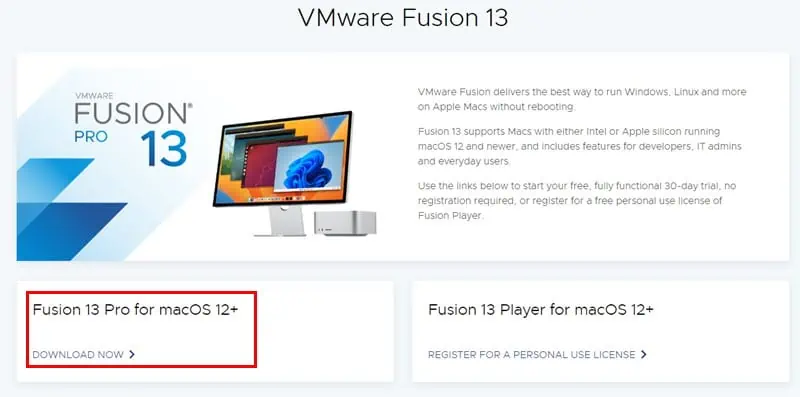
- Instala aplicația de pe Mac.
- Alerga Fusion 13 Pro din Platforma de lansare or Reflector.
- Apasă pe mai mult (+) pictograma din colțul din stânga sus și alegeți Nou din meniul contextual.
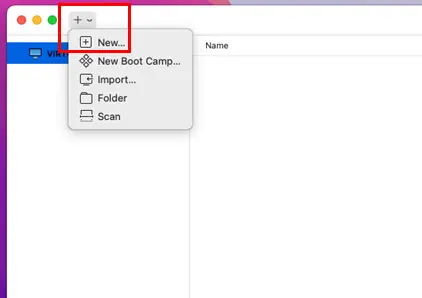
- Conectați Windows 10 sau 11 stick USB bootabil pe Mac.
- On Fusion 13 Pro, faceți clic pe Instalați de pe disc sau imagine opțiune.
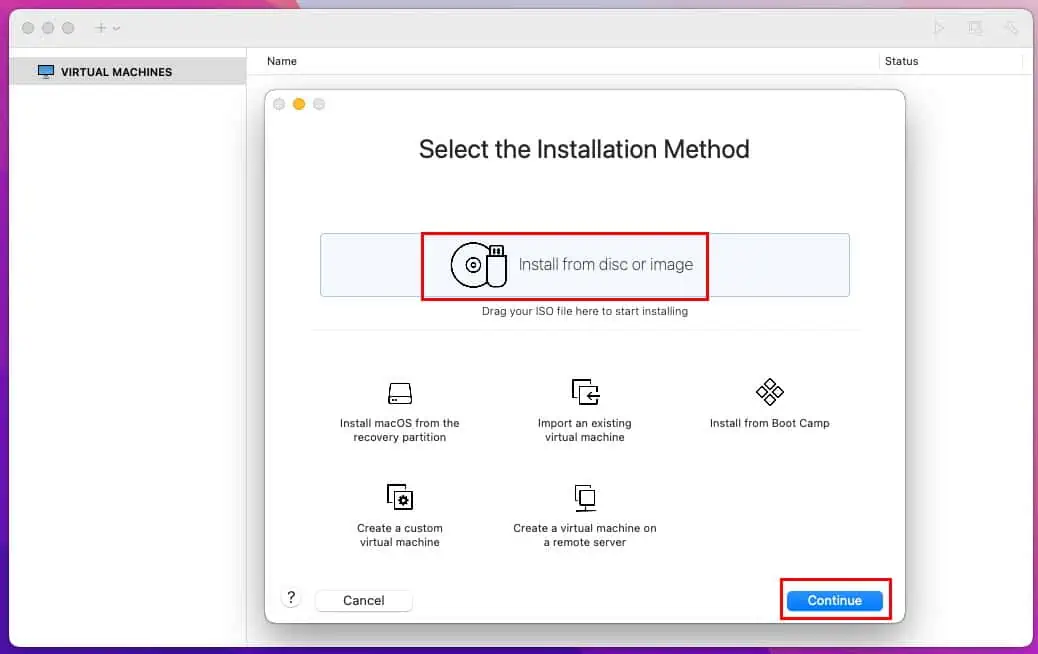
- Urmați instrucțiunile de pe ecran pentru a finaliza instalarea sistemului de operare Windows pe Mac.
Posibile dezavantaje
Impactul asupra performanței
Utilizarea unui astfel de emulator poate duce la o scădere a performanței, deoarece sistemul trebuie să aloce resurse pentru a rula atât macOS, cât și Windows OS.
Este posibil să nu puteți rula mai multe alte aplicații pe Mac. În plus, ar putea fi necesar să dezactivați manual aplicațiile care rulează în fundal al Mac-ului.
Probleme de compatibilitate
Nu toți emulatorii reproduc perfect mediul Windows nativ la care vă așteptați. Poate duce la potențiale probleme de compatibilitate cu anumite aplicații sau periferice hardware.
Este posibil să întâmpinați dificultăți în rularea software-ului Windows specializat sau în conectarea dispozitivelor hardware care necesită o integrare perfectă cu sistemul de operare.
Suport grafic limitat
Este posibil ca aplicațiile cu grafică intensivă sau jocurile concepute pentru Windows să nu funcționeze optim.
Stratul de emulare ar putea avea dificultăți să ofere același nivel de suport grafic ca un sistem Windows nativ.
Consumul de resurse
Rularea unui emulator Windows pe macOS poate consuma o cantitate semnificativă de resurse de sistem, cum ar fi procesorul și memoria.
Probabil că veți întâmpina probleme intermitente de gestionare a resurselor.
De exemplu, este posibil să codificați o aplicație Windows pe Mac. Prin urmare, trebuie să rulați sistemul de operare Windows pe Mac împreună cu aplicația de codare. Deci, aplicația de codare ar putea rula mai lent decât sistemul de operare Windows sau invers.
Riscuri de securitate
Emulatorii adaugă un nou strat între sistemul de operare gazdă și mediul emulat. Prin urmare, puteți crea vulnerabilități de securitate pe Mac.
Dacă emulatorul nu este actualizat în mod regulat, acesta ar putea expune Mac-ul la programe malware sau acces neautorizat.
Pentru a evita dezavantajele de mai sus, utilizați instrumente care vă permit să executați programe Windows pe Mac fără a instala un sistem de operare Windows complet, fie folosind un emulator, fie instrumente cu pornire dublă.
Lecturi înrudite:
- Cum să eliminați ID-ul Apple de pe MacBook fără parolă
- Trei moduri de a face capturi de ecran folosind Mac-ul dvs
Acum știți care sunt cei mai buni emulatori Windows pentru Mac. Puteți încerca oricare dintre instrumentele de mai sus în funcție de cerințele proiectului dvs.
Din experiența mea, vă sugerez să utilizați instrumente precum WineHQ, WineBottler, CrossOver Mac etc. pentru a evita efortul de a configura un întreg sistem de operare Windows.
Ați încercat oricare dintre emulatoarele Windows de mai sus pentru Mac? Cunoașteți o aplicație mai bună decât cele menționate aici? Împărtășește-ți sfaturile și feedback-ul în caseta de comentarii.








