Rezolvată: eroare STATUS_CANNOT_LOAD_REGISTRY_FILE 0xC0000218
6 min. citit
Publicat în data de
Citiți pagina noastră de dezvăluire pentru a afla cum puteți ajuta MSPoweruser să susțină echipa editorială Află mai multe
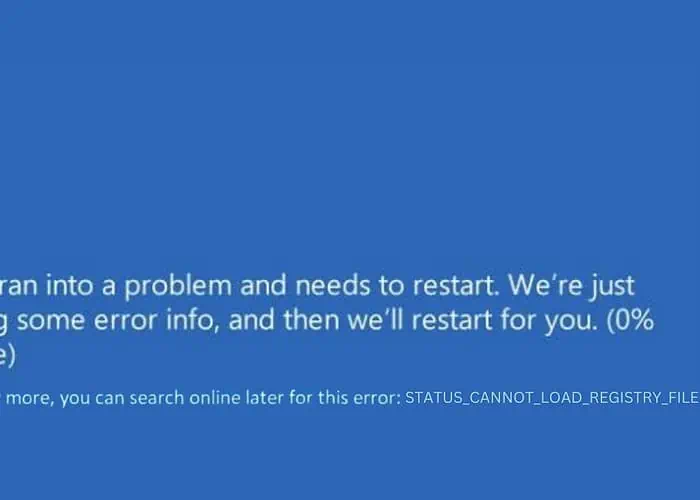
Săptămâna trecută, am întâlnit eroarea 0xC0000218 STATUS_CANNOT_LOAD_REGISTRY_FILE, care a cauzat Ecran albastru al morții (BSOD) pe computerul meu cu Windows. M-a luat neprevăzut și a trebuit să caut soluții imediat.
În acest ghid, voi împărtăși strategiile eficiente pe care le-am descoperit și aplicat, cu instrucțiuni pas cu pas.
Ce este eroarea 0xC0000218?
Eroarea 0xC0000218, cunoscută în mod obișnuit ca STATUS_CANNOT_LOAD_REGISTRY_FILE, este un BSOD care apare atunci când Windows nu poate încărca fișierul de registry de sistem. Poate fi din cauza faptului că fișierul de registry este corupt, lipsește sau inaccesibil.
Imaginați-vă că computerul dvs. încearcă să citească o carte esențială pentru instrucțiuni, dar cartea fie lipsește, fie este ilizibilă. Registrul sistemului dumneavoastră este o componentă critică pentru funcționarea Windows.
Ce cauzează STATUS_CANNOT_LOAD_REGISTRY_FILE Ecranul albastru al morții?
Mai mulți factori pot duce la 0xC0000218 STATUS_CANNOT_LOAD_REGISTRY_FILE:
- Fișiere de registru corupte: Fișierele de registry esențiale devin deteriorate sau imposibil de citit.
- Drivere defecte sau incompatibile: Driverele care intră în conflict cu sistemul pot deteriora fișierele de registry.
- Coruperea fișierelor de sistem: Fișierele de sistem critice sunt corupte, afectând registry.
- Infecții malware: Programele malware pot viza și deteriora registrul sistemului.
- Defecțiuni hardware: Problemele cu hardware-ul, în special cu hard diskul, pot duce la coruperea fișierelor.
- Opriri necorespunzătoare: Pierderile bruște de energie sau închiderile necorespunzătoare pot afecta registry.
Cum repar eroarea ecranului albastru STATUS_CANNOT_LOAD_REGISTRY_FILE?
Dacă nu doriți să depanați manual problema, puteți utiliza Instrumente de reparare BSOD.
1. Verificări preliminare
- Reporniți computerul
- Înainte de a reporni, asigurați-vă că toate datele importante sunt salvate.
- Utilizați meniul Start pentru a reporni computerul.
- După repornire, verificați dacă BSOD reapare.
- Deconectați și conectați hardware-ul extern
- Opriți calculatorul.
- Eliminați toate dispozitivele externe conectate (cum ar fi USB-urile și unitățile externe).
- Porniți computerul fără ele. Dacă eroarea nu reapare, reconectați fiecare dispozitiv pe rând pentru a identifica eventualele conflicte.
2. Identificați driverul Vinovat folosind Vizualizatorul de evenimente
Vizualizatorul de evenimente din Windows poate furniza jurnalele de erori pentru a identifica driverele sau aplicațiile problematice.
- Tip "Vizualizator de eveniment” în caseta de căutare Windows și deschideți-l făcând clic pe pictograma acesteia.
- Căutați jurnalele de erori care sunt asociate cu incidentul BSOD.
- Notați orice drivere sau aplicații care sunt menționate în aceste jurnale.
3. Găsiți și dezinstalați driverul problematic
Dezinstalarea driverului defect elimină potențialele conflicte cu sistemul.
- Faceți clic dreapta pe butonul Start și alegeți Manager de dispozitiv din meniu.
- În fereastra Manager dispozitive, identificați driverul problematic, așa cum este indicat în Vizualizatorul de evenimente sau căutați orice driver marcat cu un semn de exclamare galben.
- Faceți clic dreapta pe el și selectați Dezinstalați dispozitivul.
- Confirmați dezinstalarea când vi se solicită.
- Repetați acest proces pentru orice alte drivere care prezintă probleme.
4. Aplicați repararea pornirii
Startup Repair este un instrument încorporat care poate rezolva anumite probleme de sistem care împiedică pornirea Windows, inclusiv problemele legate de registry.
- Dacă nu puteți accesa Windows în mod normal, reporniți computerul și țineți apăsată tasta Shift în timp ce selectați Repornire pentru a intra în pornire avansată.
- În meniul Pornire avansată, navigați la „Depanare”> „Opțiuni avansate”> „Reparare la pornire”.
- Urmați instrucțiunile de pe ecran.
- Sistemul dumneavoastră va reporni ca parte a acestui proces.
- Selectați un cont pentru a continua. Dacă aveți mai multe conturi, optați pentru cel cu privilegii administrative.
- Introduceți parola pentru contul pe care l-ați ales.
- Urmați instrucțiunile de pe ecran pentru a finaliza procesul de reparare la pornire.
5. Rulați comenzile SFC și DISM
System File Checker (SFC) și Deployment Image Service and Management (DISM) sunt instrumente care repară fișierele de sistem corupte, care pot ajuta la remedierea BSOD-urilor.
- Deschideți promptul de comandă sau terminalul cu drepturi de administrator.
- Tip
sfc /scannowși apăsați Enter. Această comandă scanează și încearcă să repare fișierele de sistem corupte. - Odată ce scanarea SFC este completă, rulați instrumentul DISM tastând
DISM /Online /Cleanup-Image /RestoreHealthși apăsând Enter. - După rularea acestor comenzi, reporniți computerul și verificați dacă problema este rezolvată.
6. Dezinstalați Actualizări recente Windows
Noile actualizări Windows pot provoca uneori din neatenție conflicte de sistem, ducând la BSOD.
- Tip "Panou de control” în caseta de căutare Windows și deschideți-l făcând clic pe pictograma acesteia.
- În Panoul de control, accesați secțiunea „Programe” și selectați Dezinstalați un program.
- Faceţi clic pe Vezi instalat actualizări, care se află în partea stângă.
- Găsiți și selectați toate actualizările care au fost instalate recent, apoi faceți clic pe Dezinstalarea butonul.
- Când apare o fereastră pop-up de confirmare, faceți clic Dezinstalarea din nou.
7. Dezinstalați aplicațiile instalate recent
Aplicațiile nou instalate pot provoca uneori conflicte cu sistemul, ceea ce poate duce la erori de registry.
- Deschideți Panou de control.
- Faceţi clic pe Dezinstalați un program, aflat în secțiunea „Programe”.
- Sortați programele după data instalării făcând clic pe butonul Instalat pe antetul coloanei.
- Identificați și selectați cea mai recentă aplicație instalată, apoi faceți clic pe Dezinstalarea butonul.
- Confirmați dezinstalarea când vi se solicită.
- Aplicați acest proces pentru fiecare aplicație instalată recent.
8. Restaurați Windows
Restaurare sistem poate reveni setările sistemului la o stare anterioară fără a afecta fișierele personale.
- Reporniți sistemul de mai multe ori pentru a declanșa lansarea Mod de reparare automată.
- Odată ce sistemul dvs. pornește în modul de reparare automată, selectați Restaurarea sistemului opțiune găsită în „Opțiuni avansate”.
- În ecranul următor, faceți clic Pagina Următoare → pentru a începe procesul de restaurare a sistemului.
- Alegeți un punct de restaurare salvat anterior.
- Confirmați și apoi faceți clic finalizarea.
9. Resetați Windows
Resetarea Windows poate ajuta la rezolvarea problemelor mai profunde ale sistemului prin reinstalarea sistemului de operare.
- Forțați repornirea computerului de mai multe ori pentru a-l lansa Mod de reparare automată.
- Odată ajuns în modul de reparare automată, alegeți Depanarea opțiune.
- Pe următorul ecran, selectați Resetați acest PC.
- Decideți dacă păstrați fișierele sau eliminați totul. Pentru o resetare completă, este recomandabil să alegeți Eliminați totul.
- Apoi, alegeți metoda preferată pentru reinstalarea Windows, fie „Cloud”, fie „Local”.
- În cele din urmă, faceți clic pe Reseteaza butonul.
Ați putea fi, de asemenea, interesat de:
- PAGE_NOT_ZERO Eroare ecran albastru (0x00000127)
- 0x000000F4 CRITICAL_OBJECT_TERMINATION
- 0x00000065 MEMORY1_INITIALIZATION_FAILED
Rezumat
În acest ghid de depanare, am explorat diferite metode pentru a depana și a rezolva 0xC0000218 STATUS_CANNOT_LOAD_REGISTRY_FILE BSOD în Windows.
De la verificări preliminare la soluții mai avansate, cum ar fi restaurarea sistemului și resetarea Windows, fiecare metodă abordează cauza specifică a problemei.
Dacă problema persistă, cel mai bine este să solicitați ajutor profesionist.


























