Melhores métodos para corrigir a tela preta do Windows 11 com cursor após login
6 minutos. ler
Atualizado em
Leia nossa página de divulgação para descobrir como você pode ajudar o MSPoweruser a sustentar a equipe editorial Saiba mais

Se você já encontrou uma tela preta com apenas um cursor em seu computador com Windows 11, sabe como isso pode ser frustrante. Esse problema pode ocorrer por vários motivos, incluindo problemas de driver, problemas de hardware ou conflitos de software. A boa notícia é que existem vários métodos que você pode tentar para corrigir esse problema e fazer com que seu computador volte a funcionar.
Este blog irá explorar alguns dos melhores e mais eficazes métodos para corrigir o Tela preta do Windows 11 com problema de cursor. Quer você seja um usuário iniciante ou experiente, esses métodos são fáceis de seguir e implementar. Então, vamos começar e fazer seu computador voltar ao normal. Continue lendo para saber mais sobre windows 10 tela preta com cursor.
Parte 1: Por que a tela do meu PC está preta, mas consigo ver o cursor?
Experimentar uma tela preta com um cursor visível em seu PC pode ser frustrante, mas geralmente indica que seu computador ainda está funcionando. O problema pode ser causado por vários fatores, incluindo drivers desatualizados ou incorretos da placa gráfica, problemas de hardware, como placa gráfica danificada ou cabos soltos, conflitos de software com o driver de vídeo ou conflitos decorrentes de atualizações do Windows. Identificar a causa raiz do problema é crucial para encontrar uma solução. Depois de determinar a causa, você pode tomar as medidas necessárias para corrigir o problema e restaurar a operação normal do computador após windows 11 tela azul da morte.
Parte 2: Como faço para corrigir uma tela preta com cursor no Windows 11?
Tutorial em vídeo - Como corrigir a tela preta no Windows 2023
Veja como você pode usar o cursor para corrigir a tela preta no Windows 11. Tente reiniciar o computador. Esta é a solução mais simples e pode resolver o problema.
Etapa 1: mantenha pressionado o botão liga/desliga até que o computador desligue e, em seguida, pressione-o novamente para ligá-lo novamente.
Etapa 2: nas opções, selecione solução de problemas.
Etapa 3: depois disso, escolha as configurações de inicialização e pressione reiniciar. Depois disso, clique em ativar o modo de segurança com rede.
Passo 4: Agora, selecione Sistema, Atualização e Segurança.
Etapa 5: pressione “ver histórico de atualizações” e clique em “desinstalar atualizações”. Agora, pressione f4 e reinicie o computador. Mas se isso for difícil, você pode usar os métodos listados abaixo.
Método 1: corrigir a tela preta com o cursor do Windows 11 via proteger
Aqui está como você pode usar proteger para corrigir uma tela preta com um cursor.
Etapa 1: a primeira etapa é instalar o proteger ferramenta de reparação no seu computador.
Etapa 2: depois disso, inicie proteger e navegue até o painel.
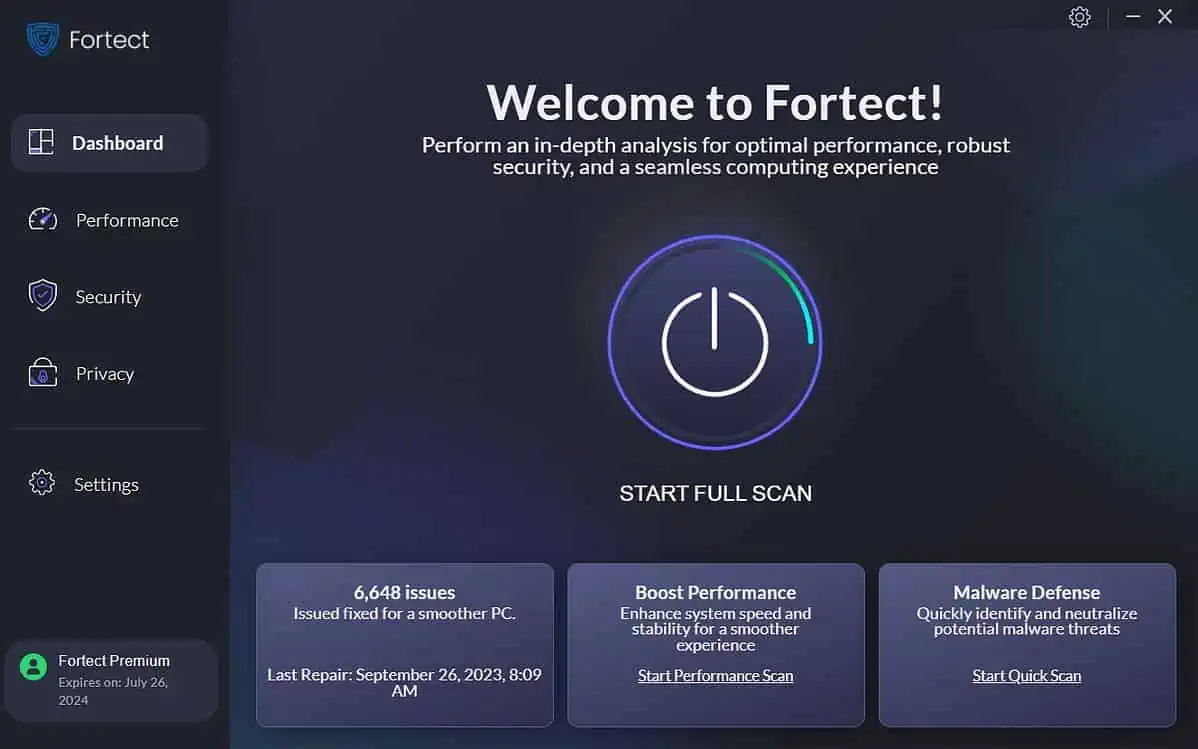
Passo 3: Pressione o botão de verificação completa e aguarde o software concluir esta tarefa.
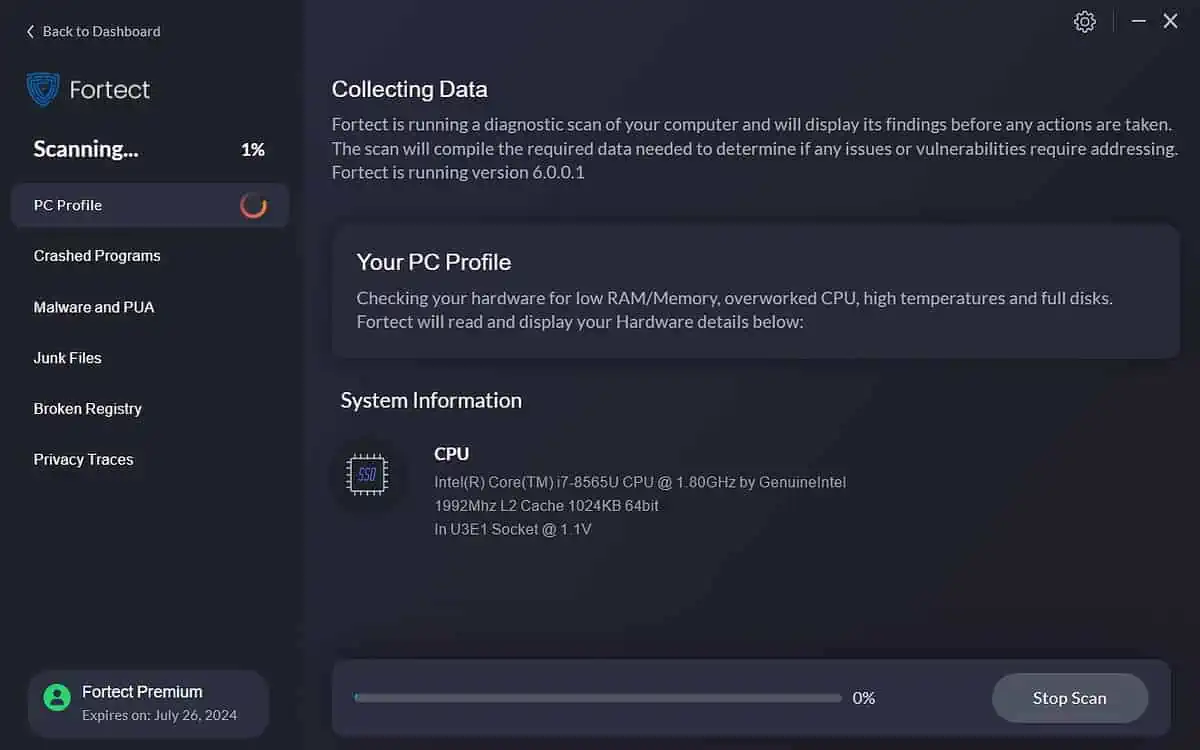
Etapa 4: assim que a verificação for concluída e proteger identificou os problemas, pressione o botão Iniciar reparo.

Etapa 5: dentro de alguns minutos proteger irá reparar todos os arquivos quebrados que encontrar
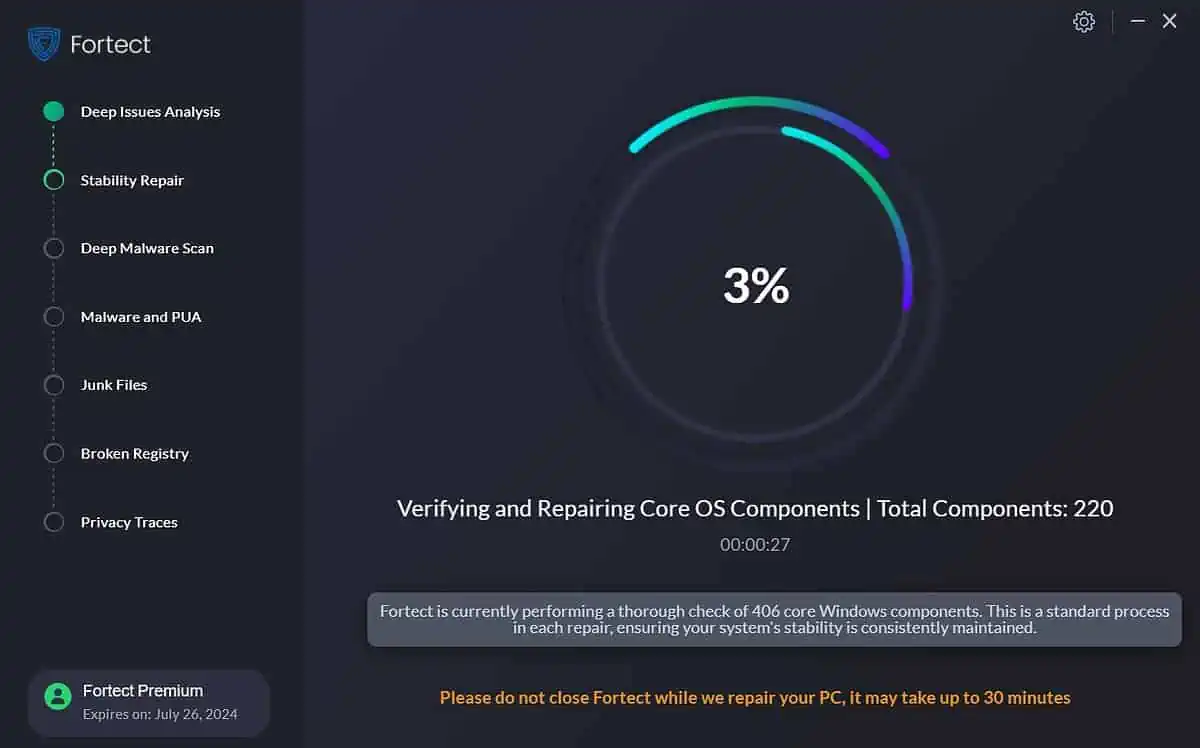
Método 2: corrigir a tela preta com o cursor do Windows verificando o hardware primeiro
Você também pode verificar fisicamente os componentes de hardware, como abrir o computador e verificar se há conexões soltas, cabos danificados ou sinais de danos físicos. Se você suspeitar que um componente de hardware específico está causando problemas, tente trocá-lo por um que esteja funcionando para ver se o problema desaparece. Além disso, dê uma olhada no seu monitor. Pode haver um problema com ele que está causando o problema.
Parte 3: Dicas Extras para a Tela Azul do PC Death
Aqui estão alguns bits extras relacionados ao tela preta da morte do Windows 11.
1. O que causa a Tela Azul da Morte no PC
Um erro crítico do sistema ou problema de hardware geralmente causa a tela azul da morte em um PC. Quando o sistema encontra um erro do qual não consegue se recuperar, ele exibe uma tela azul com uma mensagem de erro e desliga para evitar mais danos.
Algumas causas comuns desse erro incluem drivers de dispositivo desatualizados ou corrompidos, falhas de hardware (como RAM ou disco rígido com defeito), conflitos de software, infecções por malware, superaquecimento e problemas de fornecimento de energia. Esse erro pode ser frustrante e às vezes difícil de diagnosticar, mas identificar a causa subjacente é essencial para resolver o problema e evitar que ele se repita. Em alguns casos, uma correção simples, como atualizar drivers ou remover malware, pode resolver o problema, enquanto em outros casos, reparos de hardware mais extensos podem ser necessários.
2. A tela azul da morte é séria?
Embora nem sempre danifique permanentemente o seu PC, pode levar à perda de dados, corrupção de software e instabilidade do sistema. Em alguns casos, esse erro pode ser um sinal de alerta de falha de hardware iminente, que pode causar problemas mais significativos se não for resolvido. Portanto, é melhor buscar uma solução para esse problema.
3. O superaquecimento causa uma tela azul
Sim, o superaquecimento pode causar uma tela azul da morte em um PC. Quando os componentes de um computador ficam muito quentes, isso pode causar instabilidade no sistema e levar a travamentos ou outros problemas. Quando o sistema atinge uma temperatura crítica, pode acionar uma tela preta da morte como medida de segurança para evitar mais danos ao hardware. Então, você precisa ter cuidado com o seu PC. Você pode usar um ventilador de laptop para resfriá-lo enquanto trabalha durante o dia. Isso pode poupar horas de estresse.
Nota: Veja como consertar o tela preta com problema de cursor no Windows 10.
Resumo
Uma tela preta com um cursor visível no Windows 11 pode ser frustrante. No entanto, com os métodos descritos neste artigo, você poderá resolver o problema e fazer com que seu PC volte a funcionar normalmente. Seja atualizando o driver da placa gráfica, usando o modo de segurança para identificar conflitos de software ou problemas de driver, desconectando dispositivos externos ou redefinindo o PC para as configurações padrão, esses métodos podem ajudá-lo a identificar e corrigir a causa subjacente do problema. Se o problema persistir após tentar os métodos descritos neste artigo, talvez seja hora de procurar ajuda profissional para diagnosticar e corrigir o problema relacionado ao tela de janela preta.









Fórum de usuários
Mensagens 0