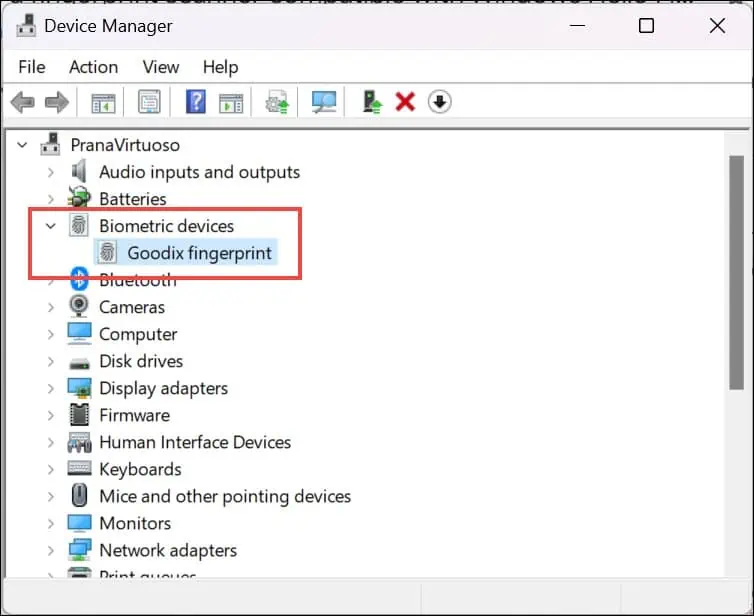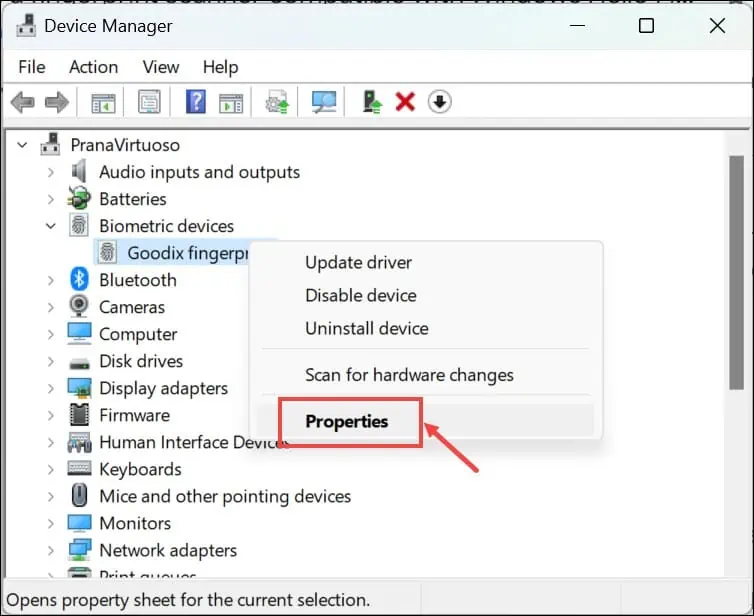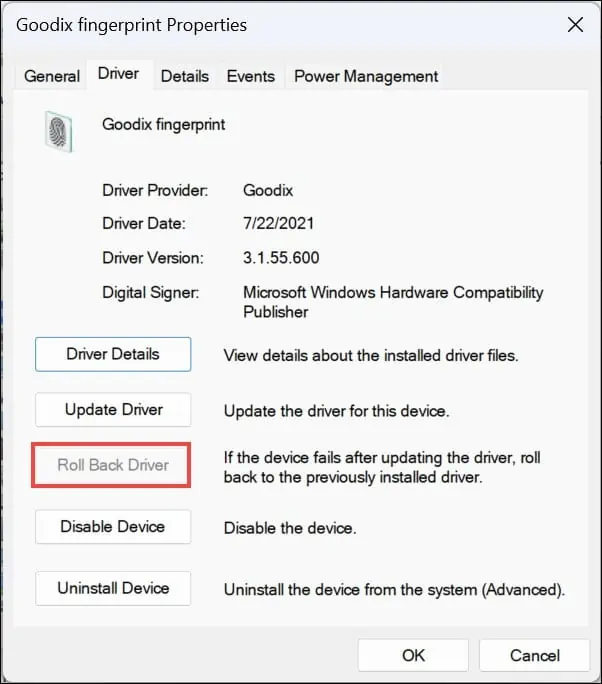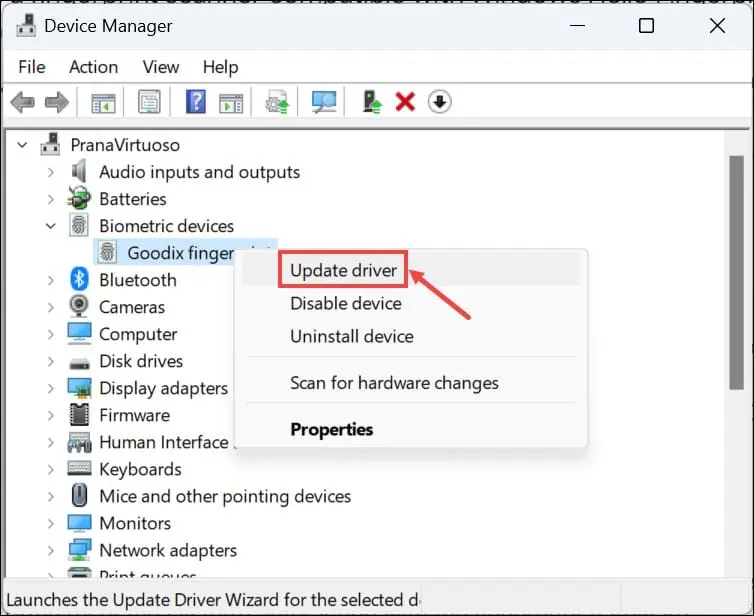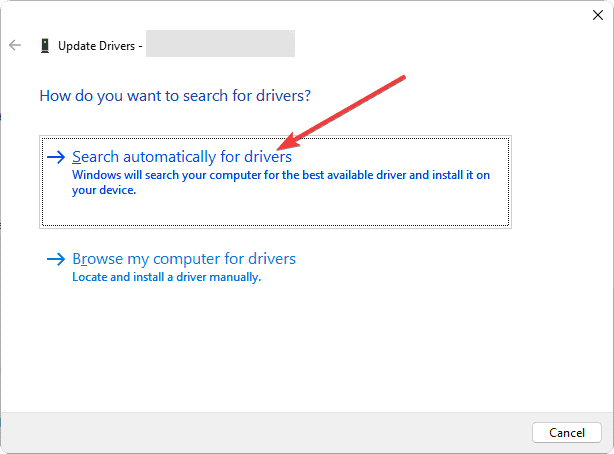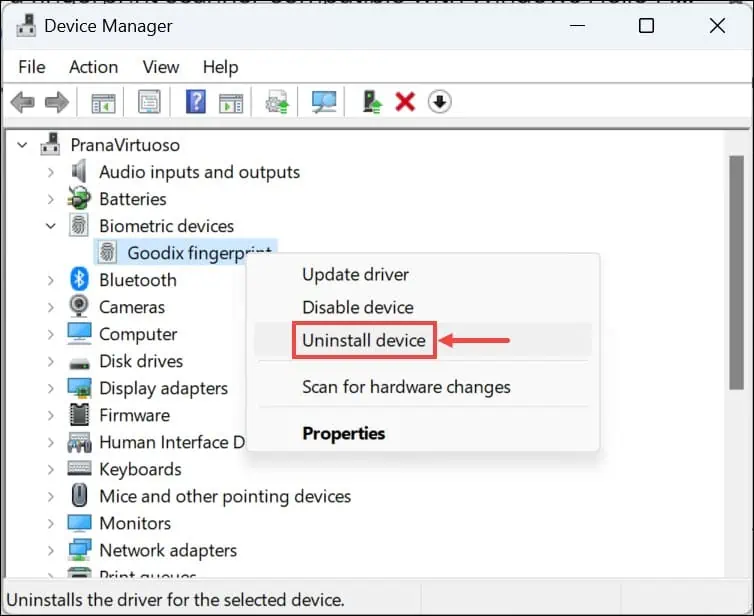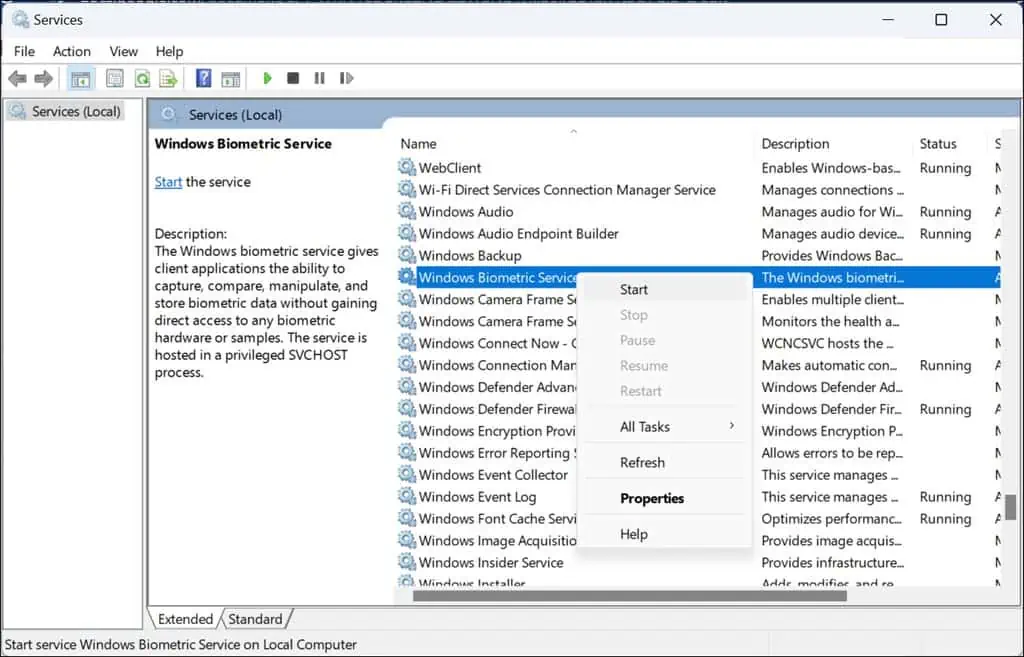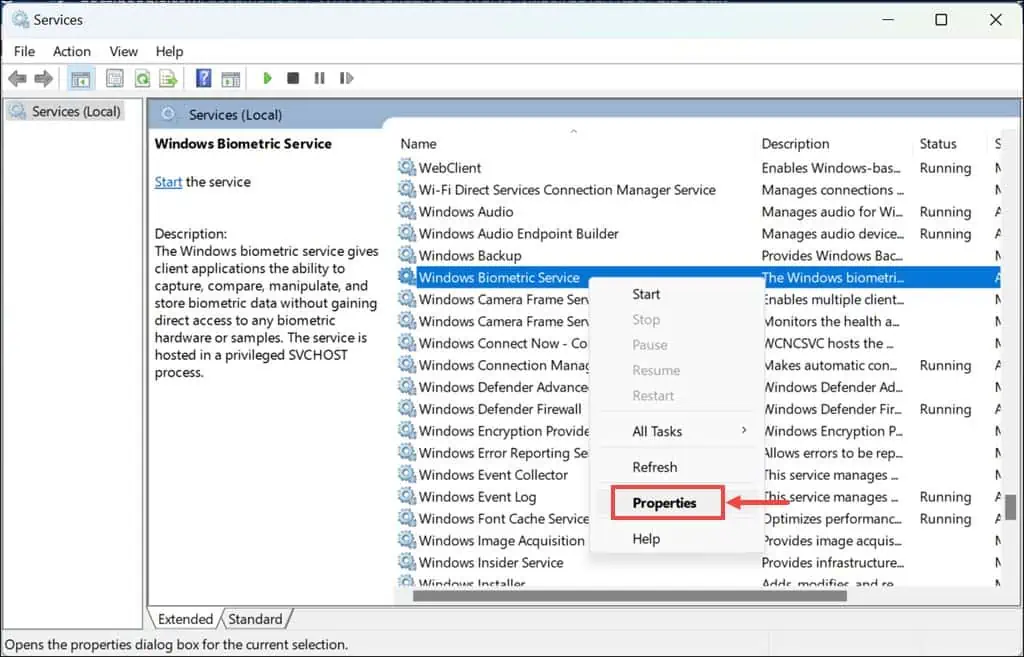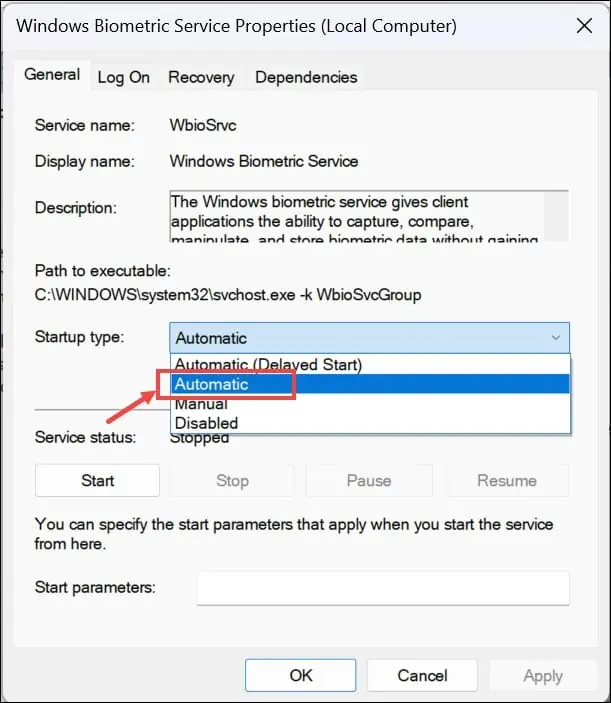“Não foi possível encontrar um leitor de impressão digital compatível com o Windows Hello Fingerprint” [Corrigido]
4 minutos. ler
Publicado em
Leia nossa página de divulgação para descobrir como você pode ajudar o MSPoweruser a sustentar a equipe editorial Saiba mais
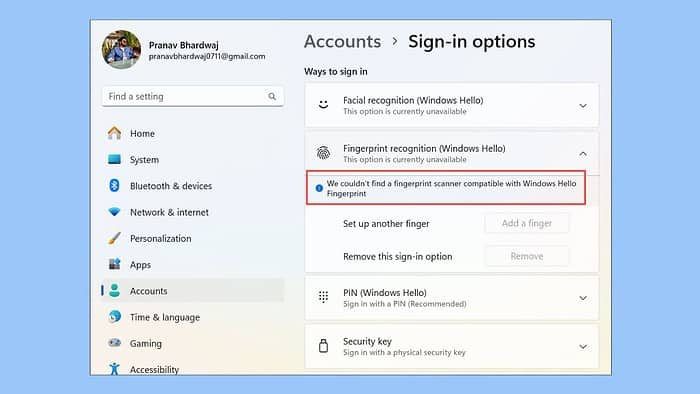
Você encontrou uma mensagem de erro que diz “Não foi possível encontrar um leitor de impressão digital compatível com Impressão digital do Windows Hello“? Recentemente tive esse problema com um laptop Lenovo Ideapad com leitor de impressão digital. Não consegui fazer login no meu sistema Windows 11. Isso significa que meu leitor de impressão digital está danificado ou o Windows não consegue detectá-lo de alguma forma.
Com base na minha experiência anterior em lidar com problemas do Windows e em vários fóruns online, encontrei essas soluções.
1. Verifique se há danos físicos no sensor
Certifique-se de que o sensor de impressão digital não esteja fisicamente danificado, pois problemas de hardware geralmente podem causar esses erros.
- Inspecione o sensor: observe atentamente o sensor de impressão digital em busca de sinais de danos físicos, como rachaduras ou arranhões.
- Limpe o sensor: Limpe suavemente o sensor usando um pano macio e seco para remover qualquer sujeira ou manchas.
- Teste o sensor: tente usar o leitor de impressão digital novamente para ver se a limpeza ou inspeção resolveu o problema.
2. Execute a ferramenta de solução de problemas de hardware e dispositivos
O Windows inclui uma ferramenta integrada para diagnosticar e resolver problemas relacionados a hardware, que pode ser útil nesta situação.
- Press Windows + R para abrir a janela Executar Comando.
- Digite ou copie e cole o comando
msdt.exe -id DeviceDiagnosticE depois pressione Enter. - Clique Próximo para iniciar o processo de solução de problemas.
- O Windows começará a procurar problemas relacionados ao hardware.
- Se algum problema for encontrado, clique em Aplique essa correção.
3. Reverter driver de impressão digital
Se uma atualização recente de driver estiver causando problemas de compatibilidade com seu leitor de impressão digital, revertê-lo para uma versão anterior pode ser uma solução temporária.
- Clique com o botão direito do mouse no botão Iniciar e selecione Gerenciador de dispositivos.
- Encontre o sensor de impressão digital expandindo o Dispositivos biométricos seção.
- Clique com o botão direito no sensor e selecione Propriedades.
- Mudar para o Dirigir guia e clique em ‘Reverter driver' se disponível. Siga as instruções.
- Após reverter o driver, reinicie o computador e teste o leitor de impressão digital.
Se a opção “Roll Back Driver” não for possível, você precisará desinstalar as atualizações recentes do Windows.
4. Atualize o driver de impressão digital
Manter o driver de impressão digital atualizado é crucial para a compatibilidade, especialmente após uma atualização do sistema, como a mudança para o Windows 11.
- Clique com o botão direito no botão Iniciar e escolha Gerenciador de dispositivos.
- Procure o sensor de impressão digital em ‘Dispositivos biométricos'.
- Clique com o botão direito no sensor de impressão digital e selecione Atualizar driver.
- Escolha 'Pesquisar motoristas automaticamente‘. Siga as instruções na tela.
- Após atualizar o driver, reinicie o seu PC e teste o leitor de impressão digital.
Para um gerenciamento de driver mais fácil e rápido, é sempre uma boa ideia usar um atualizador de driver especializado, como o IObit Driver Booster. Esta ferramenta pode verificar todo o seu sistema, identificar drivers ausentes ou desatualizados e permitir que você baixe e instale-os em apenas alguns minutos.
5. Desinstale o driver de impressão digital
Se a atualização do driver não funcionar, desinstalá-lo e reinstalá-lo pode redefinir a interação do sistema com o hardware de impressão digital.
- Vá para o Gerenciador de dispositivos como antes.
- Clique com o botão direito no sensor de impressão digital em ‘Dispositivos biométricos’ e escolha Dispositivo de desinstalação.
- Confirme todas as solicitações.
- Reinicie o seu PC. O Windows deve tentar reinstalar automaticamente o driver após a reinicialização. Se não, você pode baixe e instale manualmente.
6. Verifique se o serviço biométrico do Windows está em execução
O Serviço Biométrico do Windows gerencia as funcionalidades de captura de dados, gerenciamento e controle de dispositivos de dispositivos biométricos, como leitores de impressão digital.
- Press Tecla do Windows + R, Tipo
services.msce pressione Enter. - Percorra a lista de serviços e encontre ‘Serviço Biométrico do Windows'.
- Se o serviço não estiver em execução, clique com o botão direito e selecione Início. Se estiver em execução, clique com o botão direito e escolha Reiniciar.
- Em seguida, clique com o botão direito no serviço e selecione Propriedades.
- Defina o tipo de inicialização como Automático, clique em Aplicar e OK.
Se nenhuma das etapas acima funcionou, tente o seguinte:
- Instalar atualizações pendentes do Windows – Vá para Configurações>Windows Update>Verificar atualizações>Instalar tudo. Reinicie seu sistema para aplicá-los.
- Redefinir o Windows – Reinicie repetidamente o seu sistema até que ele entre Modo de Reparo Automático. Em seguida, vá para Solução de problemas> Redefinir este PC> Manter meus arquivos ou Remover tudo> Download na nuvem ou reinstalação local> Redefinir.
Então, agora você sabe como resolver o erro “Não foi possível encontrar um leitor de impressão digital compatível com o Windows Hello Fingerprint” no Windows 11. Desde a verificação de danos físicos e execução de solucionadores de problemas de hardware até a atualização de drivers e redefinição do Windows, todas essas etapas abordam diferentes causas.