Instalar manualmente os drivers do Windows 11: 2 melhores métodos
3 minutos. ler
Publicado em
Leia nossa página de divulgação para descobrir como você pode ajudar o MSPoweruser a sustentar a equipe editorial Saiba mais
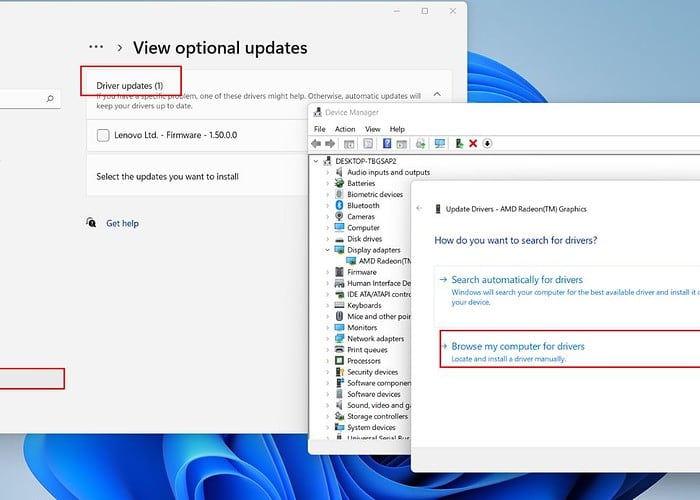
Quer saber como instalar drivers manualmente no Windows 11? Às vezes, pode haver situações em que o Windows 11 não consegue reconhecer dispositivos específicos. Nesse caso, você mesmo terá que baixar e instalar os drivers. Veja como!
Como instalar drivers manualmente no Windows 11
1. Use o Windows Update
1. Clique com o botão direito do mouse no menu Iniciar e escolha Configurações.
2. Primeiro clique em “Verificar atualizações”, e se o Windows não oferecer novas atualizações, selecione “opções avançadas" abaixo.
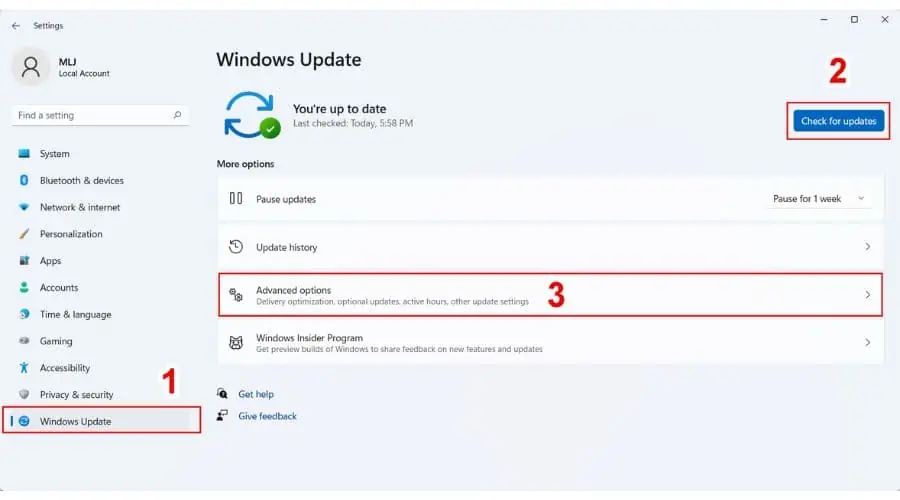
3. Role para baixo e clique em “Atualizações opcionais. "
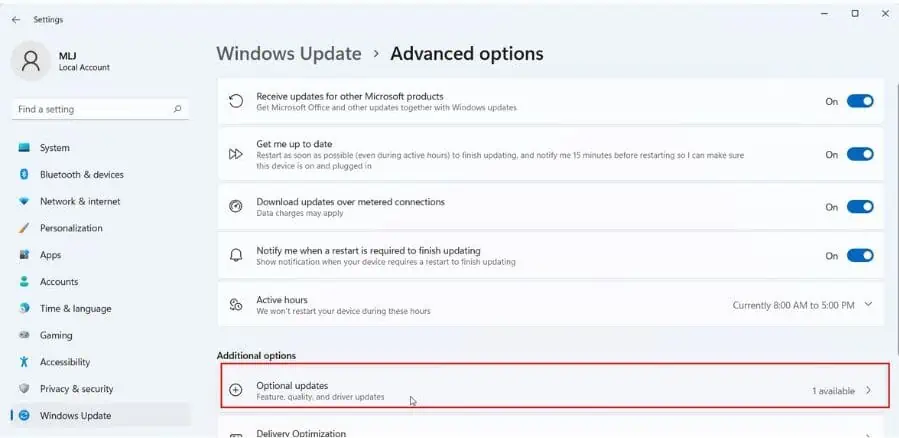
3. Agora você verá a opção de atualização de driver com o número de drivers disponíveis para instalação. Marque aqueles que deseja instalar e clique no botão “Baixe e instale"Botão.
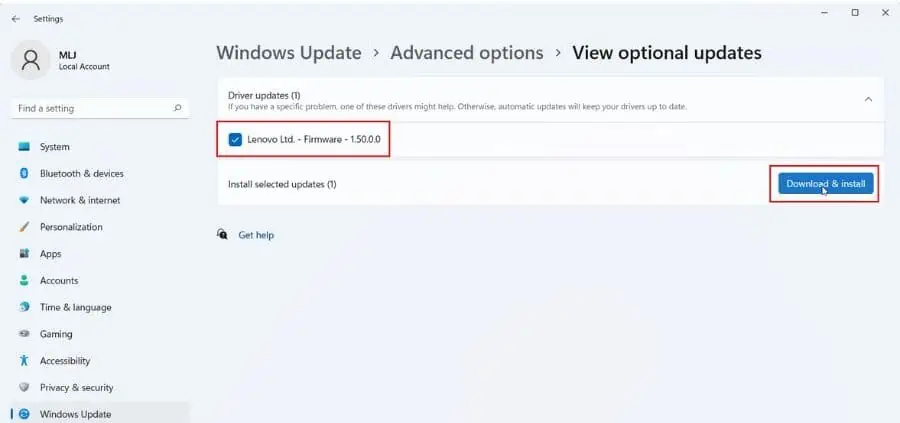
4. Aguarde a conclusão da instalação e reinicie o computador.
2. Use o Gerenciador de Dispositivos
Se você precisar instalar drivers de dispositivo manualmente, recomendo baixar o pacote no site de suporte do fabricante e usar o Gerenciador de dispositivos para aplicar a atualização. Lembre-se de que cada site de suporte é diferente, portanto siga cuidadosamente as instruções.
Aqui estão links para páginas de suporte de alguns fabricantes populares para download de drivers de dispositivo:
Agora vou mostrar como instalar um driver de placa gráfica AMD em meu laptop Lenovo.
1. Pesquise o driver da placa gráfica AMD para o seu dispositivo. No meu caso, é um driver integrado (IGP) para o Ryzen 7 5700U em meu laptop Lenovo IdeaPad 3.
2. Baixe o driver do Windows 11 em seu computador. Extraia-o para uma pasta e lembre-se de sua localização.
3. Clique com o botão direito do mouse no menu Iniciar e escolha Gerenciador de Dispositivos.
4. No Gerenciador de Dispositivos encontre o Adaptadores de vídeo categoria e expanda-a para ver sua placa gráfica.
5. Clique com o botão direito na GPU e selecione Propriedades para verificar o versão atual do driver.
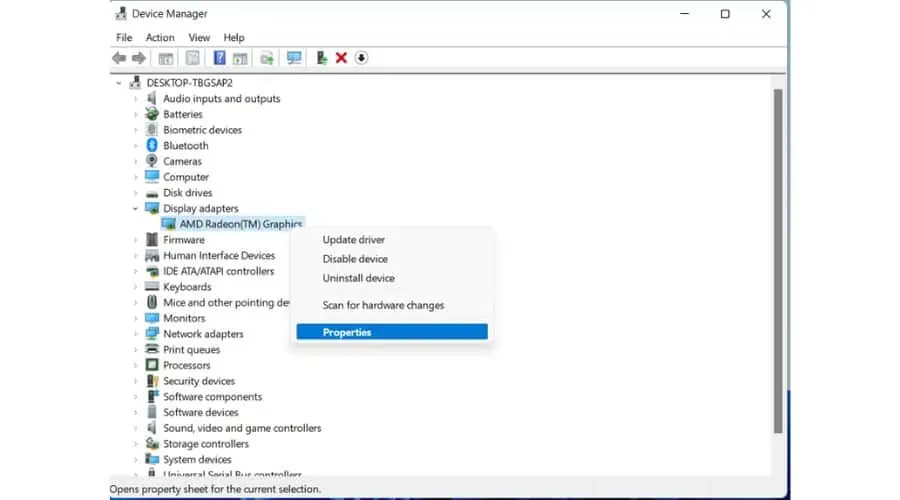
6. Selecione a guia Driver e verifique a versão atual do driver. Fechar OK.
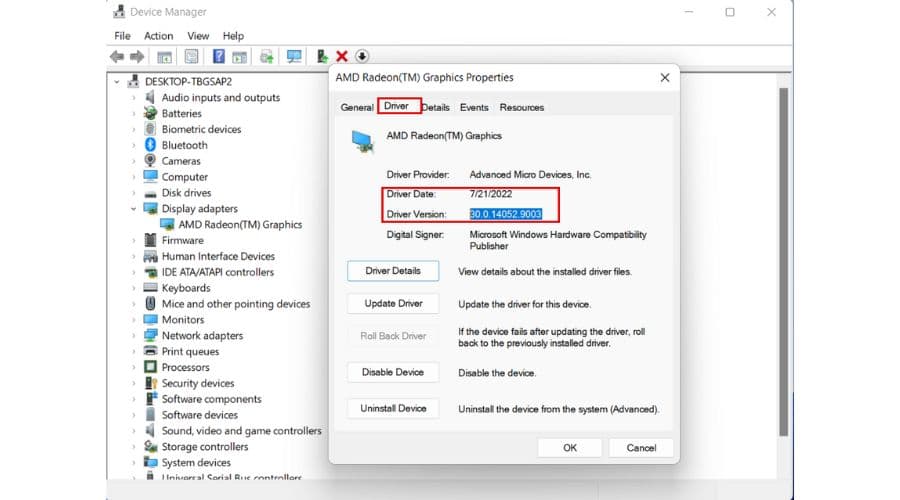
7. Clique com o botão direito na GPU e selecione Atualizar driver.

8. Agora, selecione Procure drivers em meu computador.

9. Procure o local onde você extraiu o novo driver GPU (C:\DRIVERS no meu exemplo.) e clique em Avançar.
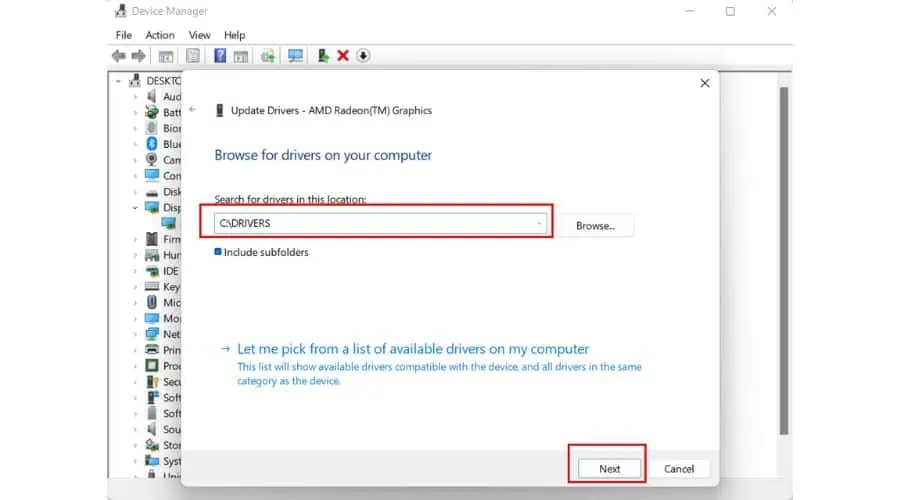
10. Aguarde a instalação do novo driver GPU. Sua tela pode escurecer algumas vezes e alterar a resolução até que a instalação seja concluída.
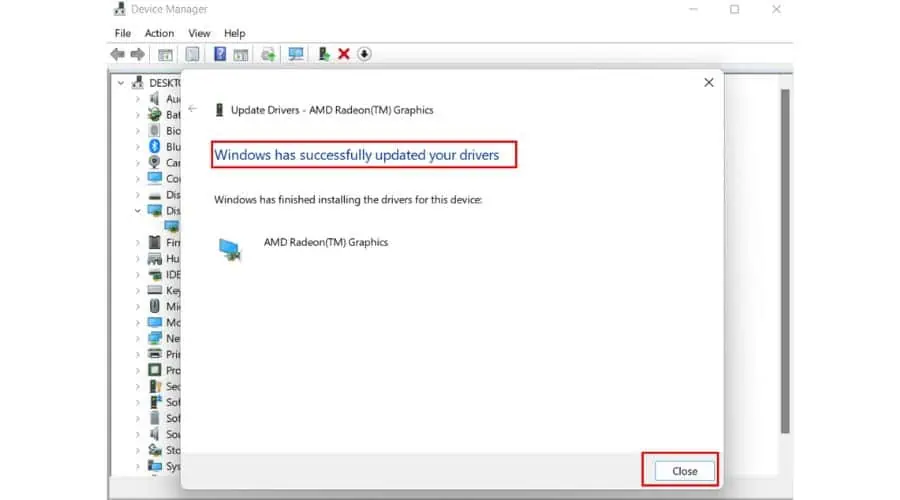
Se você não conseguir encontrar o driver de GPU mais recente no site do fabricante do seu laptop/placa gráfica, baixe-o em Site oficial da AMD.
Como verificar a instalação do driver no Windows 11?
Para verificar se um driver foi instalado com sucesso no Windows 11, siga estas etapas:
1. Clique com o botão direito do mouse no menu Iniciar e escolha Gerenciador de Dispositivos.
2. Encontre o Adaptadores de vídeo categoria e expanda-a para ver sua placa gráfica.
3. Clique com o botão direito na GPU e selecione Propriedades.
4. Selecione a guia Driver e verifique a versão atual do driver.
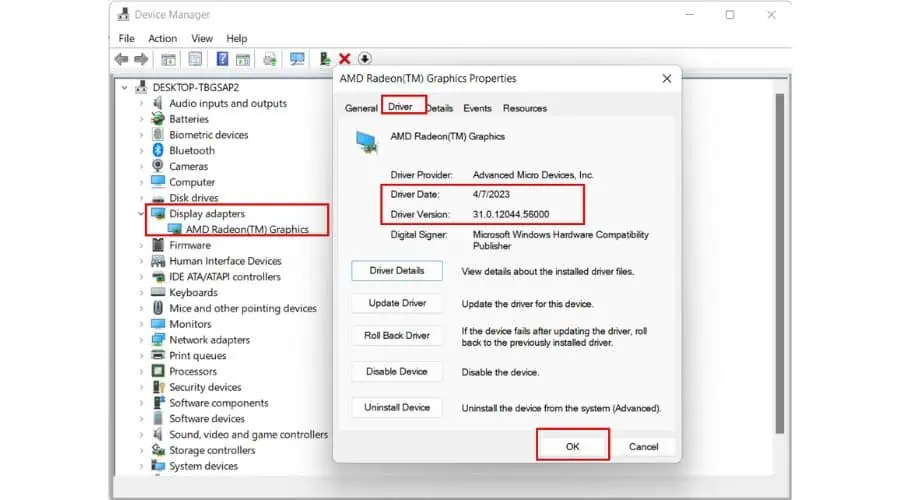
Como podemos ver, uma nova versão do driver GPU foi instalada em meu laptop.
Você também pode estar interessado em:
- 7 melhores softwares de atualização de driver para Windows 10 e 11
- Atualizador gratuito de driver do Windows: 10 melhores opções
Então, agora você sabe como instalar manualmente atualizações de driver no Windows 11. Normalmente, é ótimo para manter seus drivers atualizados, mas às vezes pode perder uma ou duas atualizações.
Após uma atualização importante do Windows, é sempre uma boa ideia verificar também os drivers. E se você é um jogador, é uma boa ideia manter os drivers da GPU atualizados sempre que um novo jogo famoso for lançado. Além disso, sempre que você conectar um novo periférico, não se esqueça de verificar os drivers relacionados.








