Este PC não pode executar o Windows 11: 3 soluções simples
3 minutos. ler
Atualizado em
Leia nossa página de divulgação para descobrir como você pode ajudar o MSPoweruser a sustentar a equipe editorial Saiba mais
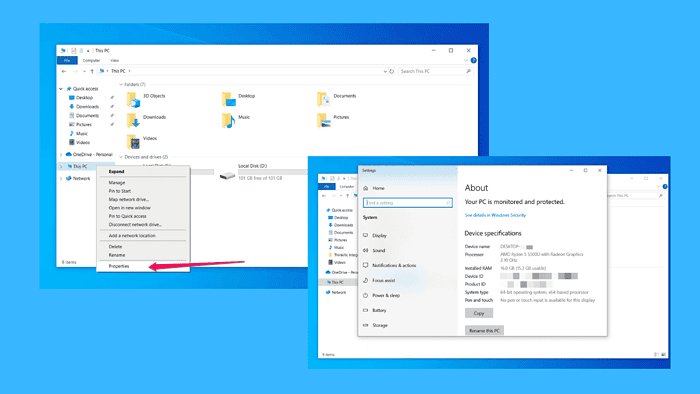
Você está animado para atualizar para o Windows 11, mas de repente vê a mensagem: "este PC não pode executar o Windows 11".
Você não está sozinho; muitos usuários enfrentam esse problema ao tentar instalar o sistema operacional mais recente da Microsoft. Mas não se preocupe - estou aqui para orientá-lo sobre como consertar isso.
Vamos começar!
Como consertar este PC que não consegue executar o Windows 11
Você deve verificar e habilitar os recursos necessários para que possa finalmente instalar o Windows 11. Os recursos necessários estão listados após a seção Compatibilidade do Sistema.
1. Verifique a compatibilidade do sistema
O Windows 11 tem requisitos de sistema mais rigorosos do que as versões anteriores, como processadores específicos e RAM e espaço em disco mínimos. Se o seu PC não tiver nenhum desses, você verá esta mensagem de erro.
Então a primeira coisa que você precisa fazer é garantir que seu PC atenda aos requisitos de sistema do Windows 11:
- Encontre Este PC no seu dispositivo e clique com o botão direito nele.
- Selecione Propriedades no menu suspenso. Você verá os dados necessários para verificar se seu sistema tem tudo o que precisa para executar o Windows 11.
Estes são os critérios mínimos que deve cumprir:
- Subcontratante: 1 GHz ou mais rápido com pelo menos 2 núcleos, processador de 64 bits.
- RAM: 4 GB ou mais.
- Armazenamento: 64 GB ou mais.
- Placa: Compatível com DirectX 12 ou posterior.
- Ecrã: Pelo menos 720p, 9” na diagonal ou maior.
Se atender a esses requisitos, passe para a próxima solução.
2. Verifique e habilite o TPM 2.0
Se o seu PC não tiver um TPM 2.0, que é um recurso de segurança essencial para o Windows 11, você provavelmente está vendo esse erro.
Veja como verificar se você tem e habilitá-lo:
- Reinicie seu PC e entre nas configurações do BIOS/UEFI. Isso geralmente significa pressionar uma tecla como F2, F10, DEL ou ESC logo após ligar (dependendo da sua placa-mãe).
- Procure um menu chamado Segurança ou Avançado.
- Encontre as configurações do TPM ou Trusted Platform Module. Se estiver listado como TPM 1.2, talvez seja necessário fazer uma atualização de hardware, mas se for TPM 2.0, certifique-se de que esteja habilitado.
- Salve e saia das configurações do BIOS e reinicie o PC.
3. Ative a inicialização segura
O Secure Boot, outro recurso de segurança que garante que seu PC inicialize somente softwares confiáveis, pode estar desativado, o que é outro obstáculo comum.
Veja como você pode resolver isso:
- Reinicie o seu PC e entre novamente nas configurações do BIOS/UEFI.
- Navegue até a bota menu.
- Encontre Secure Boot e habilite-o. Se você vir uma opção chamada CSM (Compatibility Support Module), desabilite-a, pois Secure Boot não funcionará com CSM ligado.
- Salve suas configurações e reinicie seu PC.
Perguntas comuns sobre a atualização para o Windows 11
Por que o Windows 11 precisa do TPM 2.0?
O Windows 11 usa o TPM 2.0 para segurança aprimorada, incluindo criptografia BitLocker e autenticação do Windows Hello. O objetivo é manter seus dados seguros dos bandidos.
Posso ignorar o TPM 2.0 para instalar o Windows 11?
Tecnicamente, sim, mas não é recomendado. A Microsoft definiu esses requisitos por um motivo, principalmente para manter seu PC seguro. Se você realmente precisar ignorar, estará indo contra a política da Microsoft e poderá perder atualizações futuras.
Resumindo, se você tiver o TPM 2.0 e o Secure Boot habilitados e seu PC atender aos requisitos básicos de hardware, você conseguirá se livrar do erro “Este PC não pode executar o Windows 11”.

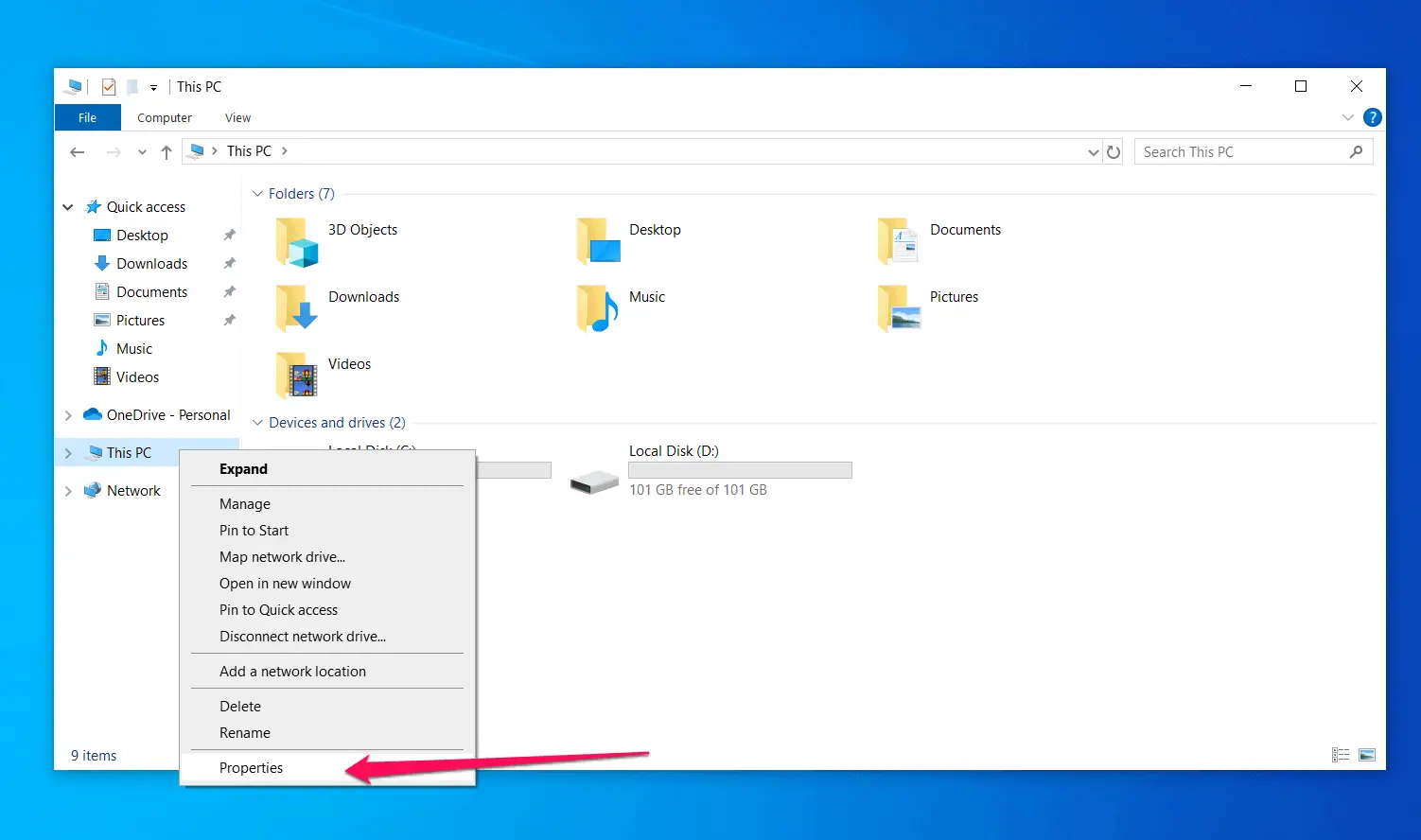








Fórum de usuários
Mensagens 0