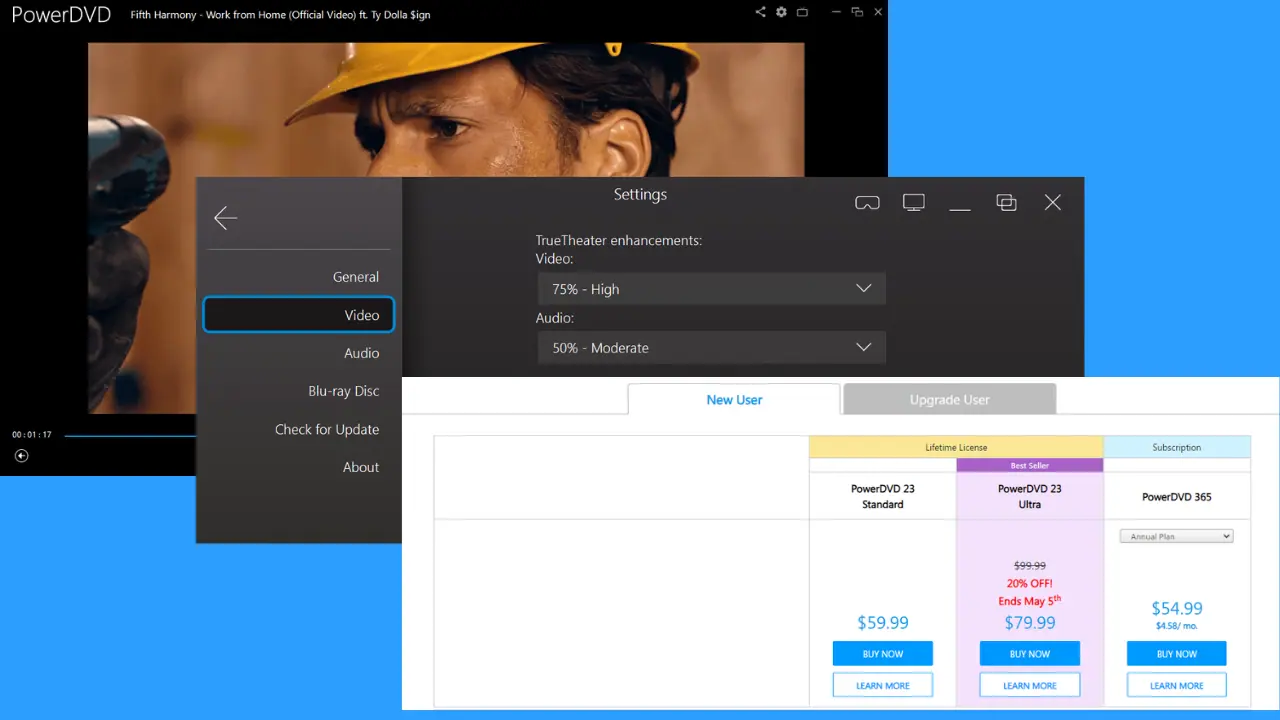5 melhores ferramentas de reparo de inicialização para Windows 10 e 11
8 minutos. ler
Atualizado em
Leia nossa página de divulgação para descobrir como você pode ajudar o MSPoweruser a sustentar a equipe editorial Saiba mais

Procurando as melhores ferramentas de reparo de inicialização para Windows 10 e 11? Enfrentando problemas de inicialização no seu PC é muito irritante e pode afetar consideravelmente o seu dia de trabalho e a sua vida cotidiana. Esteja você usando o Windows 10 ou 11, você precisará encontrar o software certo para lidar com essa situação.
Por esse motivo, analisei várias soluções populares para ver se valem a pena. Eu experimentei e documentei todo o meu processo com as capturas de tela abaixo. Por fim, destaquei aqueles que tiveram melhor desempenho – para sua conveniência.
Então, vamos dar uma olhada, certo?
Parâmetros de teste
Para fornecer informações claras e corretas, reservei um tempo para analisar os recursos de um grande lote de software de reparo de inicialização.
Aqui está um rápido resumo do meu processo de teste:
- Eu comecei por criando um backup de todos os meus dados importantes para garantir que nenhuma perda de dados ocorra.
- O software testado foi baixado de fontes oficiais com a versão mais recente.
- Eu tenho problemas de inicialização simulados com uma máquina virtual para garantir que nenhum dano foi causado ao meu PC.
- Usei o software para resolver o problema.
- Eu compilei os resultados e criou isto lista a partir dos dados.
| Software | Funcionalidade e compatibilidade | Facilidade de uso | Confiabilidade e Segurança | Opções de recuperação e backup | Suporte e Documentação |
|---|---|---|---|---|---|
| Reparo de Inicialização do Windows | Windows 10 / 11 | *** | ***** | Limitado | Limitado |
| Mídia de Instalação do Windows | Windows 10 / 11 | **** | ***** | Sim | Limitado |
| EASEUS Partition Master | Windows 10 / 11 | ***** | ***** | Sim | Bom |
| Gerenciador de Disco Rígido Paragon | Windows 10 / 11 | ***** | ***** | Sim | Bom |
| Gênio de inicialização do Windows 4DDiG | Windows 10 / 11 | ***** | ***** | Sim | Limitado |
Quais são as melhores ferramentas de reparo de inicialização para Windows 10 e 11?
1. Reparo de inicialização do Windows – melhor método de reparo com acesso à área de trabalho
O Reparo de Inicialização do Windows é uma ferramenta padrão bem conhecida. Ele foi criado para resolver problemas comuns que podem impedir o seu PC de inicializar (iniciar) corretamente.
Esta ferramenta faz parte do Windows 10 e 11 e pode corrigir problemas como falta ou arquivos de sistema danificados. Ele também garante que você possa identificar o problema e reagir de acordo, mas não detecta nem corrige falhas de hardware. O mesmo princípio se aplica a parar ataques de vírus ou reparar os danos por eles causados.
Abaixo, você pode ver como acessar esta ferramenta em ambos os sistemas operacionais:
- Windows 10
- Pressione o botão Win + I combinação de teclas para abrir Configurações.
- Abra Atualizações e Segurança e escolha Recuperacao.
- Clique na Agora reinicie botão sob o Configuração avançada entrada.
- Escolha Resolução de problemas, então clique Opções avançadase em seguida escolha Reparo de inicialização.
- Windows 11
- Pressione o botão Ctrl + Alt + Del teclas e clique em Bloquear na tela que aparece.
- Pressione o botão Shift chave e clique no botão Potência botão no lado inferior direito da tela.
- Continue segurando Shift e clique em Reiniciar.
- Uma tela azul mostrando opções aparecerá.
- Escolha Resolução de problemas no menu e clique em Opções avançadas.
- Selecionar Reparo de inicialização para iniciar este processo.
O sistema inicializou normalmente após seguir estas etapas em meu PC com Windows 11. Embora eficaz, pode ser um pouco complicado para usuários novatos.
Prós:
- Fácil de usar quando você entende como funciona
- Executa diagnósticos automaticamente e resolve problemas comuns
- Não requer nenhuma instalação adicional, pois está integrado ao sistema
Contras:
- Não detectará ou corrigirá nenhuma falha de hardware
- Ele só pode ser acessado manualmente se a inicialização carregar a área de trabalho.
2. Mídia de instalação do Windows – melhor método de reparo sem acesso à área de trabalho
A mídia de instalação do Windows é uma ferramenta da Microsoft que permite crie um USB ou DVD inicializável. Faz parte do Windows 10 e 11, então você sempre terá acesso a ele.
Se o seu PC tiver alguns arquivos de sistema ausentes ou danificados que impedem a inicialização correta do sistema operacional, esta ferramenta pode ajudar. Mesmo que pareça um aplicativo simples, é uma das maneiras mais eficazes de resolver problemas de inicialização.
Deixa-me mostrar-te como:
- Baixe o ISO do Windows da Microsoft. Certifique-se de escolher a versão que você já instalou.
- Crie uma unidade USB ou DVD inicializável usando Mídia de Instalação do Windows.
- Altere as configurações do BIOS ou UEFI para ter o dispositivo USB selecionado como a primeira opção na sequência de inicialização.
- Clique na Repare o link do seu computador para abrir Recuperação avançada.
- Escolha Opções avançadas, clique em Resolução de problemas, e então abra Reparo de inicialização.
- Siga as instruções na tela para concluir o processo de reparo.
Esta ferramenta de reparo substitui quaisquer arquivos corrompidos ou ausentes e, assim, resolve os problemas que fazem com que o sistema não inicialize.
Prós:
- Cria USBs ou DVDs inicializáveis
- Um aplicativo padrão, disponível no Windows 10 e 11
- Eficaz ao lidar com problemas comuns de inicialização causados por arquivos de sistema corrompidos ou ausentes
Contras:
- Requer um download manual do arquivo ISO do Windows 10/11
- Não é adequado para iniciantes
3. EaseUS Partition Master – Ferramenta abrangente de gerenciamento de disco
EASEUS Partition Master é uma poderosa ferramenta de gerenciamento de disco que pode ajudá-lo a resolver problemas de inicialização. Ele pode resolver vários problemas relacionados ao HDD, incluindo corrupção de disco, conversão, etc.
O uso é parcialmente gratuito e funciona perfeitamente no Windows 10 e 11. A interface amigável facilitou o acesso a todas as ferramentas de que eu precisava.
Embora eu tenha muita experiência no uso de software, posso dizer com segurança que qualquer iniciante pode entender, usar e se orientar rapidamente neste aplicativo.
O que se destacou durante meu processo de teste foi a capacidade de mostrar quaisquer alterações antes de aplicá-las ao seu sistema.
Isso pode evitar que você tome uma decisão errada. Além disso, EaseUS também suporta a conversão de discos de dados para MBR/GPT. No geral, é uma ótima ferramenta para Gerenciamento de disco do Windows 10.
Prós:
- Interface amigável com acesso direto a todas as opções
- Ele permite que você visualize quaisquer alterações
- Contém uma ampla gama de recursos relacionados ao HDD para compactar, dividir e mesclar partições
Contras:
- Comparativamente caro
- O software cobra extra pela criação de um disco de inicialização Linux
Obtenha o EaseUS Partition Master
4. Paragon Hard Disk Manager – poderoso gerenciador de HDD com recursos de backup
Gerenciador de Disco Rígido Paragon é outra ferramenta potente de gerenciamento de disco que oferece uma grande variedade de recursos. Este software foi criado principalmente para garantir que você sempre tenha um backup atualizado e útil para confiar em caso de falha do Windows.
Ele usa backup na nuvem para torná-lo ainda mais eficiente. Experimentei este software por causa de sua capacidade de criar discos de recuperação baseados em USB ou CD de carregamento rápido, o que seria útil em um problema de inicialização.
Como você pode ver na imagem acima, iniciar o processo de recuperação é extremamente fácil. Tudo que você precisa fazer é abrir o Configurações e ferramentas seção, escolha Construtor de mídia de recuperaçãoe escolha o tipo que você precisa.
Depois de terminar o processo na tela, criei uma mídia USB de recuperação para Windows 11.
O USB inicializável recém-criado agora pode ser usado com a mídia de instalação do Windows, por exemplo.
Prós:
- Uma interface clara e amigável para iniciantes
- Abrange uma ampla gama de recursos relacionados ao gerenciamento de disco
- Cria facilmente backups de dados e os armazena na nuvem
- Pode criar USB/DVD/CDs inicializáveis para o processo de solução de problemas do seu sistema operacional
Contras:
- O software é limitado apenas a usuários do Windows
- Percebi que as estimativas de tempo dos processos frequentemente não são confiáveis
Obtenha o Gerenciador de disco rígido Paragon
5. 4DDiG Windows Boot Genius – Criador USB inicializável do Windows de fácil utilização
Gênio de inicialização do Windows 4DDiG é outra ferramenta abrangente para ajudá-lo a gerenciar e resolver erros de inicialização do Windows. Ele pode reparar registros corrompidos, erros de registro e muitos outros problemas.
Para iniciar o processo de reparo de inicialização, primeiro você precisa conectar um disco USB removível. 4DDiG irá então usá-lo para criar um disco inicializável para o seu processo de recuperação.
Depois de baixar o pacote ISO, o software o instala automaticamente no armazenamento USB removível.
Depois de criar o dispositivo USB de inicialização, você estará pronto para iniciar o processo de recuperação do Windows e resolver quaisquer problemas de inicialização.
O software também inclui uma seção instrumental que permite aos usuários entender como inicializar a partir do USB removível. Além disso, você tem a opção de clicar Veja tutoriais detalhados e até assista a um guia em vídeo.
Esses conjuntos de informações são úteis tanto para usuários iniciantes quanto para usuários experientes.
Prós:
- Pode reparar uma variedade de erros de inicialização do Windows
- Abrange uma ampla gama de outros possíveis erros bem conhecidos
- Ele cria rapidamente um disco inicializável que pode ser usado para solução de problemas
Contras:
- Alguns usuários relataram que o suporte não é tão útil
- Alguns usuários reclamaram de problemas ocasionais na política de reembolso
Obtenha o 4DDiG Windows Boot Genius
Conclusão
Portanto, quer você esteja usando o Windows 10 ou 11, essas ferramentas podem fornecer orientação excelente e ajudá-lo resolva os problemas de inicialização do seu PC.
Abordei ferramentas integradas como reparo de inicialização e mídia de instalação do Windows. Eu também incluí o melhor geral Software de reparo de PC opções (após testes rigorosos), como EaseUS Partition Master, Paragon Hard Disk Manager e 4DDiG Windows Boot Genius. As ferramentas de terceiros são um pouco mais fáceis de usar em geral, mas as opções padrão também funcionarão.
Não hesite em compartilhar sua escolha na seção de comentários abaixo!