Driver Synaptics Touchpad Windows 11 - Como atualizá-lo?
5 minutos. ler
Atualizado em
Leia nossa página de divulgação para descobrir como você pode ajudar o MSPoweruser a sustentar a equipe editorial Saiba mais

Se você não tiver o driver de touchpad Synaptics correto para Windows 11, você notará problemas com o touchpad do seu laptop.
Antes de prosseguirmos com o processo de instalação, você precisará determinar primeiro se precisa deste driver. Vou orientá-lo passo a passo sobre como fazer o download e instalá-lo em seu laptop Windows 11.
Driver Synaptics Touchpad para Windows 11 – Por que você precisa dele?
O driver do touchpad Synaptics foi projetado para funcionar com laptops fabricados pela Synaptics. É comumente encontrado em notebooks de fabricantes como HP, Dell, Asus, Acer, Lenovo, MSI, etc. Com um touchpad, você pode mover um cursor com o dedo, que é usado no lugar de um mouse externo. O driver do touchpad Synaptics permite aproveitar ao máximo todos os seus recursos.
Ocasionalmente, o touchpad Synaptics pode não responder devido a um driver desatualizado ou corrompido. Você precisará baixar e instalar o correto nesses casos. Se você removê-lo, o Windows usará um driver genérico. No entanto, isso pode impedir que você use funções específicas do dispositivo, como beliscar e ampliar, Movimento de três dedosE muito mais.
A Microsoft criou o Driver de precisão do Windows, que muitos usuários preferem. Você deve tentar se tiver problemas com o driver Synaptics.
Como instalar e atualizar o driver Synaptics Touchpad no Windows 11
1. Use um software atualizador de driver de terceiros
Existem muitos gratuitos ou premium atualizadores de driver disponível para Windows 11. Esses aplicativos são projetados para verificar seu computador e recuperar drivers compatíveis de seu banco de dados ou online. Dessa forma, você pode verificar todo o seu sistema Windows e identificar todos os drivers que requerem atualizações, incluindo o touchpad Synaptics.
Neste exemplo, vou mostrar como usar Driver Easy:
1. Baixe o Driver Easy e instale-o.
2. Clique Scan Now para verificar todos os drivers desatualizados em seu sistema.

3. Após a conclusão da verificação, o Driver Easy encontrou 15 drivers desatualizados em meu sistema Windows 11. Posso atualizar todos eles imediatamente no Atualizar tudo botão, mas escolherei seletivamente apenas o driver do touchpad Synaptics (Atualizar botão ao lado de Dispositivo Synaptics HID).

4. Driver Easy permitirá que você crie um ponto de restauração se algo der errado após a instalação de novos drivers. Clique em Criar automaticamente e Continuar.

5. Agora você deve escolher entre a instalação automática ou manual do driver. A versão gratuita do programa permite apenas a instalação manual, o que pode ser incômodo para alguns usuários. No entanto, fornece um processo de atualização mais personalizado.

6. O driver será baixado para o Pasta de drivers Driver Easy, onde você deve instalá-lo manualmente através do Gerenciador de dispositivos.

2. Use o Gerenciador de Dispositivos
Este método pressupõe que você baixou anteriormente o driver correto do Site sináptico ou por meio de um programa de terceiros.
Se você tiver um mouse externo, desligue-o temporariamente e faça o seguinte:
1. Clique com o botão direito do mouse no menu Iniciar e escolha Gerenciador de dispositivos.
2. Localize o driver do touchpad. Em Gerenciador de dispositivos, expanda a seção chamada “Mouses e outros dispositivos apontadores.”Clique com o botão direito no Mouse compatível com HID e escolha Atualizar driver.

3. Procure o dobrador onde você baixou e descompactou o driver do touchpad Synaptics. Clique no Próximo botão.

4. Aguarde a instalação do driver do touchpad Synaptic para Windows 11. Clique no Fechar botão.

5. Verifique no Gerenciador de Dispositivos se a instalação foi bem-sucedida.

3. Use sites OEM
Observe que os drivers de dispositivo TouchPad da Synaptics são personalizados e suportados pelos fabricantes de notebooks para atender aos requisitos de driver específicos de seus produtos. Sempre use o driver compatível com o OEM específico do seu notebook. A instalação de um driver genérico do site da Synaptics pode resultar na perda da funcionalidade personalizada do OEM e em outros problemas.
Neste exemplo, mostrarei como baixar o driver do touchpad Synaptics para meu laptop Lenovo IdeaPad 3:
1. Visite o site do fabricante e digite o número de série do seu laptop.
2. Localize a seção Drivers, escolha a versão do sistema operacional Windows (Windows 11) e clique em “Rato, Touchpad,…"

3. Baixe o arquivo do driver Synaptics no formato .ZIP ou .EXE. (Não se esqueça de extrair o arquivo ZIP na pasta de sua preferência antes de instalar o driver.) Se você não conseguir encontrar um driver do Windows 11 escrito explicitamente, a versão do Windows 10 será perfeitamente compatível.

4. Se o driver baixado for um arquivo EXE, clique duas vezes nele para abrir a janela de instalação. Aceite o contrato de licença e clique em Next.

5. Agora você tem a opção de escolher entre automático (Instale) ou instalação manual (Extrair apenas). Se você não tiver experiência técnica, recomendo escolher Instalar.

6. Se você escolher Extrair apenas, o procedimento de instalação do driver do touchpad Synaptics é o mesmo da etapa 2 quando usei Gerenciador de dispositivos. Você deve saber a pasta padrão onde os arquivos do driver são descompactados.

Artigos relacionados:
- Instalar manualmente os drivers do Windows 11: 2 melhores métodos
- Atualizador gratuito de driver do Windows: 10 melhores opções
Resumo
Forneci instruções detalhadas sobre como baixar, instalar e atualizar o driver do touchpad Synaptics para Windows 11. O processo é relativamente simples e garanti que as etapas sejam claras e diretas. Você pode escolher qualquer um desses métodos para corrigir problemas com o touchpad Synaptics.

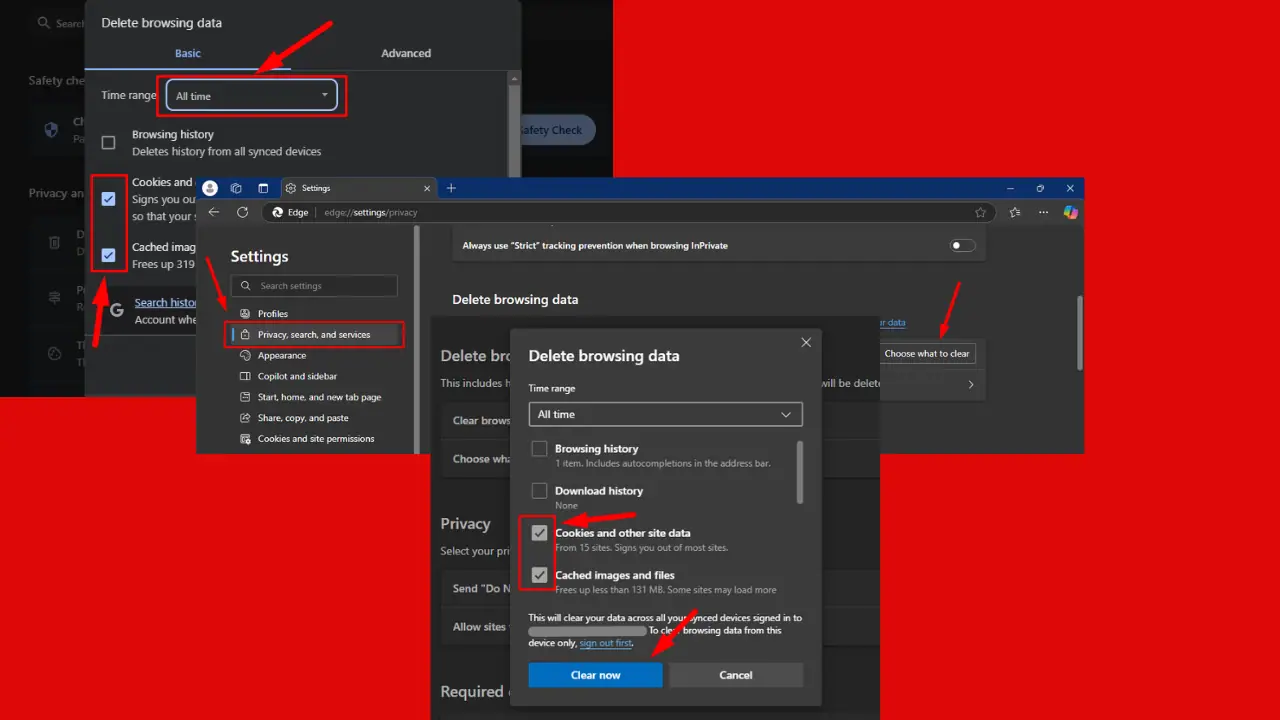

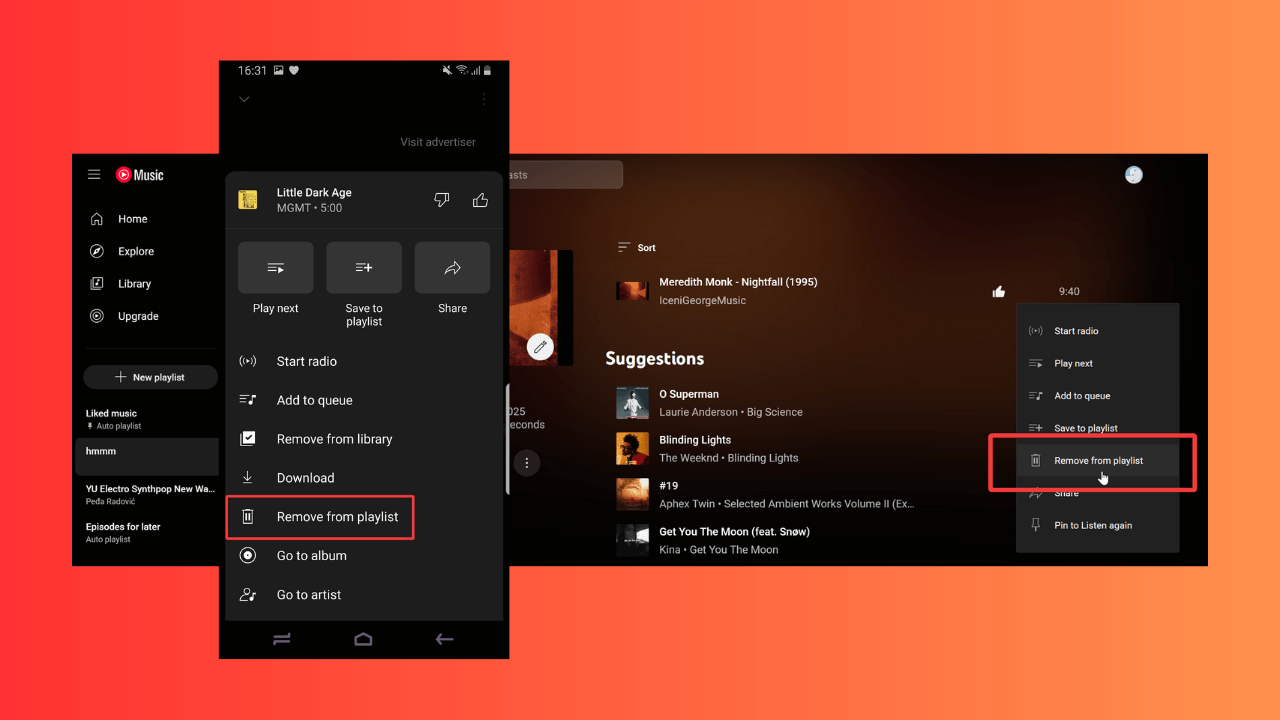



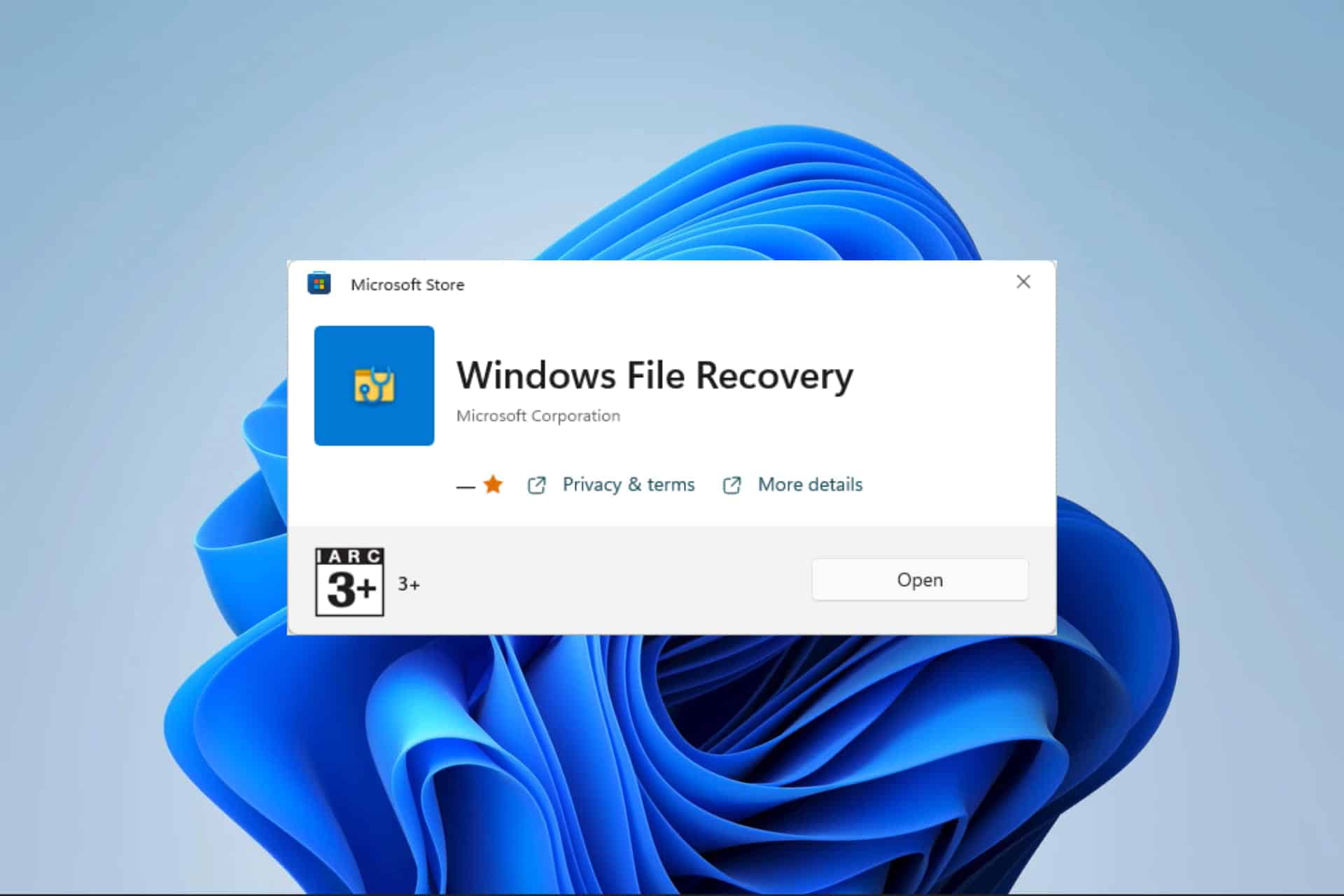

Fórum de usuários
Mensagens 0