Teclado digitando automaticamente – 5 melhores soluções
3 minutos. ler
Publicado em
Leia nossa página de divulgação para descobrir como você pode ajudar o MSPoweruser a sustentar a equipe editorial Saiba mais
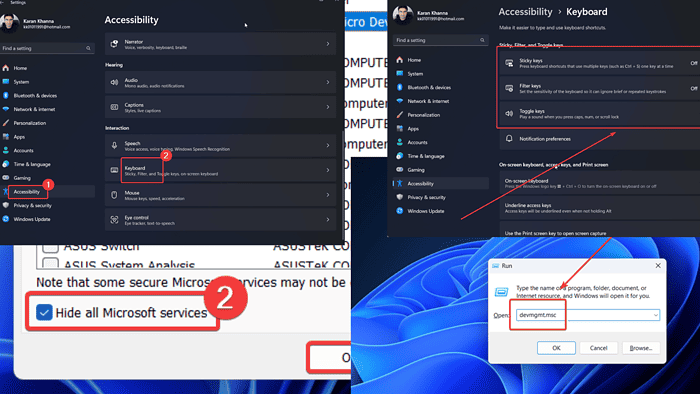
Seu teclado está digitando automaticamente? Se sim, leia este artigo para obter as resoluções. As principais causas são problemas com o teclado externo, infecção por malware e configurações inconsistentes do sistema. Vamos começar!
Como impedir que o teclado digite automaticamente
Antes de tentar soluções mais complexas, tente as seguintes soluções preliminares:
- Reinicie o computador.
- Verifique se uma tecla foi pressionada acidentalmente no teclado externo com fio ou Bluetooth.
- Desconecte e reconecte o teclado externo.
- Verifique se as chaves estão presas.
Solução 1: atualize os drivers do teclado
Se os drivers do teclado estiverem com defeito ou desatualizados, esse problema pode ocorrer. Para atualizá-los:
- Pressione Windows + R para abrir o Execute janela.
- Digite o comando DEVMGMT.MSC e acerte Entrar para abrir o Gerenciador de dispositivos janela.

- Expandir Teclados.
- Clique com o botão direito do mouse em Dispositivo de teclado HID e selecione Atualizar driver.

- Clique em Pesquisar motoristas automaticamente.

Você também tem uma alternativa automática para a solução acima, que é uma ferramenta útil de atualização. Este tipo de software pode substituir todos os drivers desatualizados por versões novas de um banco de dados constantemente verificado.
Solução 2: desative as teclas fixas, de alternância e de filtro
Se as teclas Fixo, Alternar ou Filtro estiverem ativadas, isso poderá fazer com que as teclas pareçam travadas. Para desativá-los:
- Clique com o botão direito do mouse no Início botão e selecione Configurações a partir do menu.

- Acesse Acessibilidade >> Teclado.
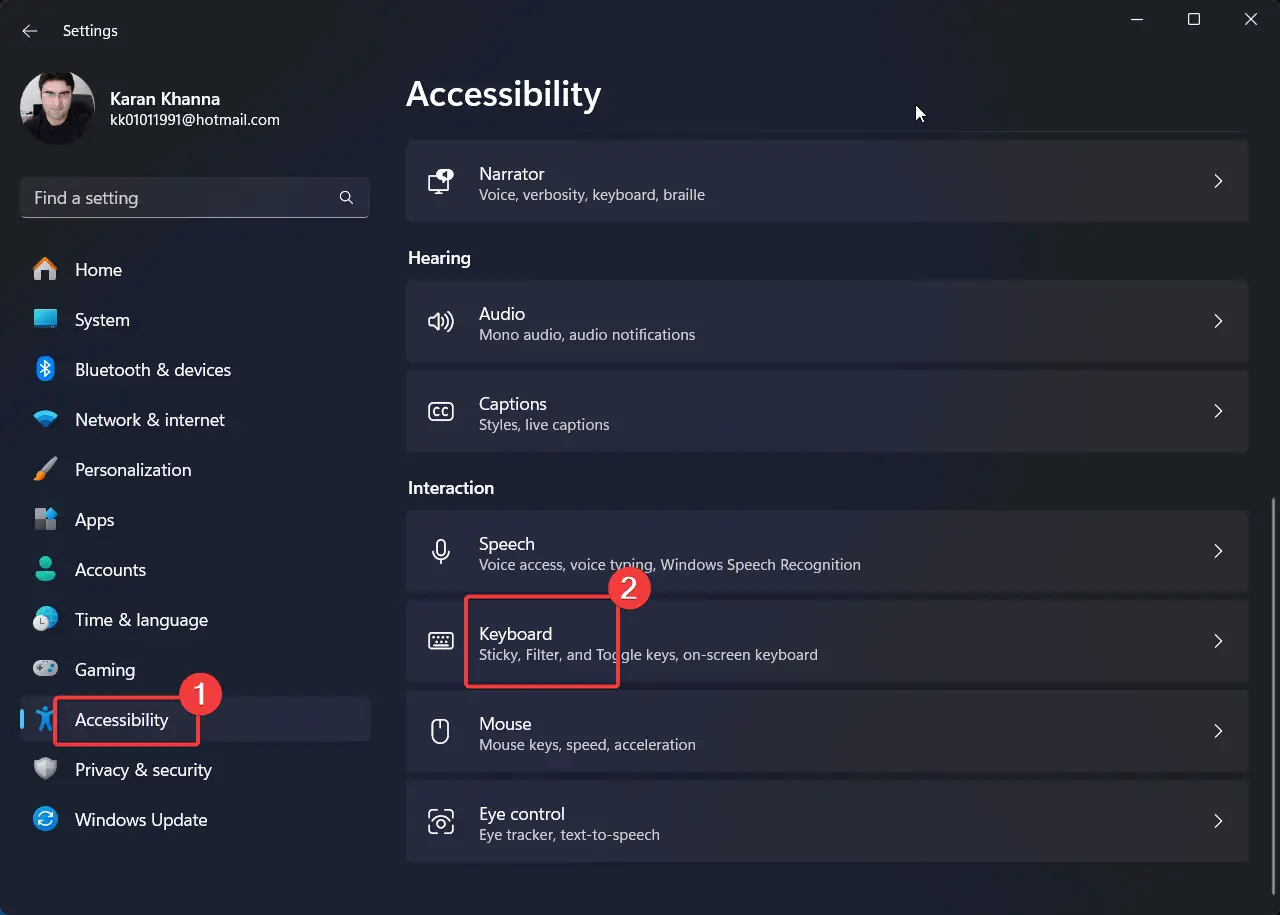
- Gire os interruptores WOW! for Pegajoso, Alterne e Chaves de filtro.
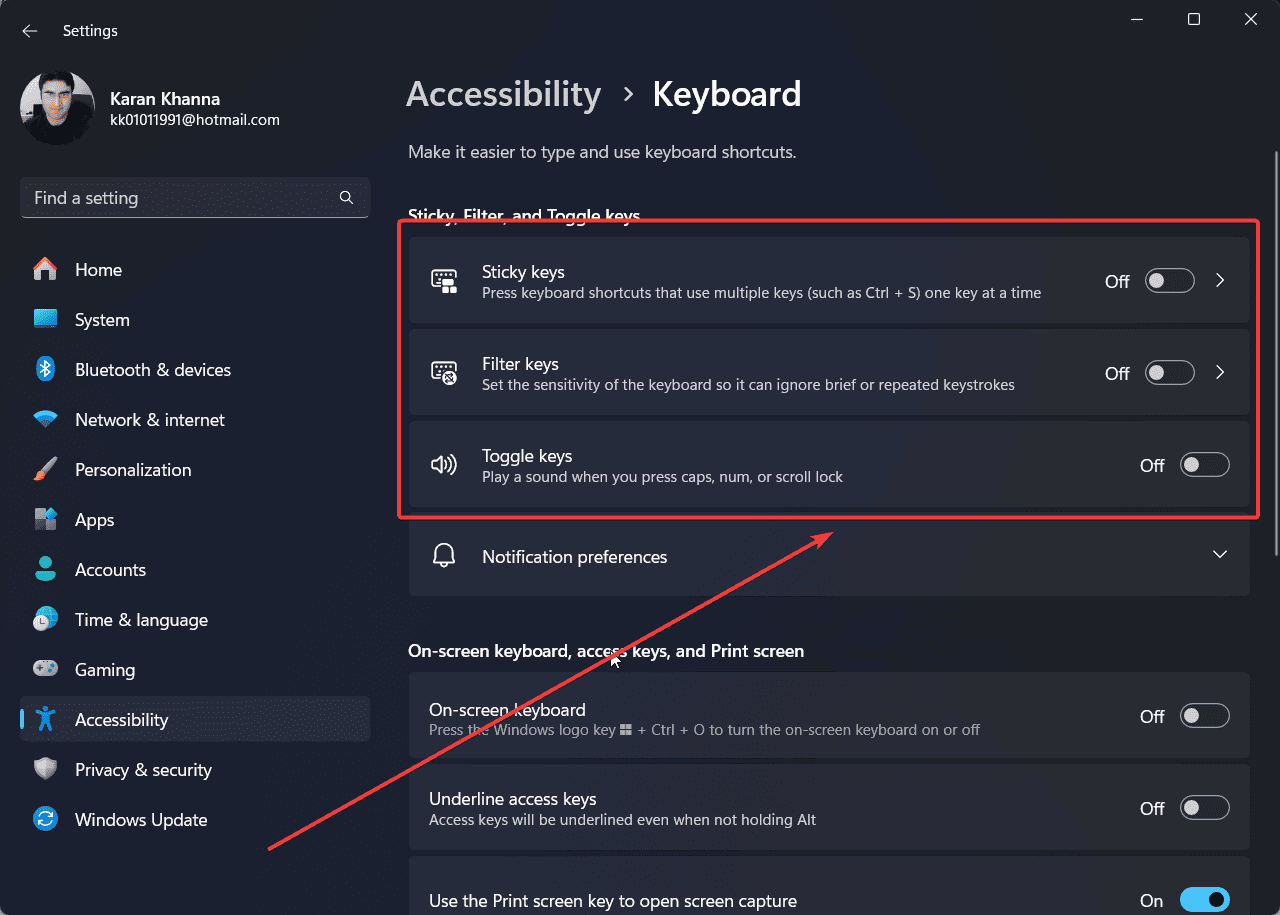
Solução 3: verifique se há vírus e malware em seu sistema
Alguns malwares podem fazer com que seu sistema digite automaticamente. Você pode isolar essa causa executando uma verificação antivírus em seu sistema.
- Procurar por Segurança do Windows no Pesquisa do Windows Barra.
- Abra o Segurança do Windows aplicação.

- Vou ao Proteção contra vírus e ameaças aba.
- Selecionar Opções de digitalização no painel direito.
- Verifique o botão de opção em Escaneamento completa.
- Clique em Escaneie agora.

Solução 4: solucionar problemas no estado de inicialização limpa
Muitos produtos de software de terceiros influenciam o teclado e a digitação em um sistema. Para isolar essa possibilidade, você pode solucionar problemas do seu sistema no estado de inicialização limpa.
- Pressione Windows + R para abrir o Execute janela.
- Digite o comando MSCONFIG e acerte Entrar para abrir o Configuração do sistema janela.

- Vou ao Serviços aba.
- Marque a caixa associada a Ocultar todos os dispositivos Microsoft.
- Clique em Desativar todos se algum outro serviço for verificado.
- Selecionar Aplicar e depois OK.

- Clique na opção para Reiniciar Seu sistema.
Assim que o sistema for reinicializado, todos os produtos de software de terceiros serão desabilitados por padrão. Tente descobrir o programa culpado.
Solução 5: Substitua o teclado externo
Quando tiver certeza de que não há nenhum problema com o sistema, considere substituir o teclado externo. Mas, apenas para verificar, experimente primeiro o teclado com um computador diferente. Se também não funcionar com o segundo computador, substitua-o.
Você também pode estar interessado em:
- Teclado Bluetooth não funciona Windows 11
- Não foi possível encontrar um leitor de impressão digital compatível com o Windows Hello Fingerprint
Palavras finais
Se você notar que seu teclado está digitando automaticamente, verifique se alguma tecla está presa no teclado externo. Essa é a causa mais comum. Se não for isso, você pode prosseguir com as soluções que expliquei acima.
Foi útil? Por favor, deixe-me saber na seção de comentários abaixo.








Fórum de usuários
Mensagens 0