Como usar o Notion AI: aumente rapidamente sua eficiência
7 minutos. ler
Atualizado em
Leia nossa página de divulgação para descobrir como você pode ajudar o MSPoweruser a sustentar a equipe editorial Saiba mais
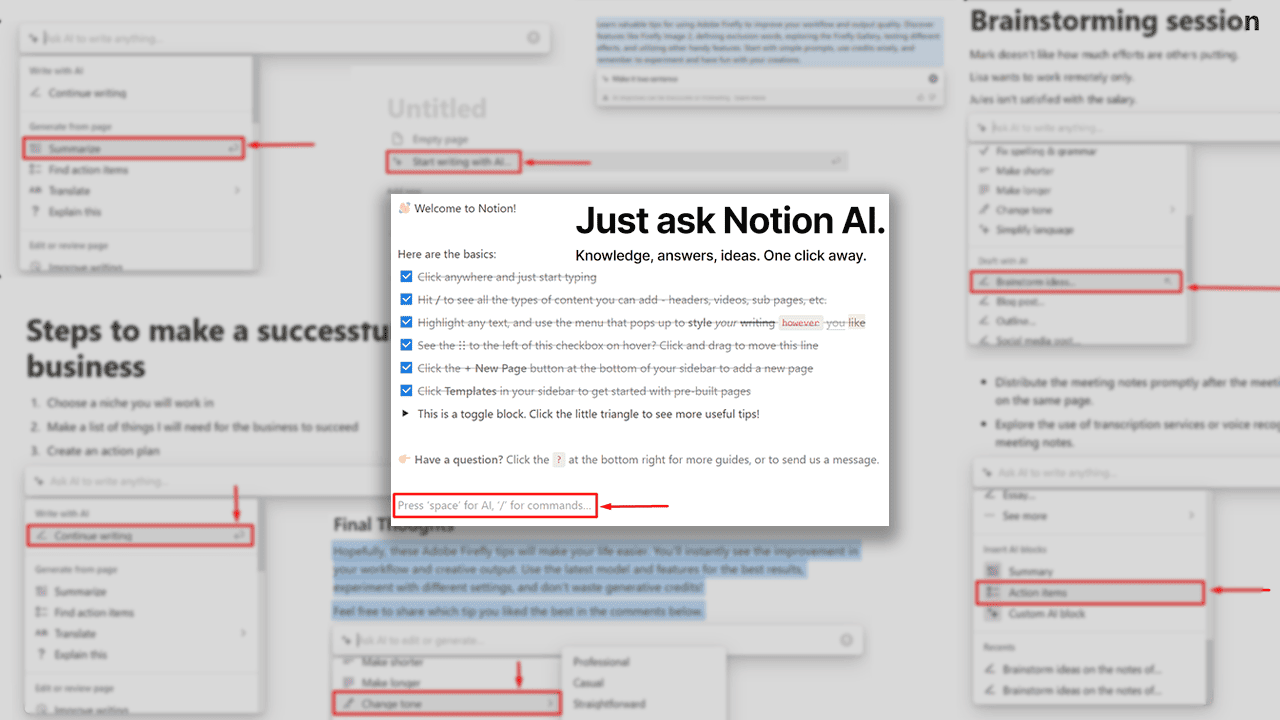
Explorando como usar o Notion AI? Testei diversos casos de uso e tenho todas as informações necessárias para facilitar muito a sua vida. Siga meu exemplo enquanto revelo como acessar o Notion AI, o que você deve saber antes de usá-lo e como se beneficiar dele.
Como acessar o Notion AI?
Para acessar o Notion AI, você deve ter uma conta.
Se você já possui uma conta Notion, você pode pule esta parte.
- Dirija-se noção.so e clique no Obtenha o Notion gratuitamente botão.
- Forneça seu endereço de email e acertar o Continuar com o email botão.
Alternativamente, você pode usar sua conta do Google ou Apple para se inscrever. - Selecionar como você planeja usar o Notion e acerte Continuar.
- Familiarize-se com a plataforma se você nunca usou antes.
É isso! Como você só precisa de uma conta Notion, você está pronto para começar. Na próxima seção, darei mais detalhes sobre como usar os recursos de IA.
Como usar o Notion AI?
Agora que você tem a conta, você pode aberto qualquer documento, clique em um nova linhae acertar Espaço no seu teclado.
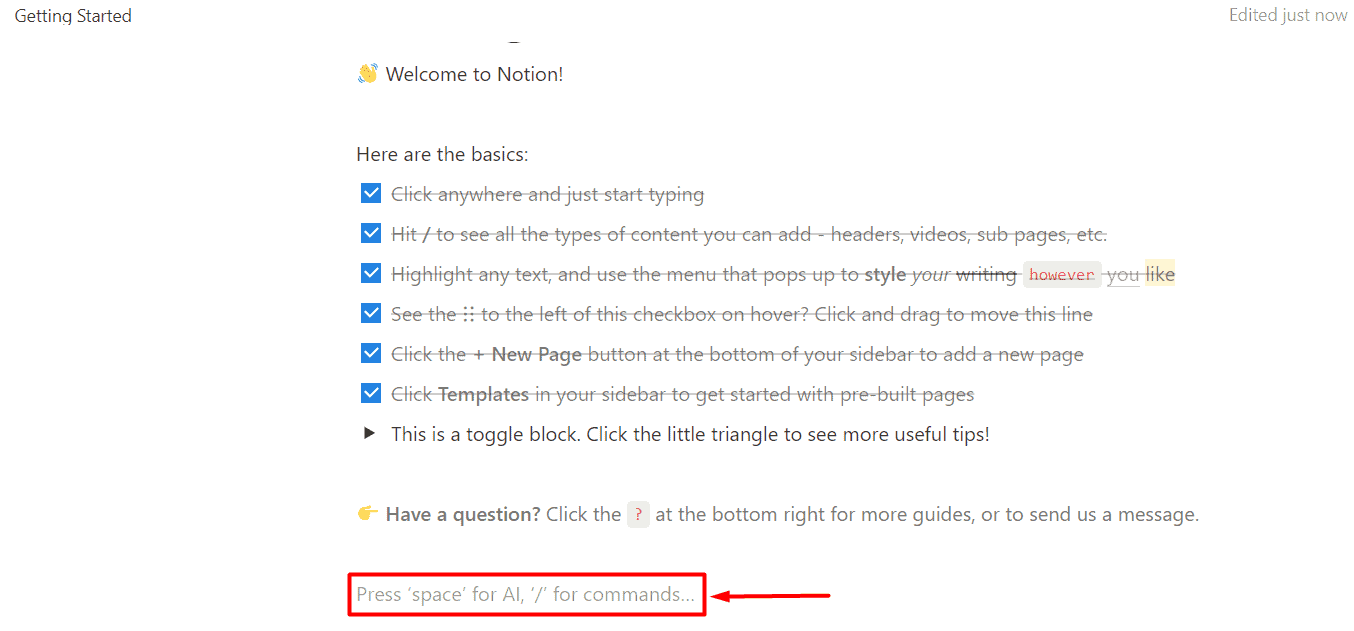
Selecione o recurso que deseja usar na lista menu suspenso. vou começar por Resumindo o documento de introdução.
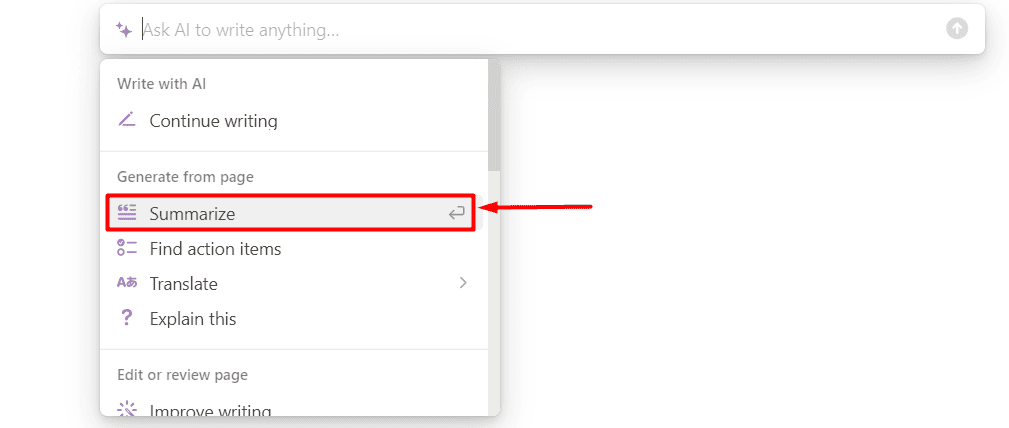
Alguns momentos depois, o Notion AI irá gerar um Resumo do respectivo documento. Agora tenho várias opções:
- Feito (Estou feliz com o resultado)
- Continue escrevendo (Eu quero mais do mesmo resultado)
- Faça mais (Eu quero uma saída mais longa)
- Tente novamente (Não estou satisfeito com o resultado e quero um novo)
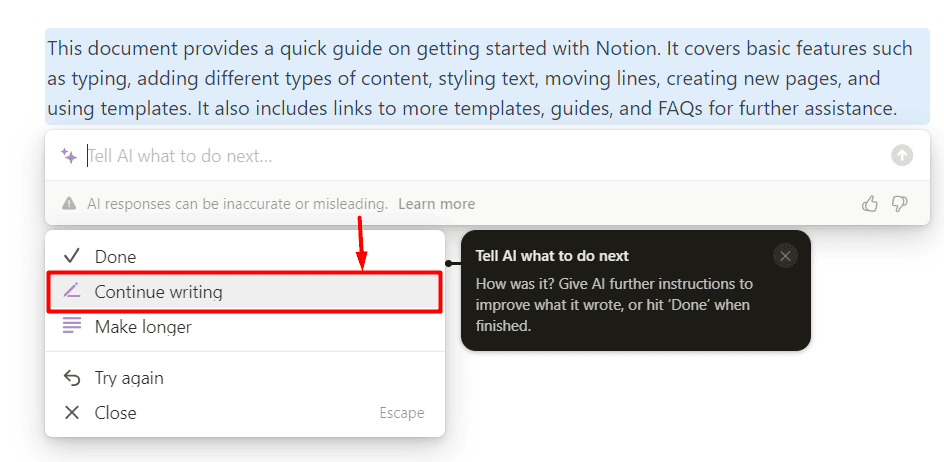
Eu selecionei o Continuar escrevendo opção e obtive outro parágrafo de conteúdo.
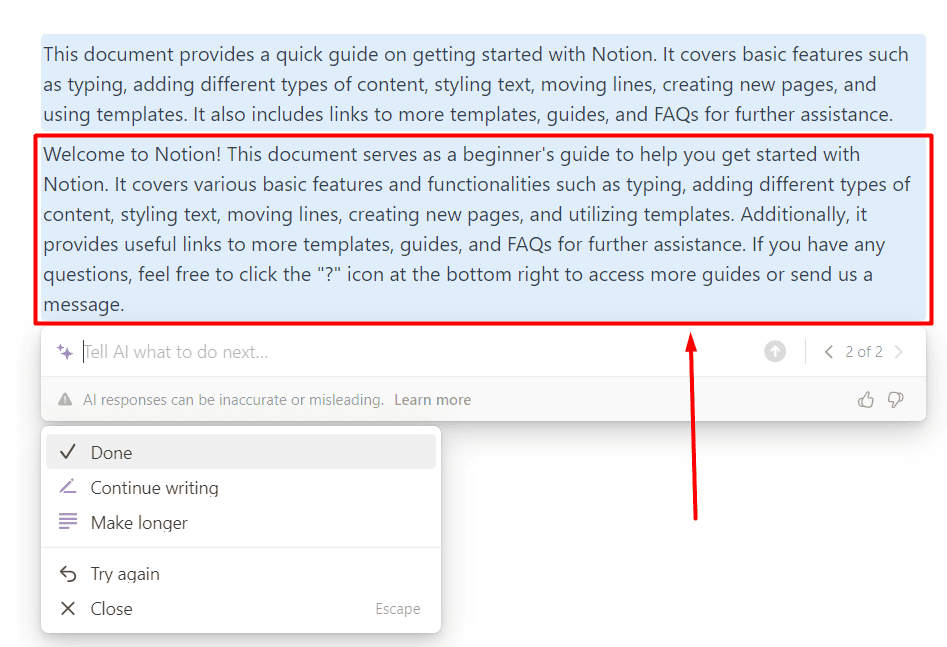
Para o exemplo a seguir, usarei o conteúdo do Dicas do Adobe Firefly artigo. Depois de adicionar o conteúdo a um novo documento, cliquei em uma nova linha e escolheu a opção Resumir. Como não fiquei satisfeito com o resultado, pedi ao Notion AI que fizesse duas frases.
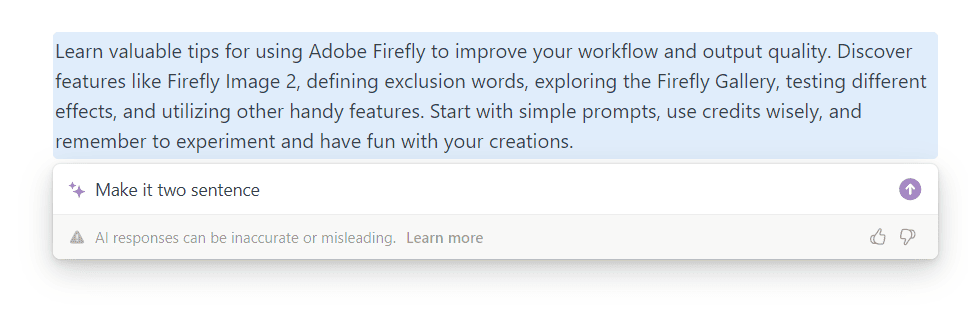
Só assim, recebi um resumo conciso de um longo guia. No entanto, ainda estava infeliz porque queria uma voz mais divertida.
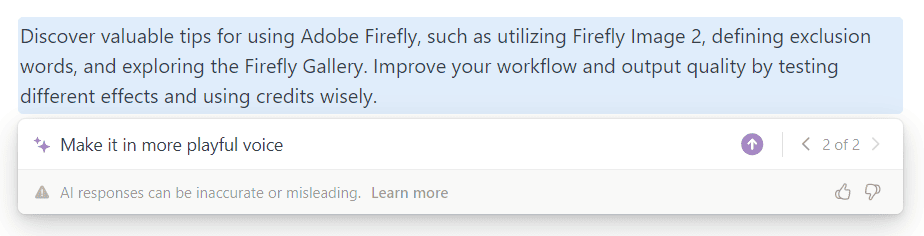
Finalmente, consegui o que queria.

Para concluir, existem duas maneiras de usar o Notion AI:
- Selecione recursos integrados (Eles já estão ajustados e você não precisa pensar muito.)
- Escreva prompts personalizados (Você tem opções ilimitadas, mas não espere obter o resultado perfeito desde a primeira foto.)
Vale ressaltar que enquanto a saída é gerada, você pode usar CES parar a geração e R no teclado para reiniciá-lo.
Você pode combinar ambos com segurança (como eu fiz no exemplo) para atingir seus objetivos.
O que você pode fazer com a noção de IA?
Conforme mencionado, estas são apenas algumas ideias e sugestões sobre o que fazer com o Notion AI. Lembre-se de que você não tem limitações de caso de uso, pois pode escrever prompts personalizados.
Traduza suas anotações
Se você está trabalhando em uma equipe ou em projetos multilíngues, você vai adorar este.
- Abra seu documento do Notion, vá para uma nova linha e clique Espaço.
- Passe o mouse sobre traduzir e selecionar o língua você deseja que seu documento seja traduzido.
- Você pode usar qualquer um dos recursos de feedback, incluindo prompts personalizados.
Por padrão, o Notion AI traduzirá todo o documento. Para traduzir apenas uma parte do seu documento, destaque o texto, clique em Pergunte à IAe use o mesmo recurso (Traduzir).
Mude o tom do conteúdo
Já mostrei como alterar manualmente o tom do conteúdo usando um prompt personalizado. No entanto, sugiro usar o recurso integrado se desejar uma saída mais confiável. Combinar o tom em vários documentos será mais fácil, pois esse recurso foi ajustado.
- Selecione a parte do texto que deseja alterar e selecione Pergunte à IA.
- Passe o mouse sobre Alterar tom e selecione o tom desejado.
- (Opcional) Usar Solicitação personalizada para ajustar ainda mais o texto.
- Quando estiver satisfeito com o resultado, use o Substituir seleção opção.
Alternativamente, você pode usar a opção Inserir abaixo para manter o texto original.
Lembre-se de verificar novamente o resultado final, pois os recursos de IA às vezes cometem erros. Preste muita atenção a novas informações que podem facilmente ser falsas.
Peça à IA para escrever sobre um tópico
Imagine que você deve preparar um documento sobre algo, mas não sabe por onde começar. Em vez de usar múltiplas ferramentas para geração de conteúdo e armazenamento do documento, por que não usar o Notion AI para tudo?
- Abra uma documento vazio em noção.
- Selecione os Comece a escrever com IA opção.
- Selecione um modelo adequado para começar.
- Escreva algumas palavras sobre o que você precisa que o texto trate.
Simples assim, usei o Notion AI para escrever um e-mail de vendas sobre o Notion AI. Era um pouco longo para o meu gosto, então pedi que fosse mais conciso e incluísse mais frases de chamariz.
Eu também queria que fosse em um tom mais amigável, então combinei com o recurso analisado anteriormente.
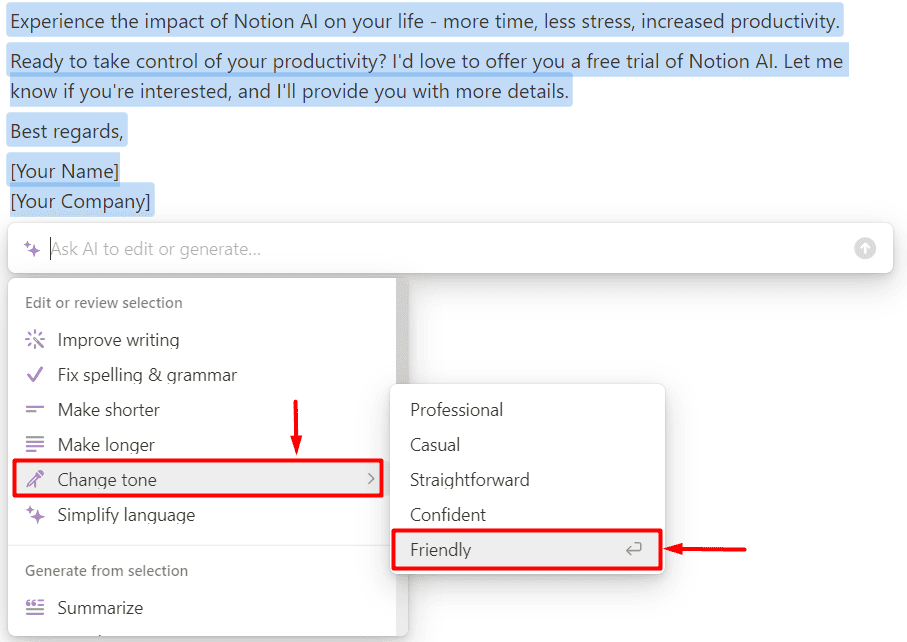
Peça à IA para continuar de onde você parou
Às vezes, você tem aquele momento de inspiração para seu projeto mais recente e tenta anotar tudo de uma vez. Um momento depois, você nem sabe sobre o que está escrevendo! Se isso acontecer com você, use o recurso Continuar escrevendo do Notion AI para colocá-lo de volta no caminho certo.
- Abra a página na qual você está trabalhando.
- Acertar Espaço em uma nova linha e selecione Continue escrevendo.
- Selecione os Continue escrevendo opção depois de gerar a saída inicial se precisar de mais.
Sugiro que você use esse recurso sem selecionar uma parte específica do texto. Dessa forma, o Notion AI entenderá melhor o seu objetivo, proporcionando melhores resultados.
Resuma um documento facilmente
Você está cansado de documentos longos e tediosos? O Notion AI possui um excelente recurso para extrair a essência de inúmeras páginas. Você pode usá-lo em uma parte do texto selecionando-o ou em documentos inteiros.
- (Opcional) Selecione os parte do texto você quer resumir.
O Notion AI resumirá a página inteira se você não selecionar o texto. - Selecione os Pergunte à IA opção e clique em Resumir.
Mais uma vez, você pode fornecer comentários adicionais sobre o resumo por meio de prompts personalizados.
Faça um brainstorming com eficiência
Muito poucas pessoas conseguem colocar ideias na mesa sem pensar eficientemente nos problemas potenciais. É preciso coragem para imaginar uma nova realidade que possa trazer resultados promissores e criar impacto. Toda ajuda é apreciada neste cenário, então recomendo que você traga o Notion AI para suas sessões de brainstorming.
- Use uma página vazia no Notion AI para anotações de uma sessão de brainstorming.
- Clique em um nova linha e imprensa Espaço.
- Selecione os Faça um brainstorming de ideias opção.
- Adicione suas notas ou algo semelhante ao extensão de comando.
Faça planos viáveis
Da minha perspectiva, este é provavelmente o recurso mais potente do Notion AI. Quando faço anotações, geralmente as faço de forma passiva, o que torna muito difícil começar a usá-las. Bons planos são viáveis.
- Abra a página com suas anotações ou planos no Notion.
- Clique em um nova linha e imprensa Espaço.
- Desloque-se até o Inserir blocos de IA selecione e selecione Itens de ação.
- Clique no Gerar botão.
O resultado será uma lista de verificação que você pode usar para realizar as tarefas. Adoro esse recurso, pois a maioria das ferramentas de IA são orientadas para tornar o texto mais longo ou mais curto sem agregar valor. O Notion AI usa uma linguagem ativa que torna as tarefas realizáveis.
Você também pode estar interessado em:
Considerações Finais
Então, agora você sabe como usar o Notion AI.
Use o recurso de tradução integrado se você trabalha em uma equipe e projeto internacional. Ajuste o tom de suas páginas com o recurso Tone of Content e peça à Notion AI para contribuir escrevendo. Peça à IA para assumir a liderança se você não souber para onde ir. Alternativamente, você também pode obter um resumo do que já possui.
O que mais gosto no Notion AI é como ele lida com o brainstorming com eficiência e traduz notas em planos viáveis. Do que você mais gosta?

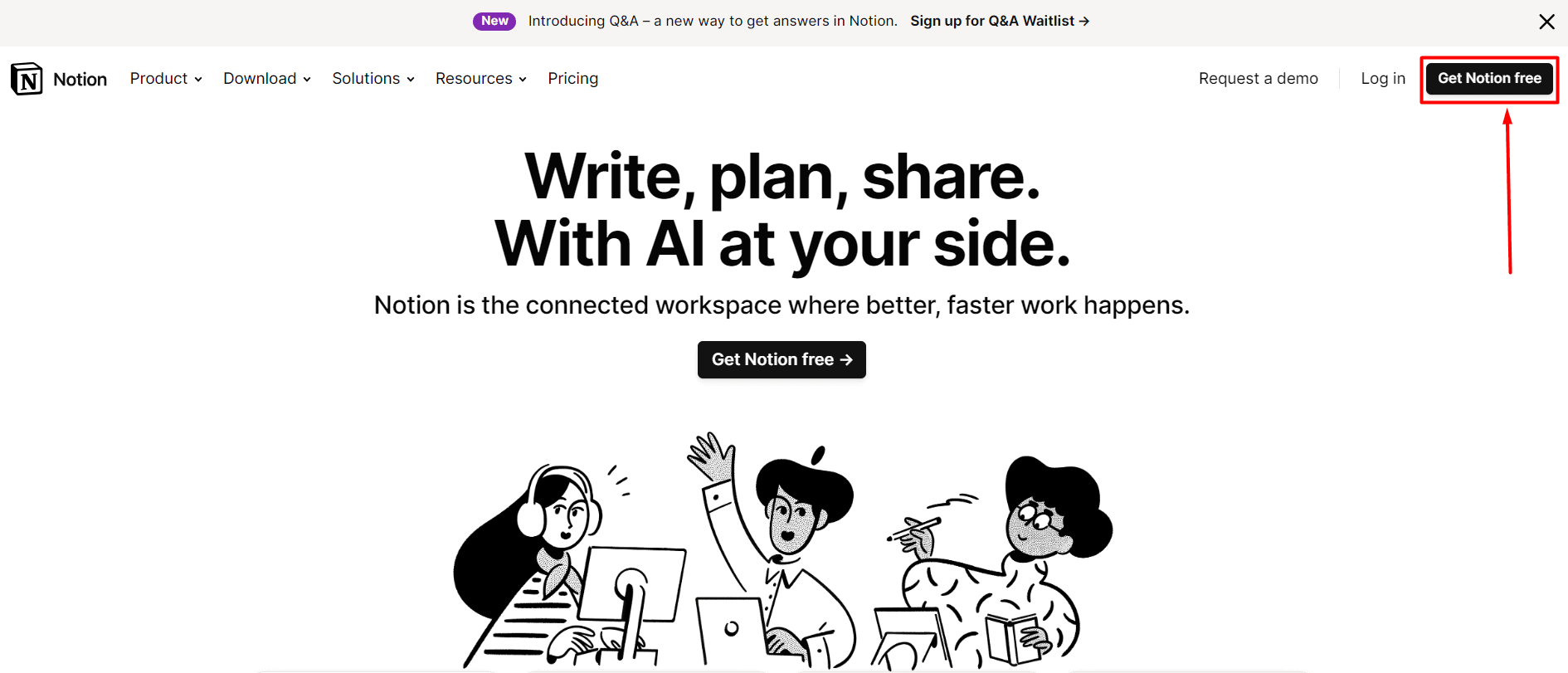
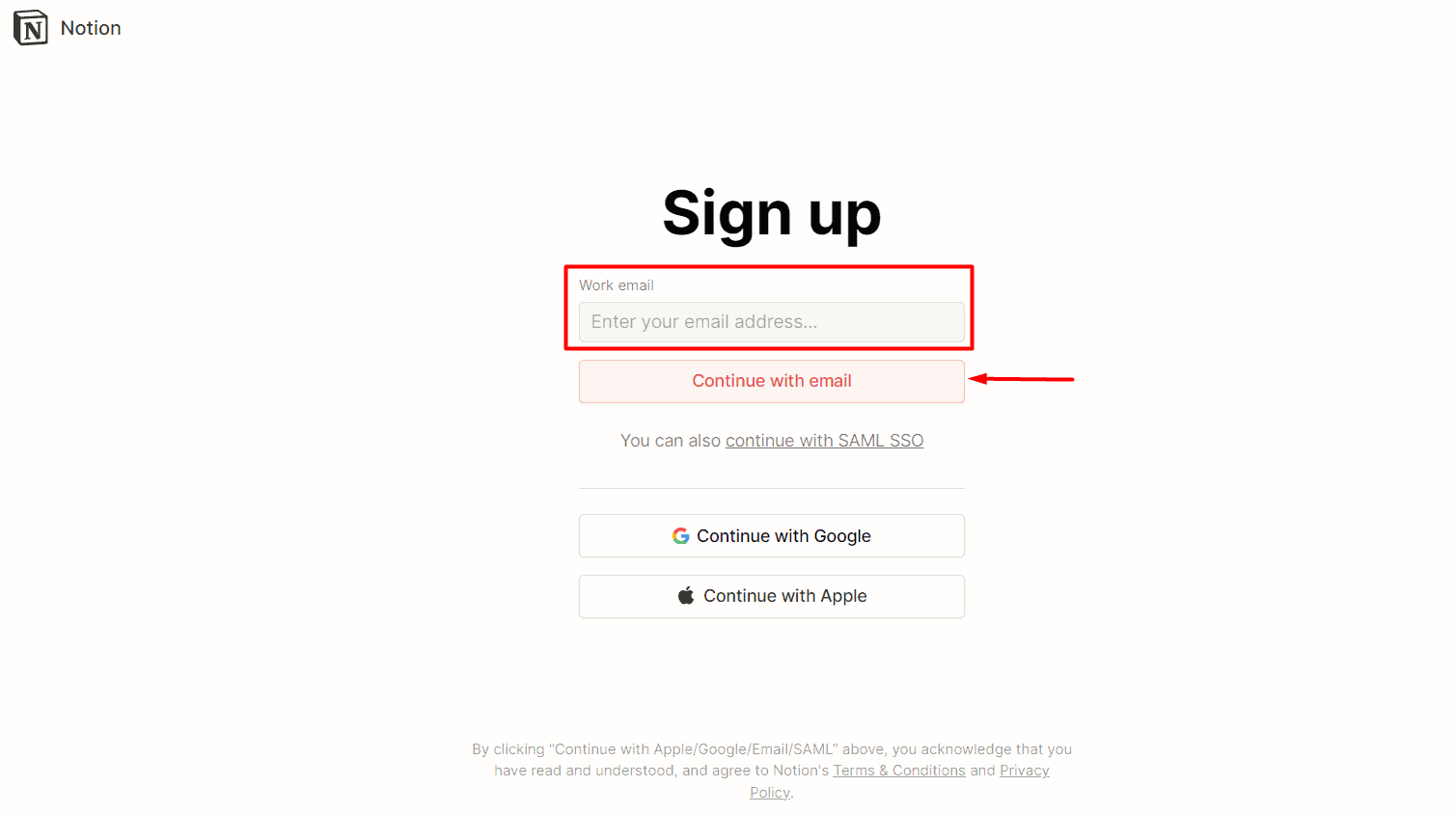
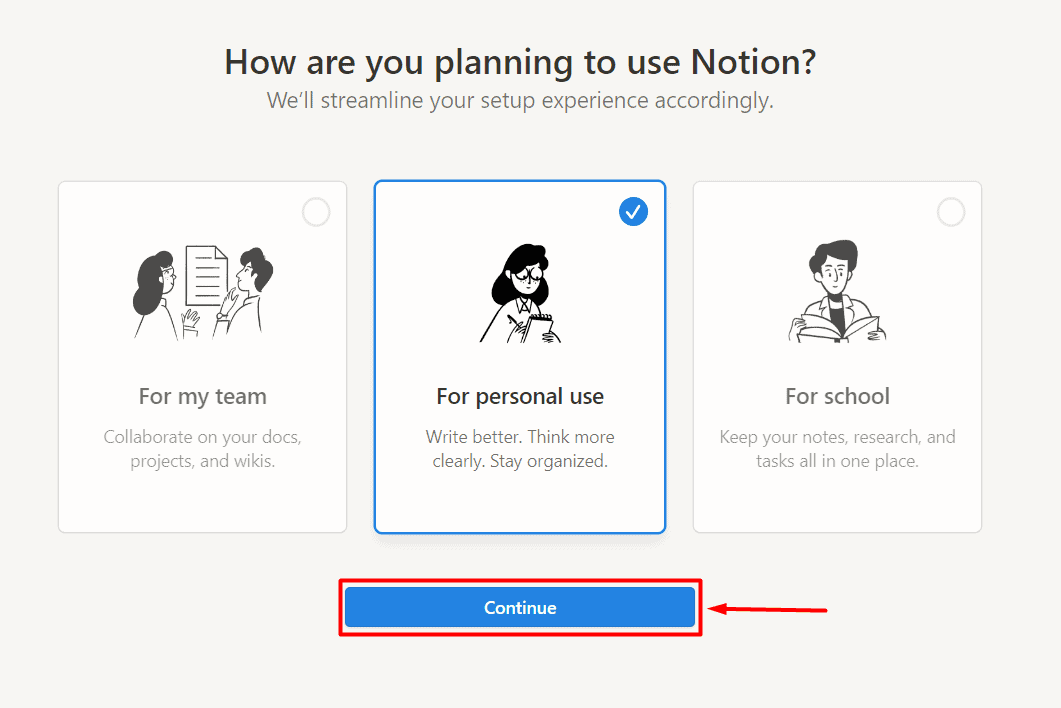
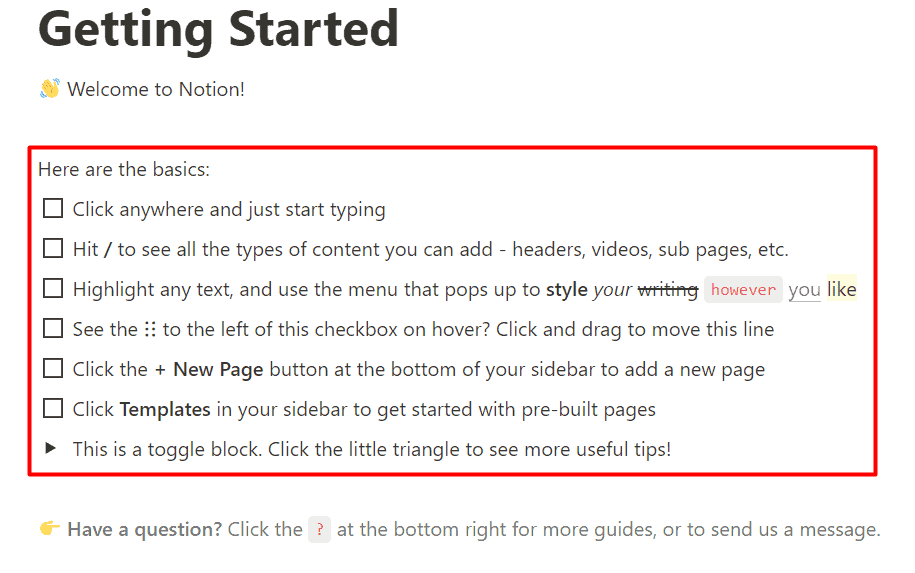
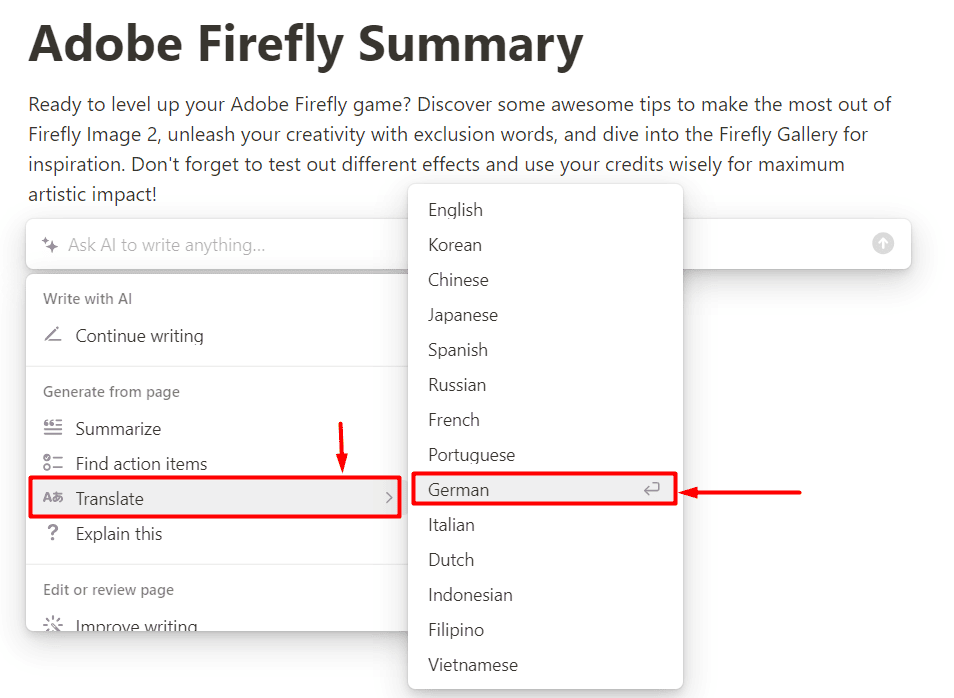
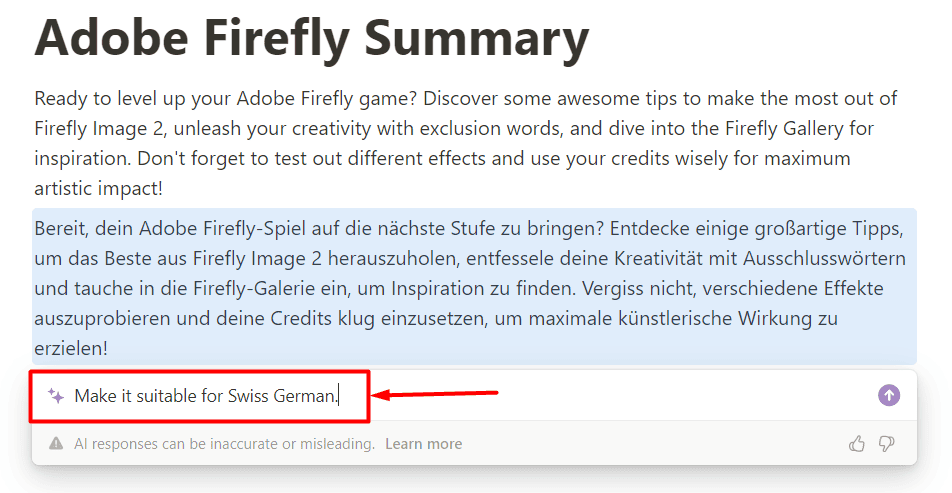
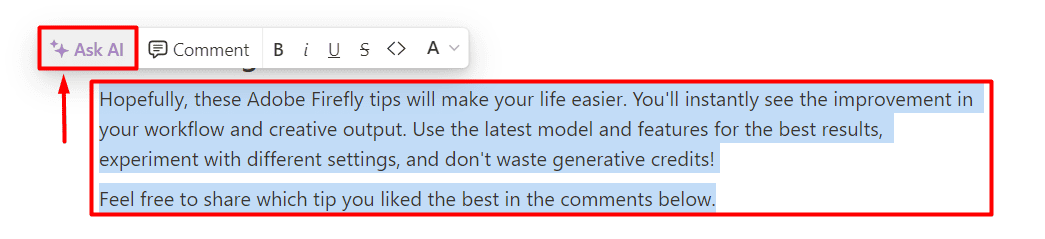
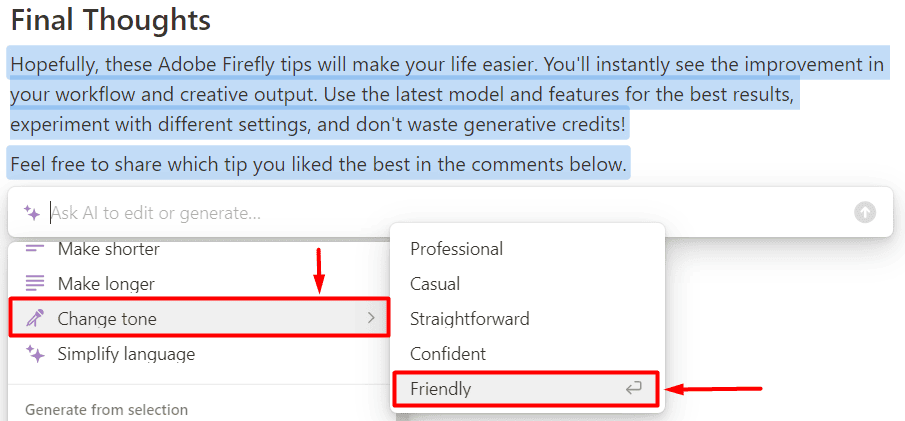
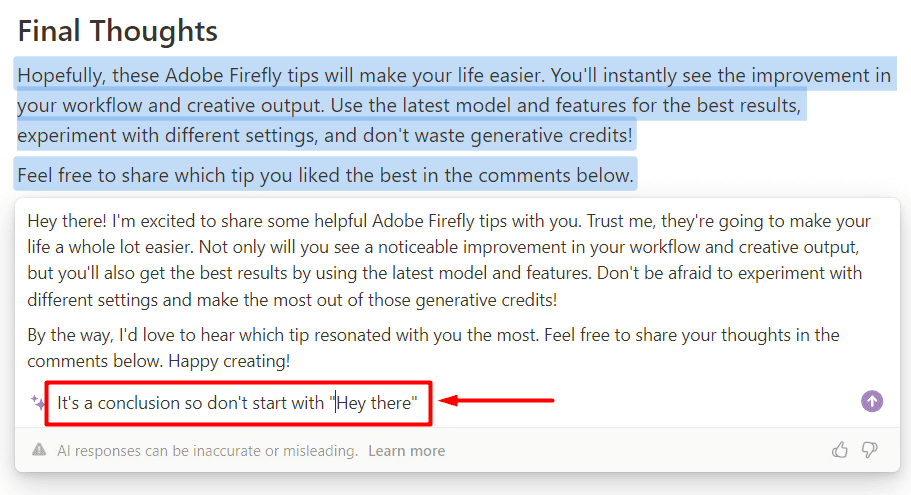
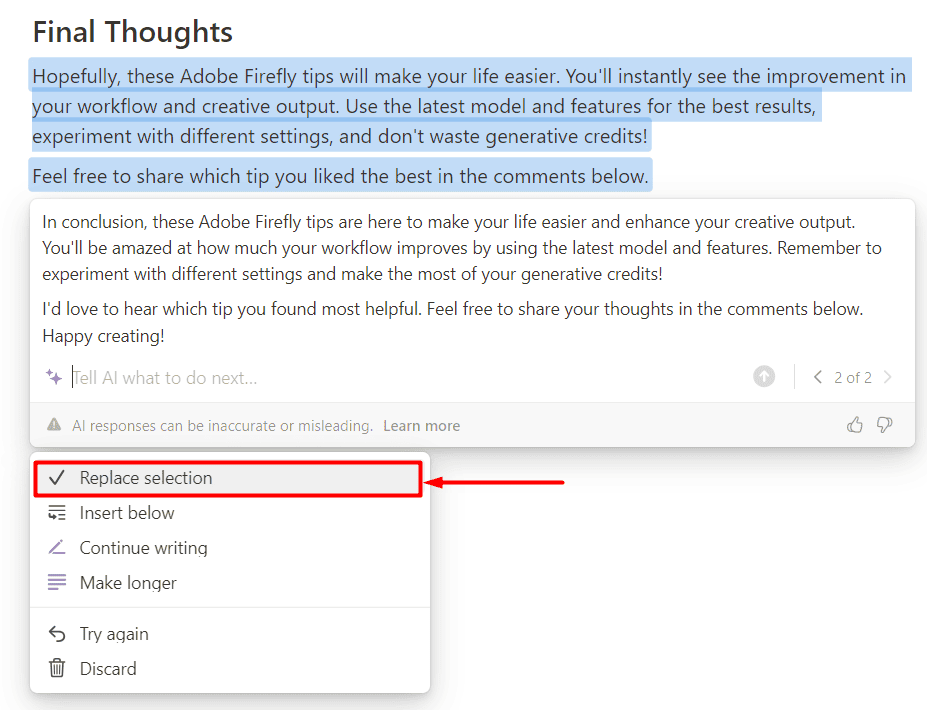
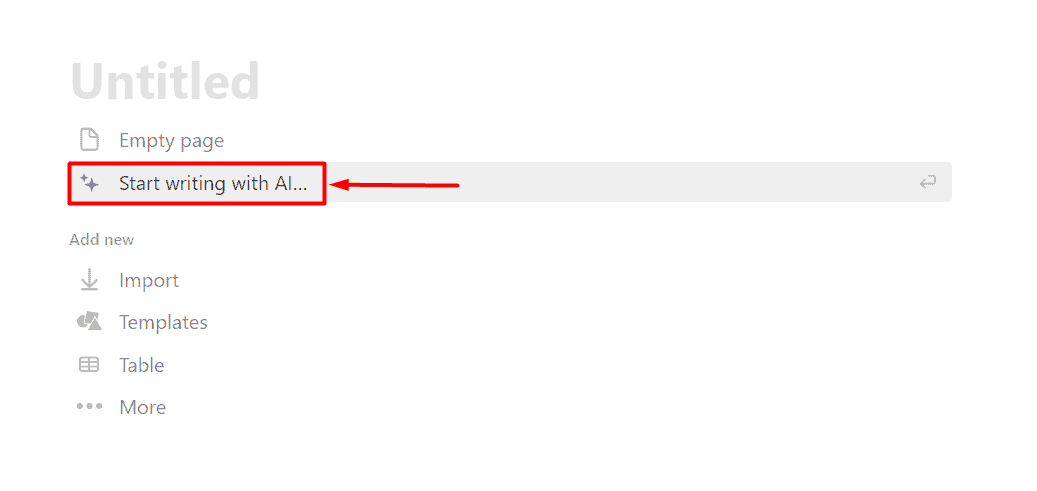
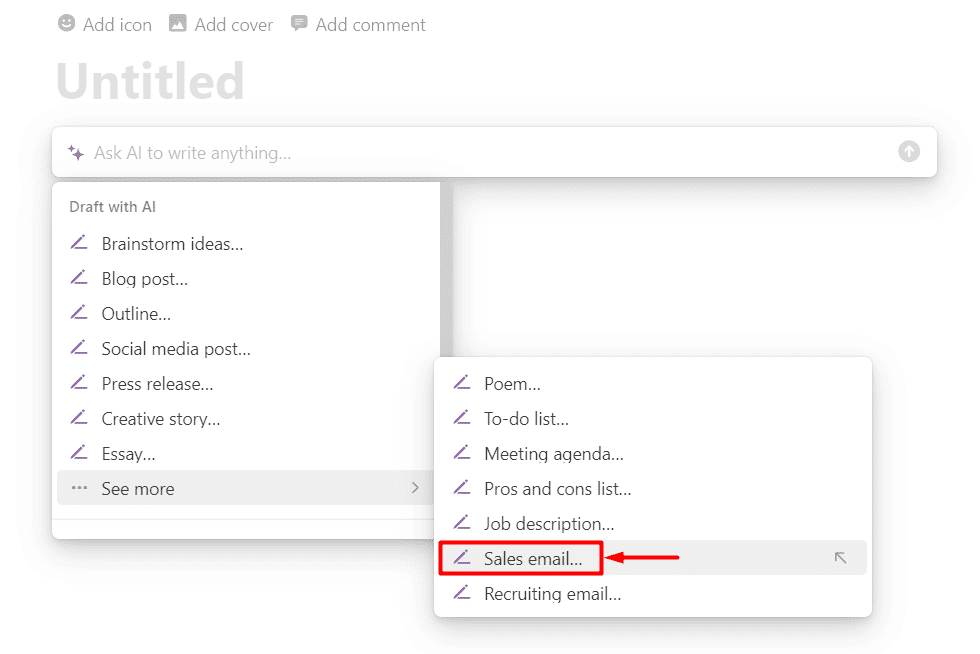
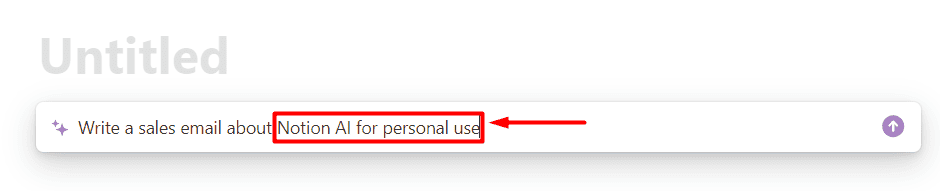
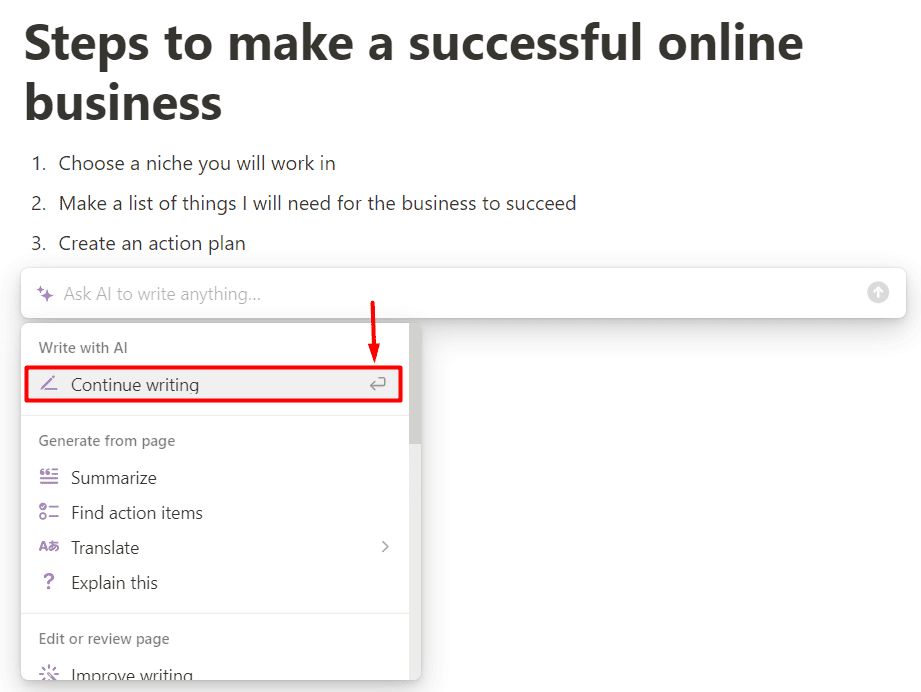
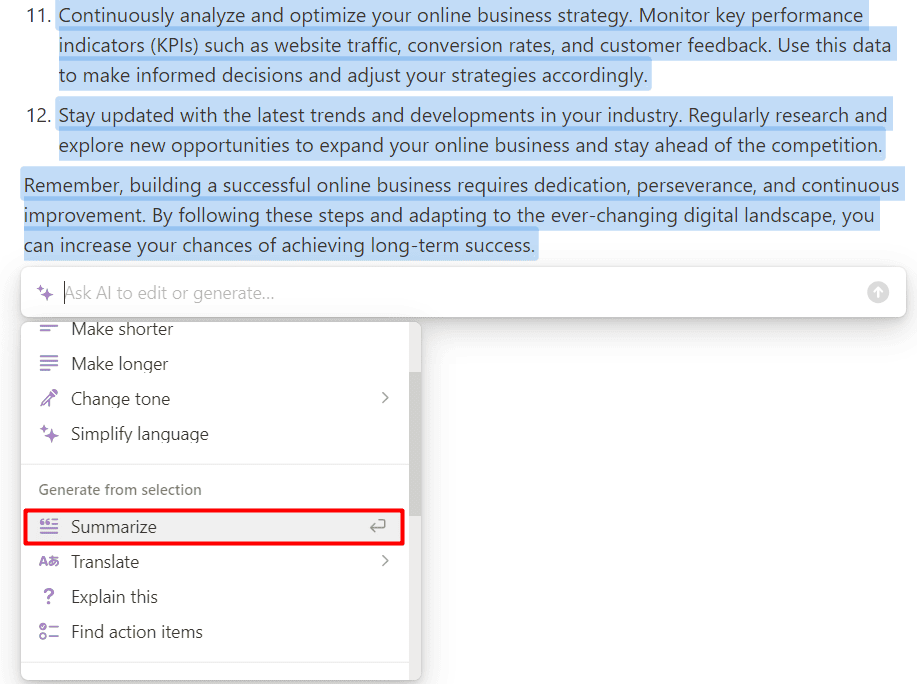
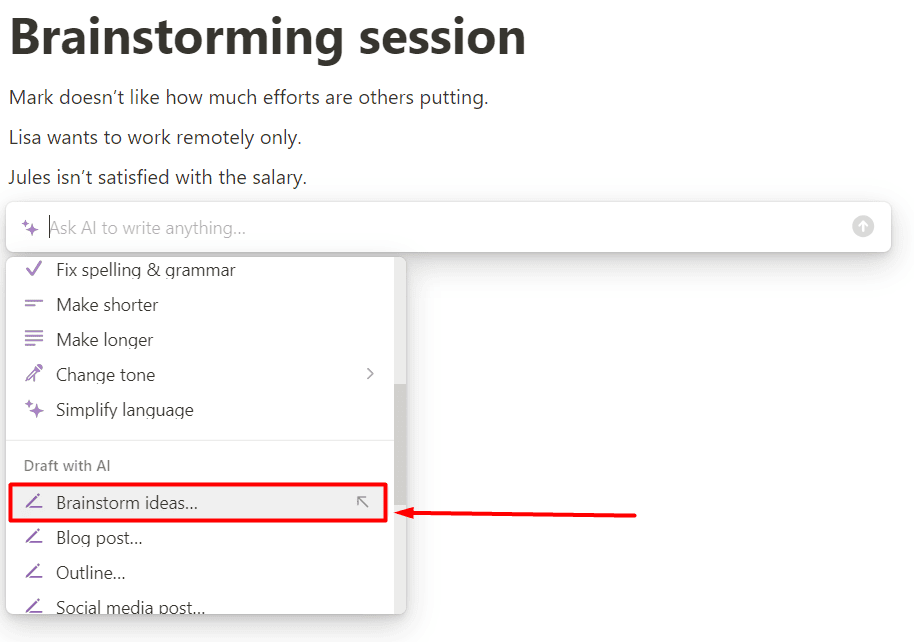
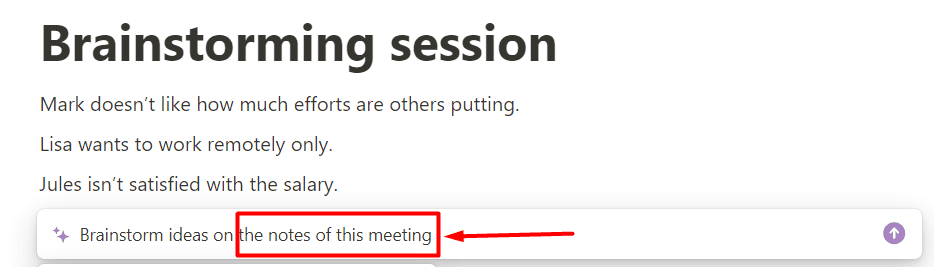
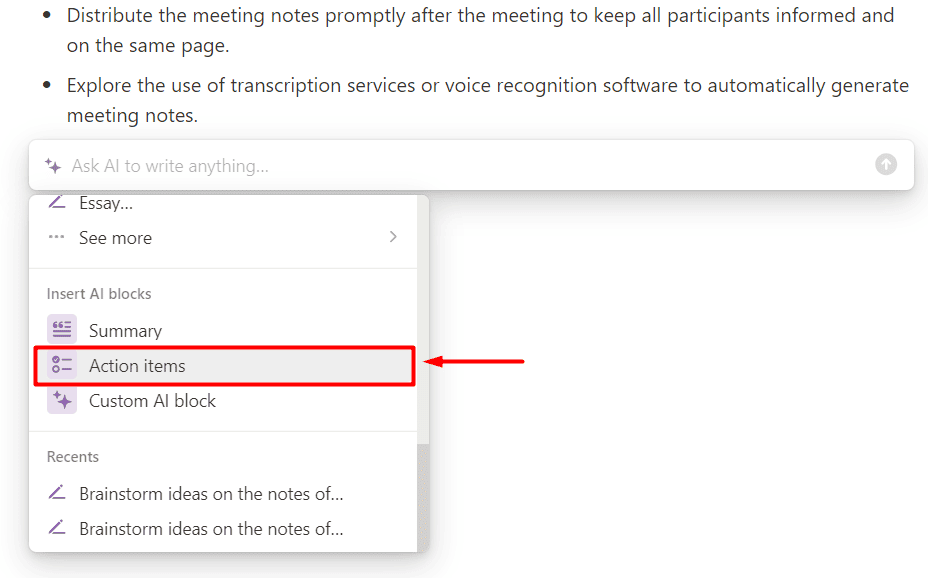
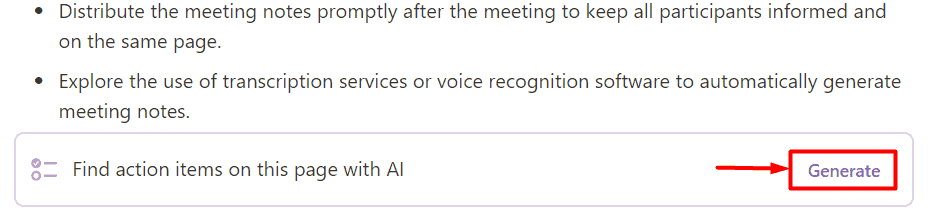








Fórum de usuários
Mensagens 0