Como restaurar gravações de reuniões expiradas e excluídas do Microsoft Teams em 4 etapas simples
2 minutos. ler
Atualizado em
Leia nossa página de divulgação para descobrir como você pode ajudar o MSPoweruser a sustentar a equipe editorial Saiba mais
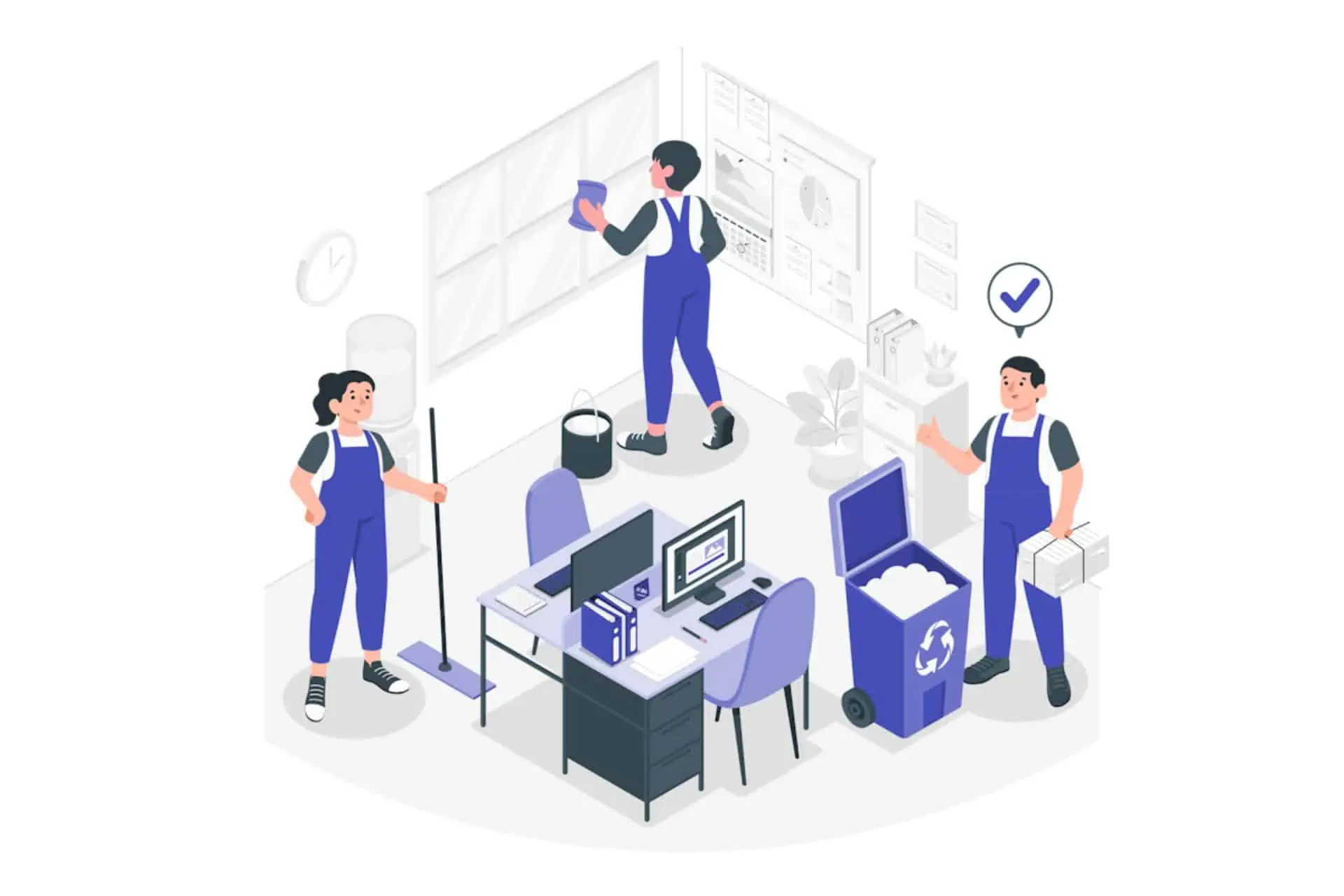
Como restaurar expirado e excluído Microsoft Teams gravações de reuniões em 4 etapas? Bem, é muito fácil fazer isso e não deve demorar mais de 3 minutos para fazer isso.
Mas primeiro o mais importante: sempre que você grava uma reunião do Microsoft Teams, essa gravação será automaticamente em ambos os lugares:
- Na conta OneDrive do usuário – o usuário que iniciou a gravação.
- No site do SharePoint – se a reunião foi realizada em um canal.
Se a gravação for excluída acidentalmente, ela irá para a Lixeira, onde permanecerá ativa por 90 dias – esta é uma política da Microsoft para garantir que o espaço seja otimizado adequadamente ao longo do tempo. Você pode simplesmente restaurá-lo a partir daí.
Como restaurar gravações de reuniões expiradas e excluídas do Microsoft Teams
- Quando seu arquivo for excluído ou expirar, você receberá um e-mail sobre isso, avisando e solicitando que você tome medidas. Abra seu e-mail e clique no Vá para a lixeira botão.
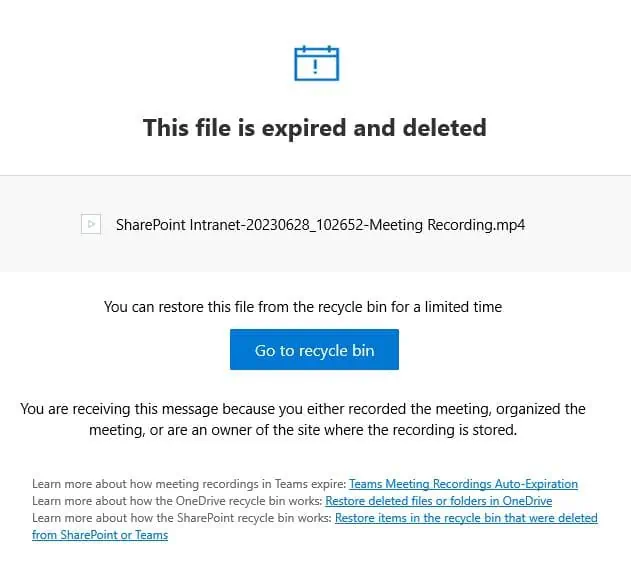
- Na Lixeira, procure a gravação.
- Selecione a Gravação e clique em Restaurar.
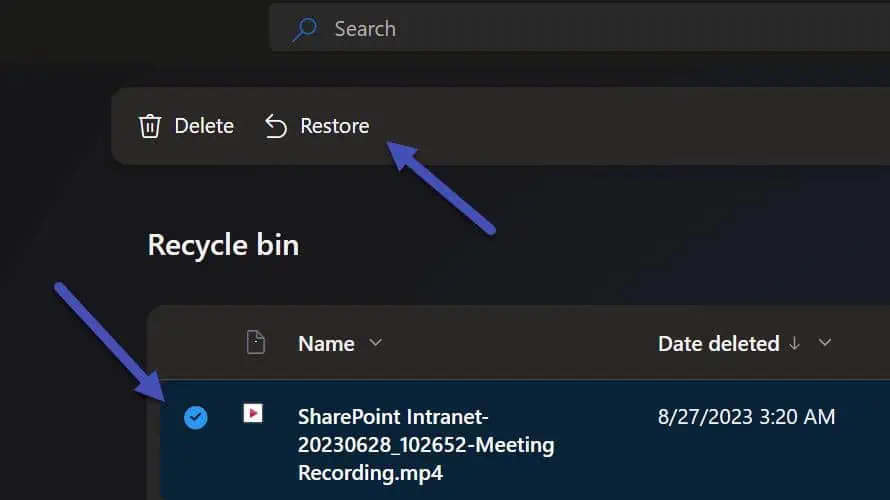
- Sua gravação agora será restaurado de volta ao seu lugar original.
Coisas boas para saber sobre as gravações de reuniões do Teams:
- Depois de receber o e-mail informando que sua gravação expirou, você terá 90 dias para restaurá-la antes que ela seja excluída permanentemente.
- As gravações de reuniões estão configuradas para expirar automaticamente após 120 dias por padrão, entretanto, um administrador pode alterar esse valor.
- Após recuperar a gravação, ela não será mais afetada por nenhuma data de expiração automática.
É assim que você restaura as gravações do Teams. Lembre-se sempre dos dias de validade, caso contrário você poderá perder gravações valiosas.


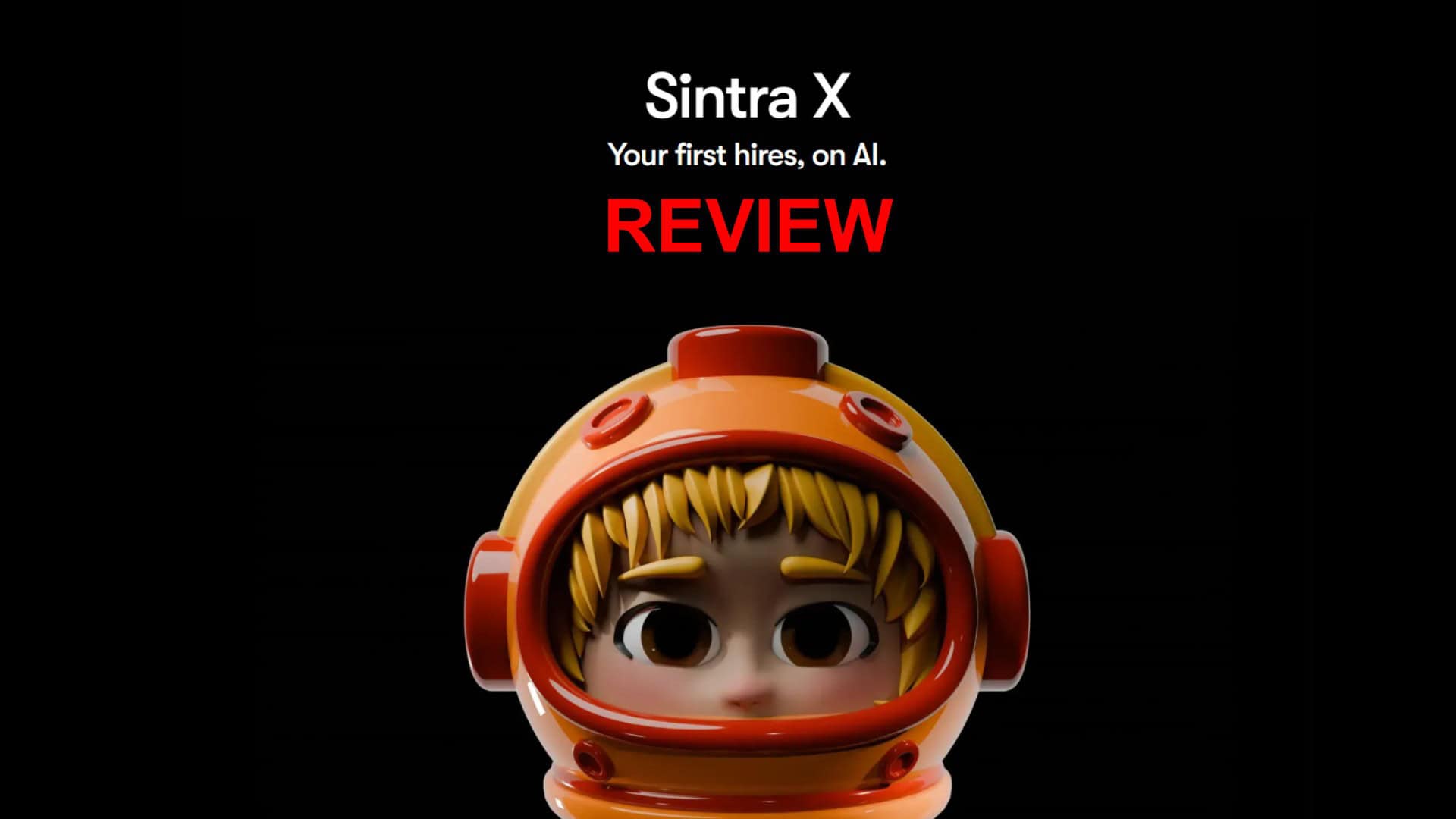
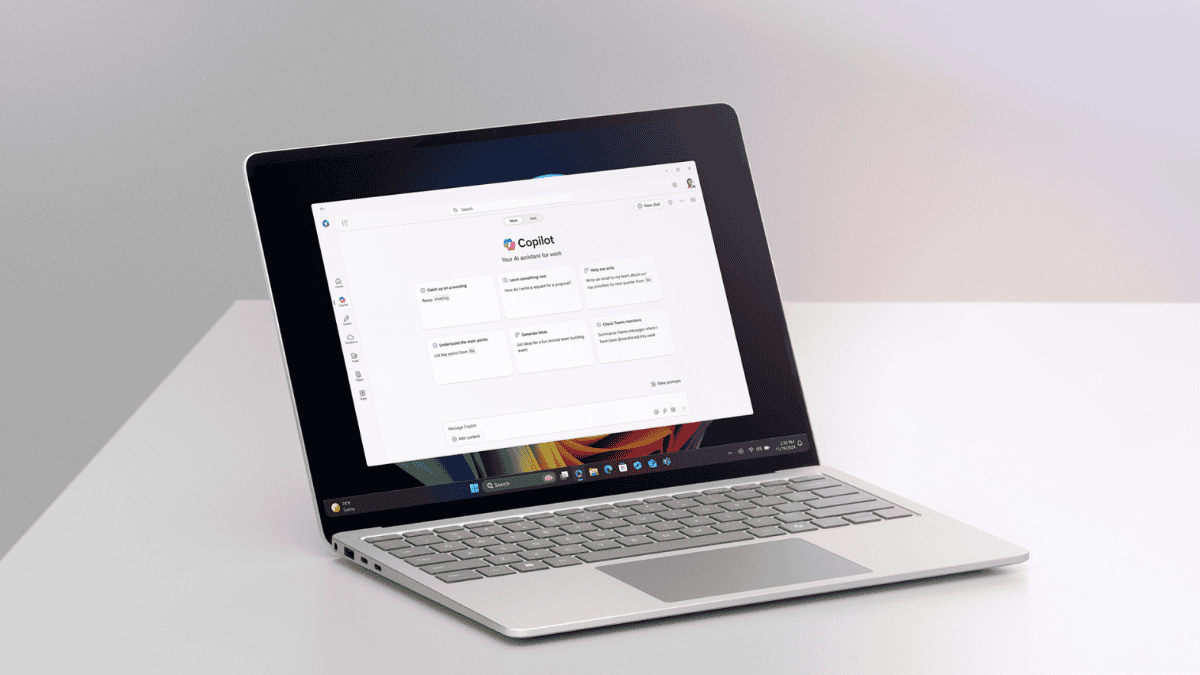


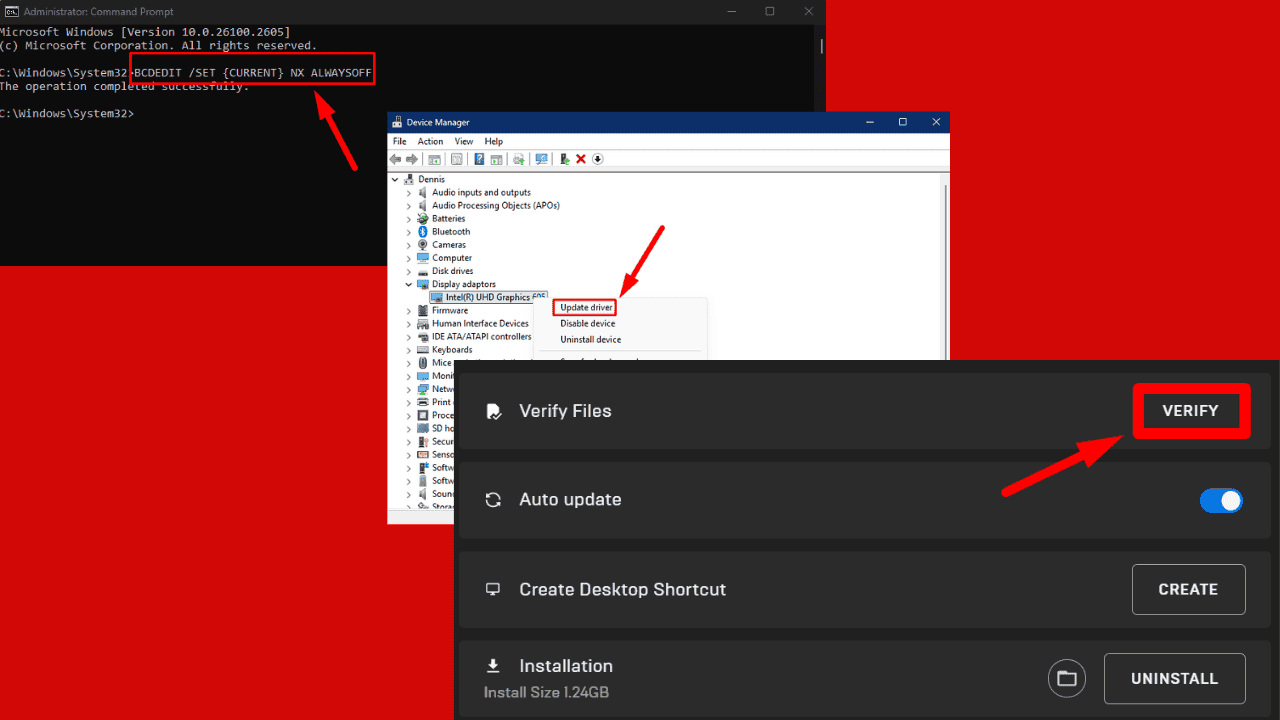

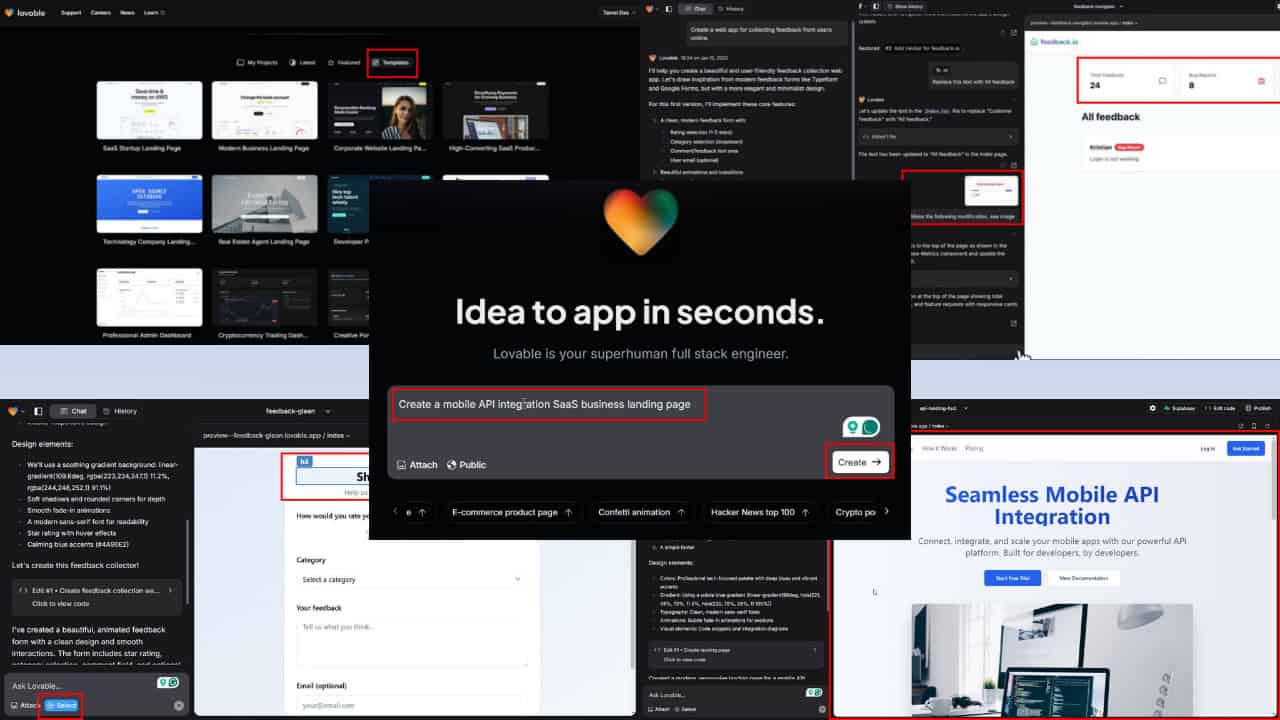
Fórum de usuários
Mensagens 2