Correção rápida: erro BSoD dxgmms2.sys no Windows 11 [8 soluções]
4 minutos. ler
Atualizado em
Leia nossa página de divulgação para descobrir como você pode ajudar o MSPoweruser a sustentar a equipe editorial Saiba mais
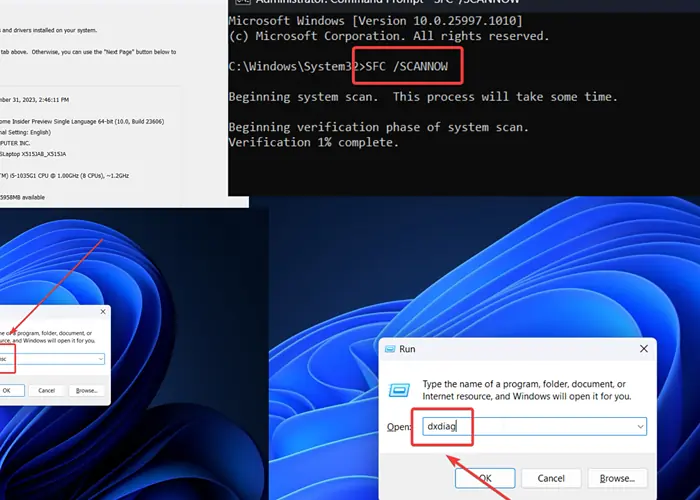
O erro dxgmms2.sys do Windows 11 desliga o sistema. Encontrei-o no meu PC recentemente. No meu caso, eu estava executando uma compilação do Canal canário. Mudar para uma versão estável resolveu o problema.
No entanto, dependendo da causa raiz, as soluções podem ser diferentes. Abordei todos os cenários neste guia.
O que é dxgmms2.sys no Windows 11?
dxgmms2.sys é um erro de tela azul da morte causado pelo ausência ou corrupção do arquivo de sistema dxgmms2.sys. Geralmente é acompanhado por mensagens como SYSTEM_THREAD_EXCEPTION_NOT_HANDLED, SYSTEM_SERVICE_EXCEPTION ou DRIVER_IRQL_NOT_LESS_OR_EQUAL.
O que causa dxgmms2.sys?
A principal causa deste erro é a ausência do arquivo dxgmms2.sys no sistema. No entanto, isso também pode acontecer por causa de:
- Drivers de placa gráfica obsoletos
- BiOS desatualizado
- RAM com defeito
- Versão instável do Windows: Se você estiver usando compilações Developer ou Canary, o BSoD pode ocorrer.
Como corrigir a tela azul da morte dxgmms2.sys?
Solução 1: atualize os drivers da placa gráfica
- Pressione Windows + R para abrir o Execute janela.
- Digite o comando DEVMGMT.MSC e acerte Entrar para abrir o Gerenciador de dispositivos janela.

- Expandir a lista para Adaptadores de vídeo.
- Clique com o botão direito no primeiro driver da placa gráfica e clique em Atualizar driver.

- Selecionar Pesquisar motoristas automaticamente.

Solução 2: atualize o BiOS
Se o BiOS estiver obsoleto, você poderá encontrar o erro dxgmms2.sys do Windows 11. No entanto, o procedimento de atualização é específico da marca, portanto, entre em contato com o fabricante do seu PC para fazer isso.
Normalmente, você terá que baixar o BiOS do site do fabricante ou instalá-lo através de um aplicativo.
Solução 3: use uma versão estável do Windows
Encontrei esse problema ao usar o Windows por meio do canal Canary. Os canais Canary e Developer são instáveis e encontram BSoDs com frequência. Tente instalar uma versão estável do Windows para corrigir o problema.
Solução 4: execute uma verificação SFC
Se o arquivo de sistema dxgmms2.sys estiver faltando no sistema, executar uma verificação SFC pode resolver o problema. Ele verifica arquivos ausentes e corrompidos e os substitui, se possível.
- Procurar por Prompt de comando no Barra de pesquisa do Windows.
- Clique em Executar como administrador para abrir o Prompt de comando janela.

- Digite o seguinte comando: SFC / SCANNOW

Solução 5: execute uma verificação CHKDSK
Você pode verificar seu disco rígido e corrigir o problema executando uma verificação CHKDSK.
- Abra o Prompt de comando janela conforme explicado na solução 4.
- Digite o seguinte comando e aperte Entrar: CHKDSK /r /f

- Imprensa Y e acerte Entrar.
- Assim que a verificação for concluída, reinicie o sistema. O CHKDSK A verificação começará a verificar setores defeituosos.
Solução 6: execute a ferramenta de diagnóstico de memória do Windows
Se a RAM estiver com defeito, você pode verificar e consertar executando a ferramenta Windows Memory Diagnostic.
- Pressione Windows + R para abrir o Execute janela.
- Digite o comando MDSCHED na janela Executar e pressione Entrar para abrir o Diagnóstico de Memória do Windows ferramenta.

- Clique em Reinicie agora e verifique se há problemas.

Solução 7: execute a ferramenta de diagnóstico Directx
A ferramenta DirectX Diagnostic verifica problemas relacionados a som e gráficos. Também pode ajudar na verificação do arquivo dxgmms2.sys.
- Pressione Windows + R para abrir o Execute janela.
- Digite o seguinte comando e aperte Entrar para abrir o Ferramenta de diagnóstico DirectX: dXDiag
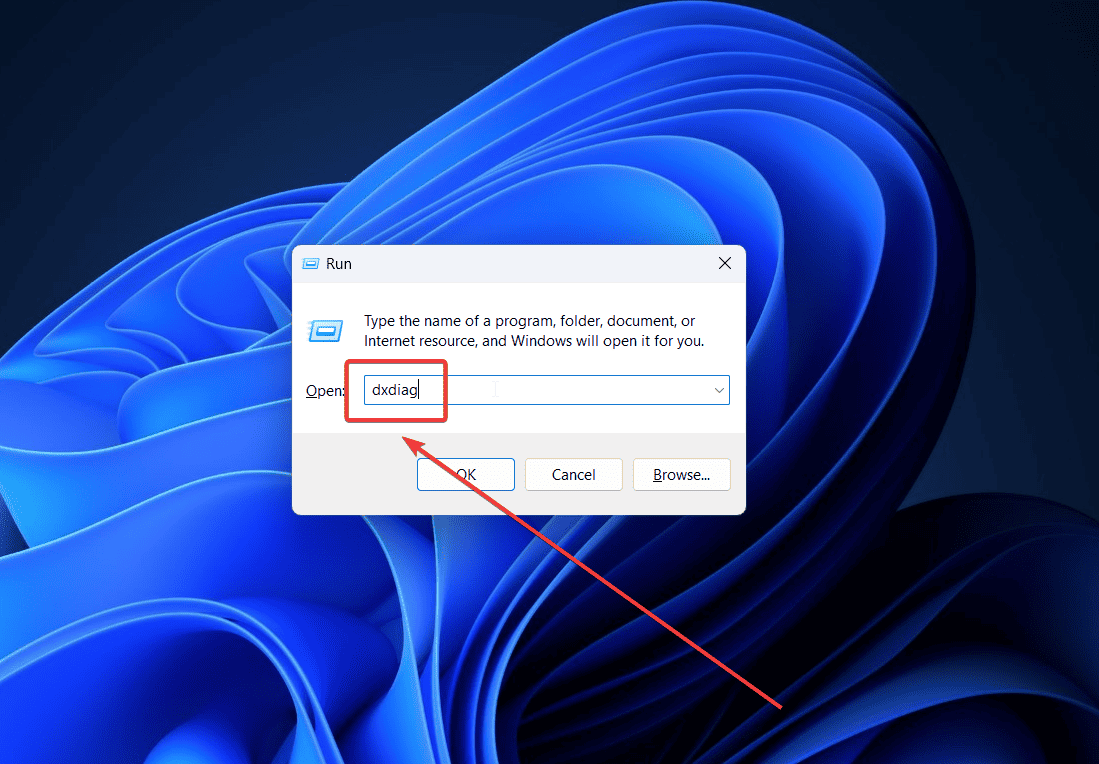
- A ferramenta verificará todas as assinaturas digitais relacionadas ao sistema.
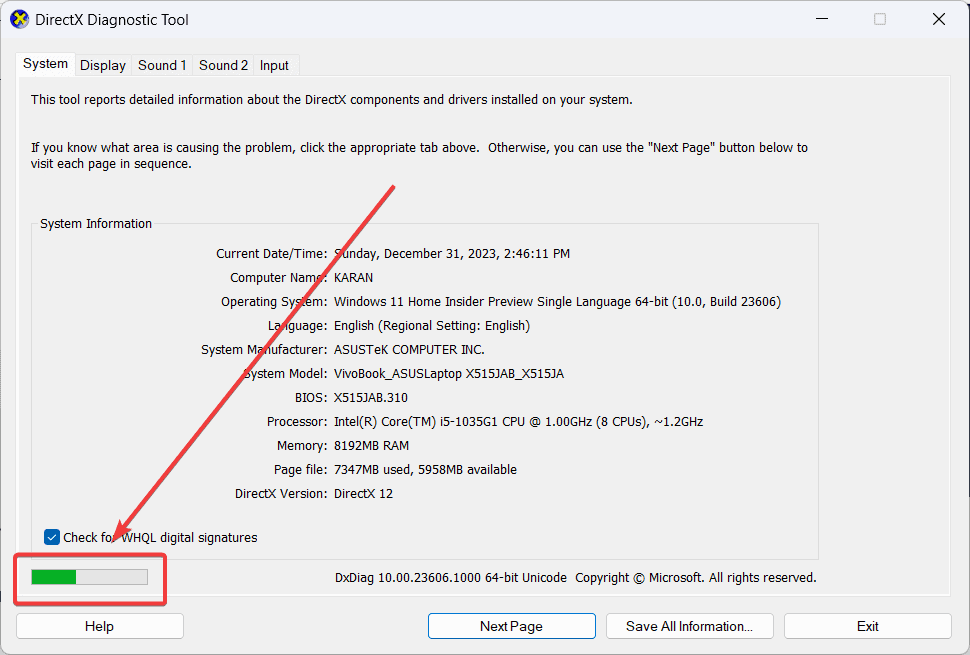
Solução 8: restaure o sistema
Se tudo mais falhar, você poderá reverter o sistema para um ponto de restauração anterior.
- Procurar por Recuperacao no Barra de pesquisa do Windows e abra o aplicativo.

- Selecionar Abra a Restauração do Sistema.

- Clique em Next.
- Selecione os ponto de restauração e clique em Next.

- Clique em Acabamento.

Você também pode estar interessado em:
- Erro de tela azul PAGE_NOT_ZERO
- Erro BSOD SYSTEM_SERVICE_EXCEPTION
- Erro de tela azul de gerenciamento de memória
Resumo
O erro dxgmms2.sys do Windows 11 pode ser uma visão horrível para muitos usuários do sistema. No entanto, cobri todas as soluções possíveis sequencialmente. Prossiga do mais fácil para o mais complexo na ordem.








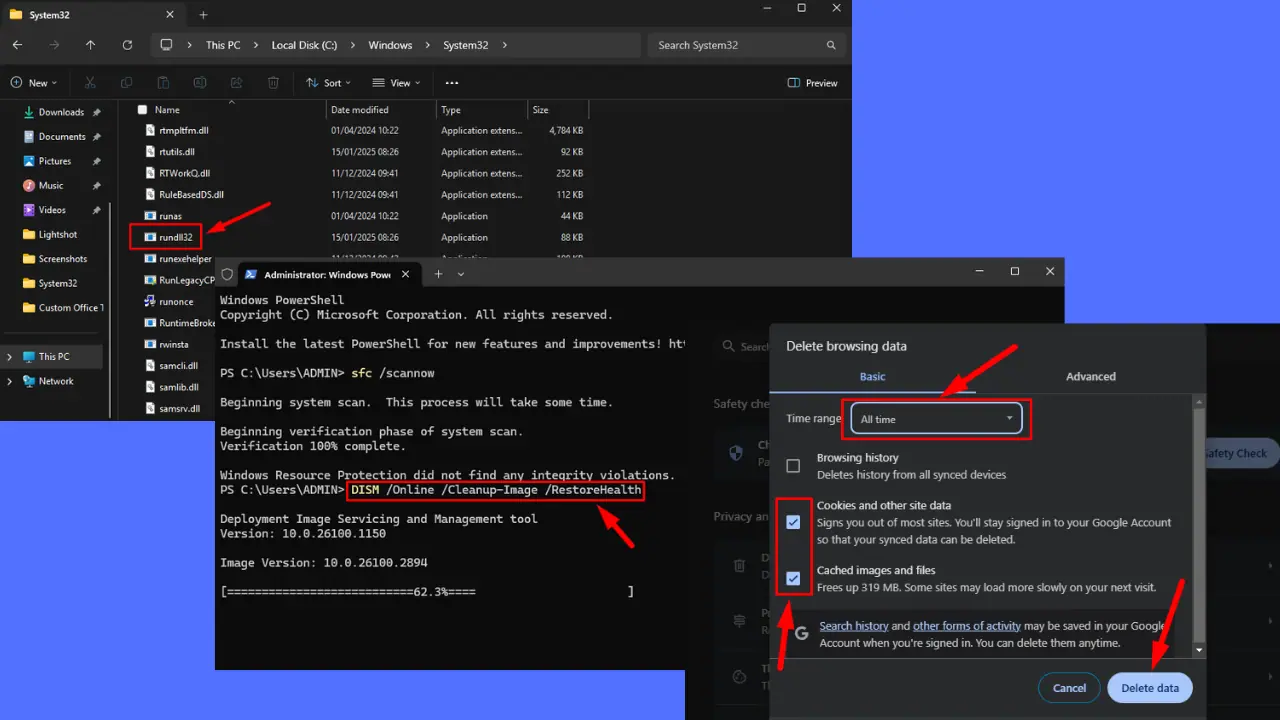
Fórum de usuários
Mensagens 0