Como transmitir a tela do Android para um PC com Windows 10
3 minutos. ler
Atualizado em
Leia nossa página de divulgação para descobrir como você pode ajudar o MSPoweruser a sustentar a equipe editorial Saiba mais
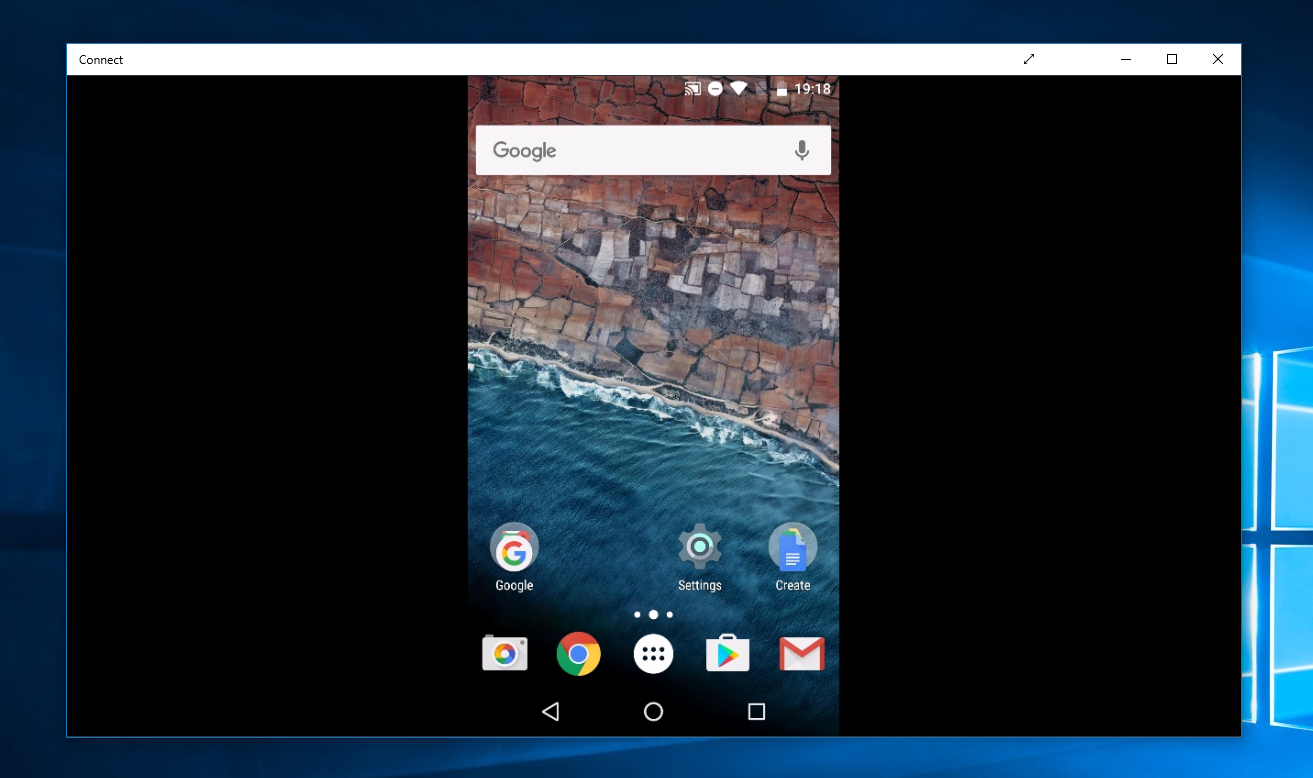
A atualização de aniversário do Windows 10 apresenta um novo aplicativo Connect que permite aos usuários transmitir a tela do Android ou do Windows 10 Mobile para o PC com Windows 10. Se você possui um dispositivo Android, poderá transmitir sua tela para o seu PC com Windows 10 executando a Atualização de Aniversário com muita facilidade.
Consequentemente, para transmitir a tela do seu Android para o seu PC, basta seguir os passos abaixo.
Transmitindo a tela do Android para um PC com Windows 10 – passo a passo
- Abra o Centro de notificação no seu telefone Android
- Expandir o Ações rápidas seção
- Clique no Cast botão
- Clique em Mais Configurações da seção Elenco
- Pesquise e abra o Conectar aplicativo no seu computador com Windows 10
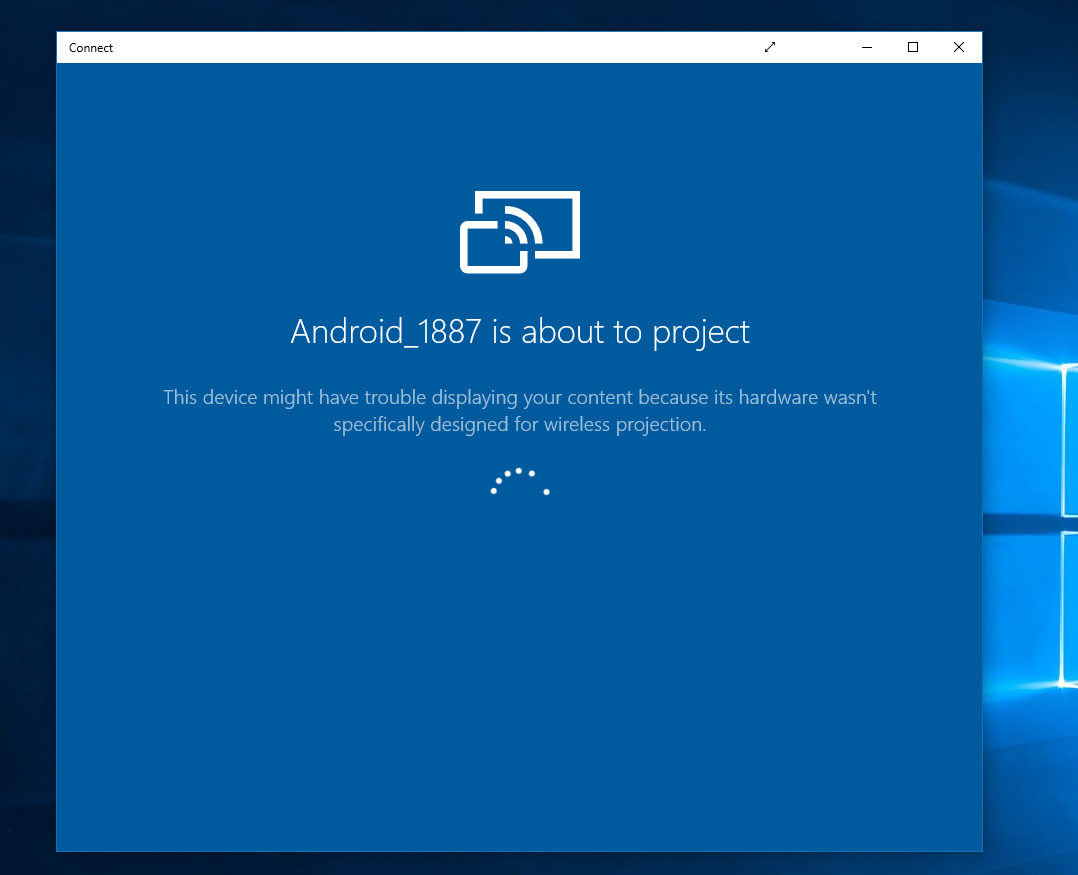
- Depois disso, verifique se a exibição sem fio está ativada no seu telefone Android clicando no ícone mais na parte superior
- Aguarde até que seu telefone Android encontre seu PC com Windows 10
- Quando o seu PC aparecer, basta clicar nele e ele começará a se conectar
- Uma vez conectado, você poderá ver a tela do Android no seu PC com Windows 10, conforme mostrado na captura de tela abaixo
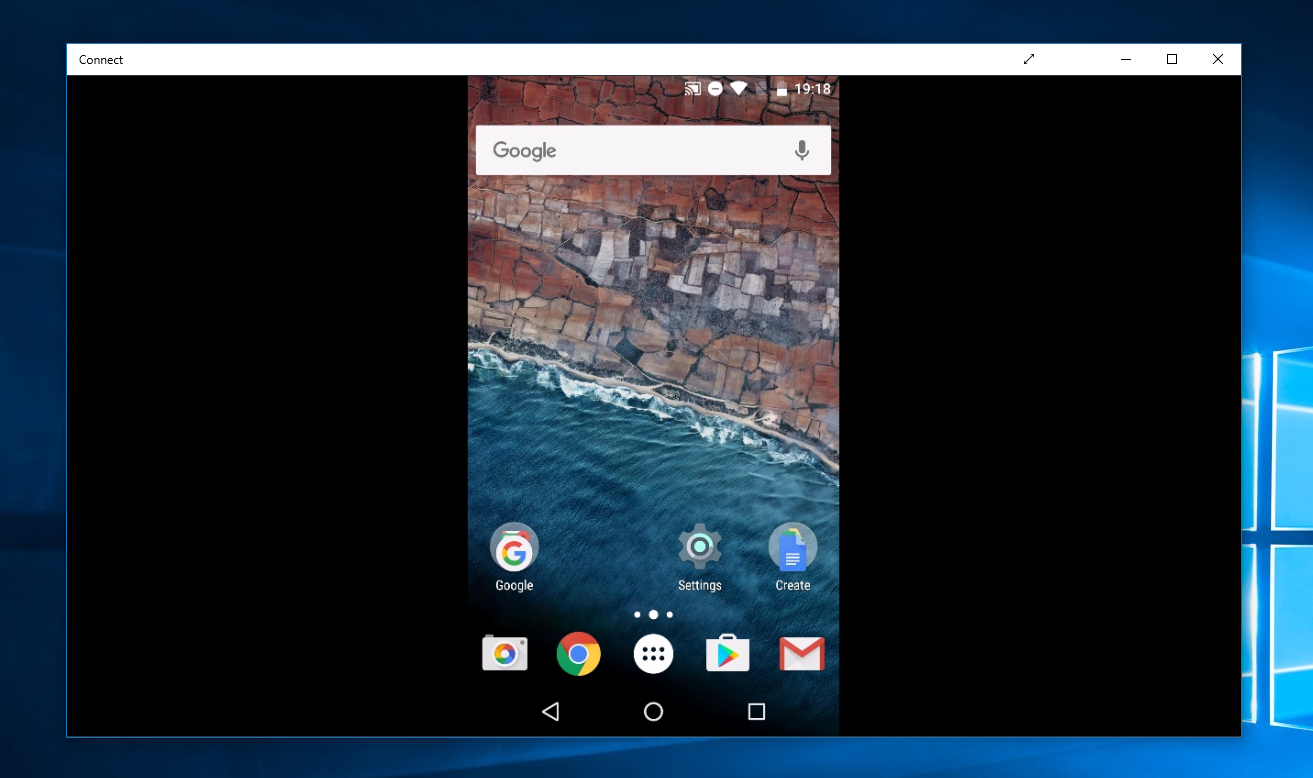
Às vezes, o aplicativo Connect não consegue reconhecer o dispositivo Android completamente. Além disso, o recurso de transmissão de tela não funciona com Windows Phones e iPhones.
Se o seu celular não for compatível com o aplicativo Connect, você também pode tentar ApowerMirror, que oferece uma experiência e usabilidade muito melhores. Ele aplica tecnologia de espelhamento convencional para suportar espelhamento de áudio de alta qualidade. Assim, você pode conectar facilmente seu telefone Android, iPhone ou iPad a um PC via USB ou Wi-Fi.
Além disso, você também pode transmitir conteúdo diferente em seu PC com Windows usando dispositivos móveis e desfrutar de jogos ou entretenimento diretamente em seu computador.
Se você já experimentou o recurso Conectar no Windows 10, diga-nos o que você pensa sobre ele na seção de comentários abaixo.
FAQ – Transmitir e espelhar dispositivos móveis Android para o seu PC com Windows 10
Como faço para transmitir a tela do meu telefone Android no meu laptop?
Para transmitir a tela do seu Android, abra o centro de notificação em seu telefone Android, expanda a seção Ações rápidas, clique no botão Transmitir, clique em Mais configurações na seção Transmitir Pesquisa e abra o aplicativo Connect em seu PC com Windows 10. Depois disso, certifique-se de que a exibição sem fio esteja ativada em seu telefone Android clicando no ícone Mais na parte superior. Aguarde até que seu telefone Android encontre seu PC com Windows 10.
Como faço para transmitir a tela do meu iPhone em meu laptop Windows?
Você pode transmitir a tela do iPhone usando o aplicativo sugerido, APowerMirrorGenericName. Em seguida, conecte seu iPhone e dispositivo Windows 10 na mesma conexão Wi-Fi. Deslize para cima a tela do iPhone para abrir o Centro de Controle. Toque em Espelhamento de tela para ver uma lista de dispositivos disponíveis. Escolha o nome do seu dispositivo Windows 10 e insira o código, então seu dispositivo iniciará o processo de espelhamento.
Posso transmitir meus aplicativos Android em meu PC com Windows 10?
Sim, se você tiver um telefone Samsung mais recente, poderá fazer isso usando o serviço gratuito Microsoft seu telefone aplicativo usando o recurso Link to Windows em sua aba de notificações.
Como faço para espelhar meu iPhone para meu laptop usando USB?
Para espelhar seu dispositivo iPhone, você pode usar um aplicativo chamado Plugue LonelyScreen no cabo USB em seu iPhone e PC com Windows. Abrir configurações. Toque em Hotspot pessoal. Ative o ponto de acesso pessoal. Inicie o LonelyScreen no seu PC com Windows. Espelhe seu iPhone via AirPlay para o seu PC. Agora seu iPhone deve aparecer no LonelyScreen.









Fórum de usuários
Mensagens 0