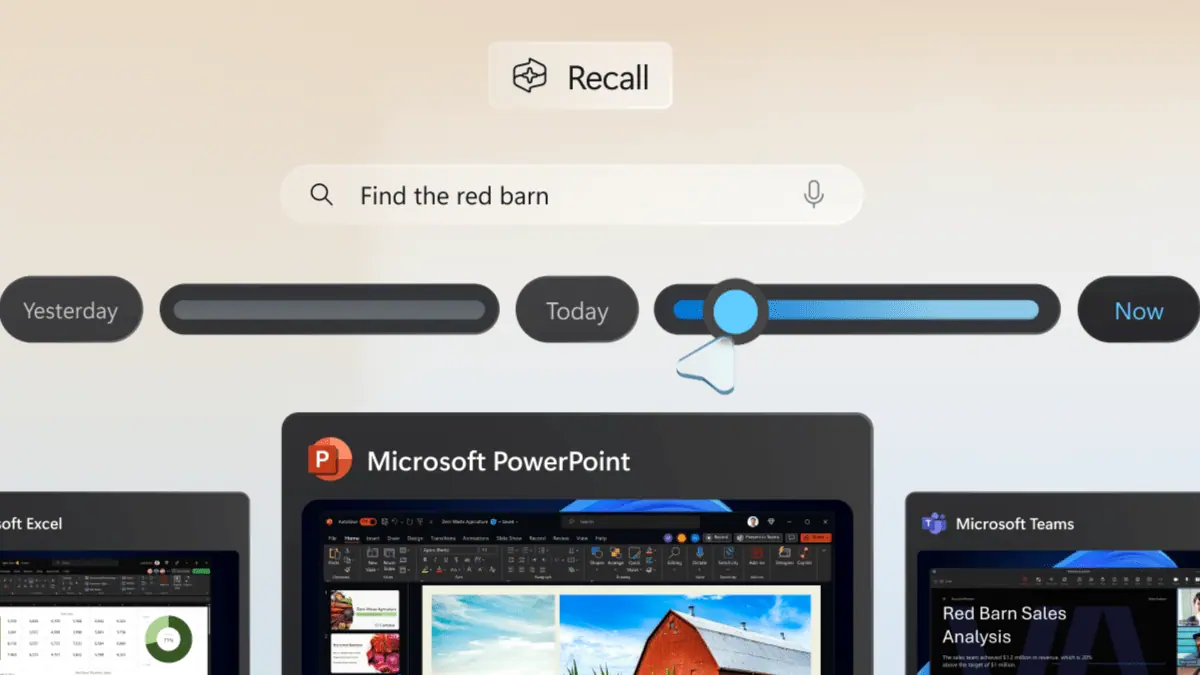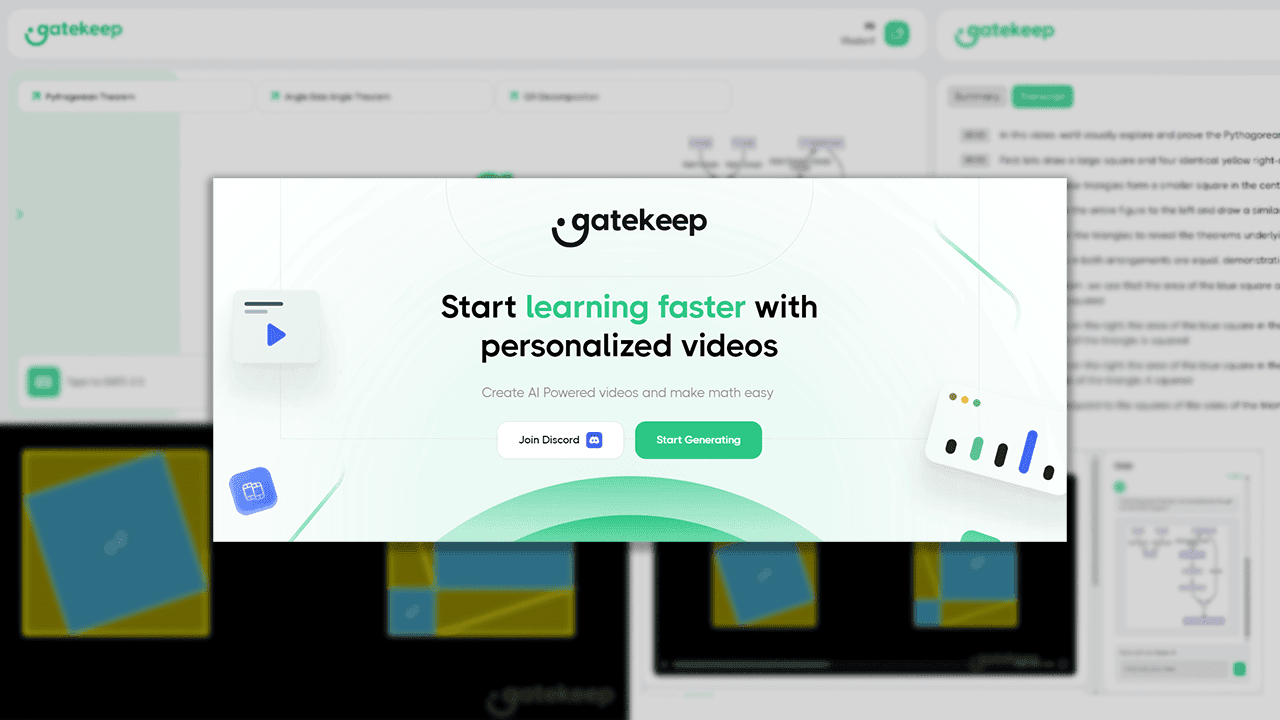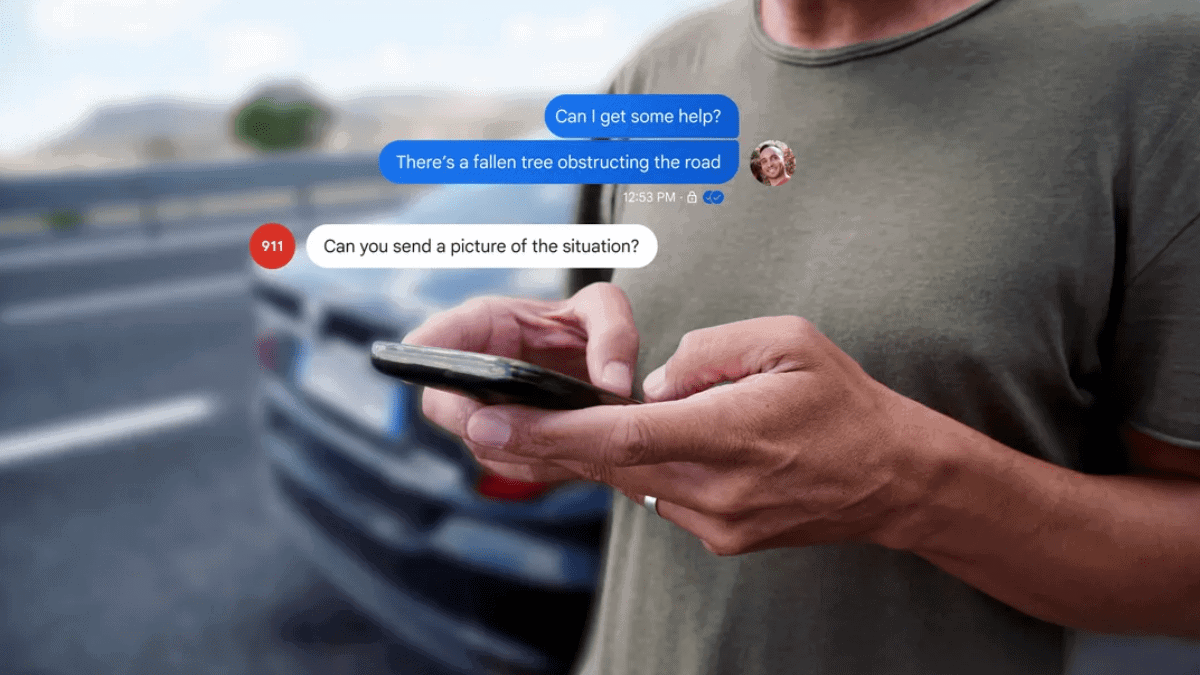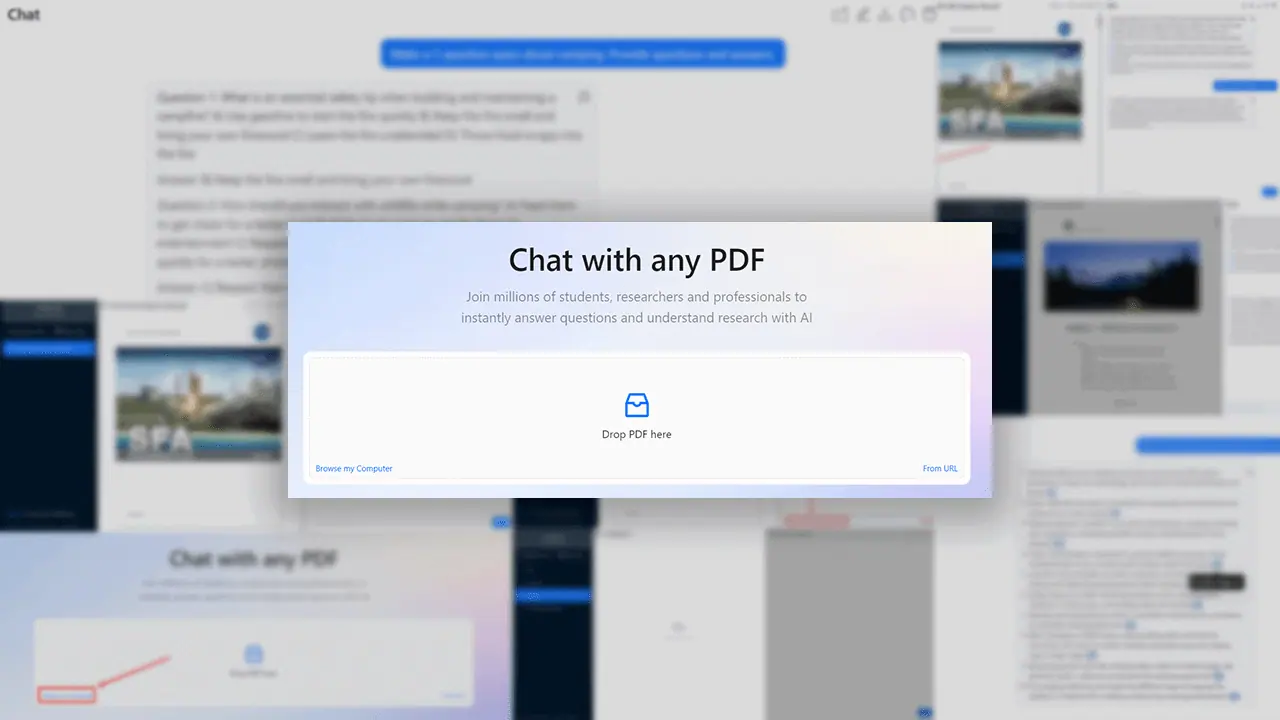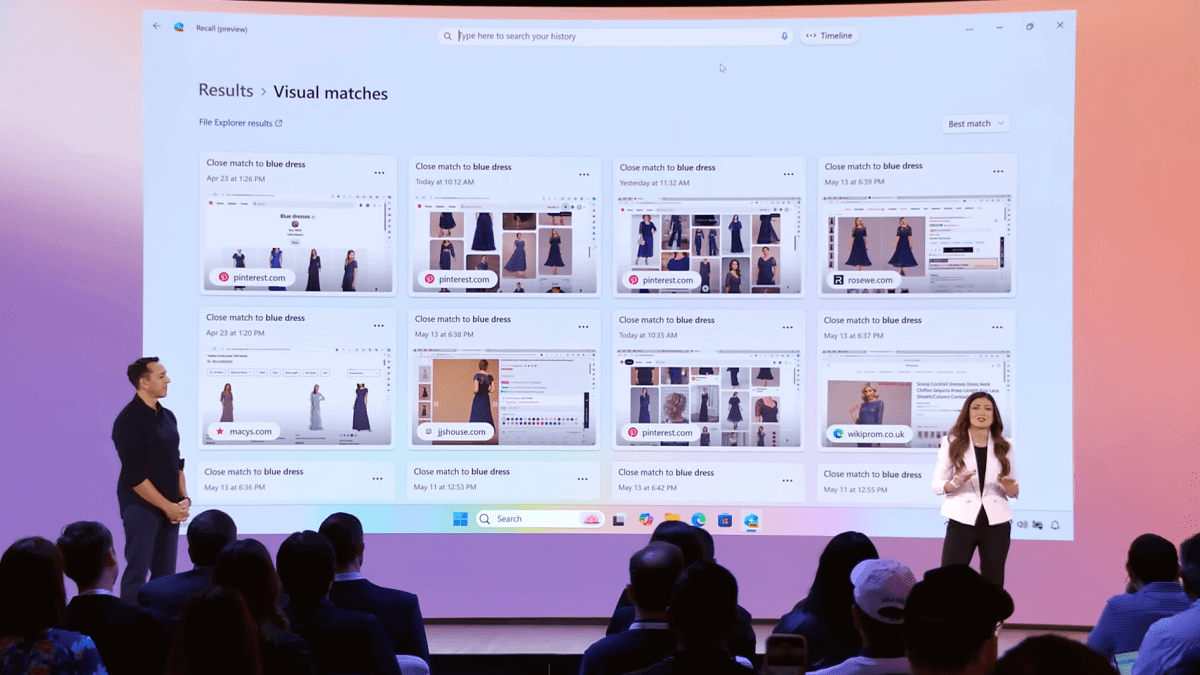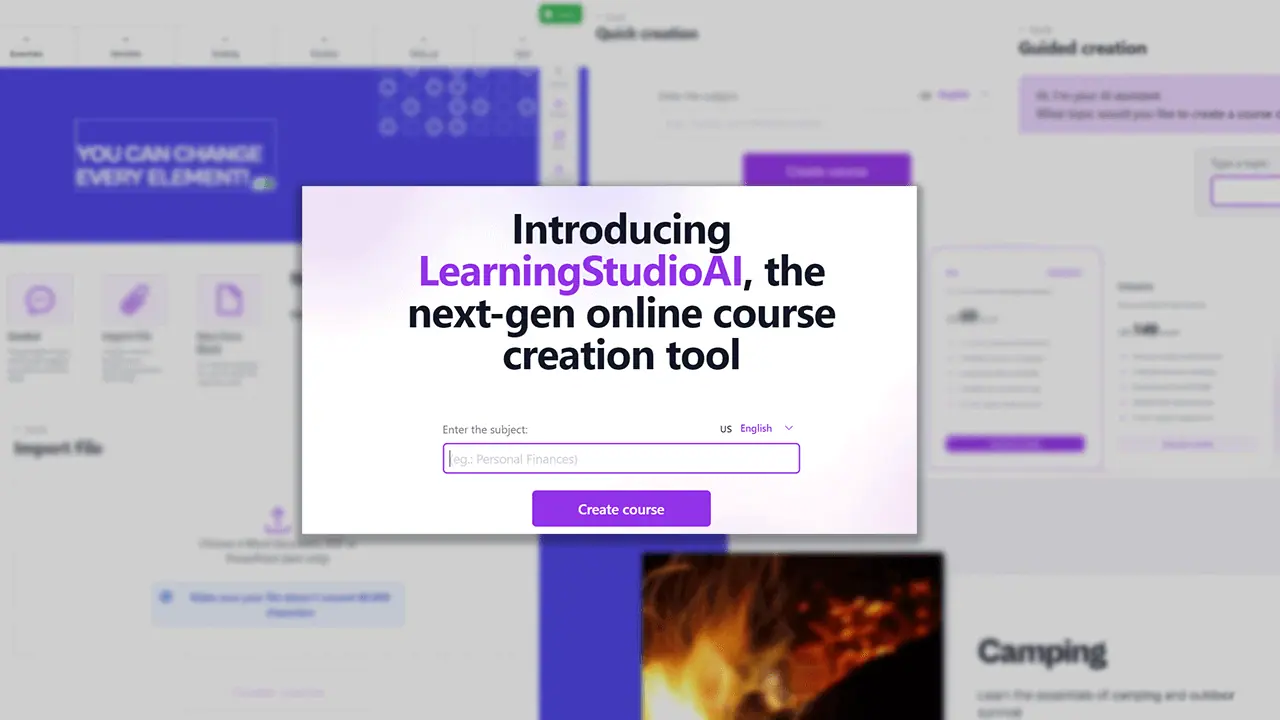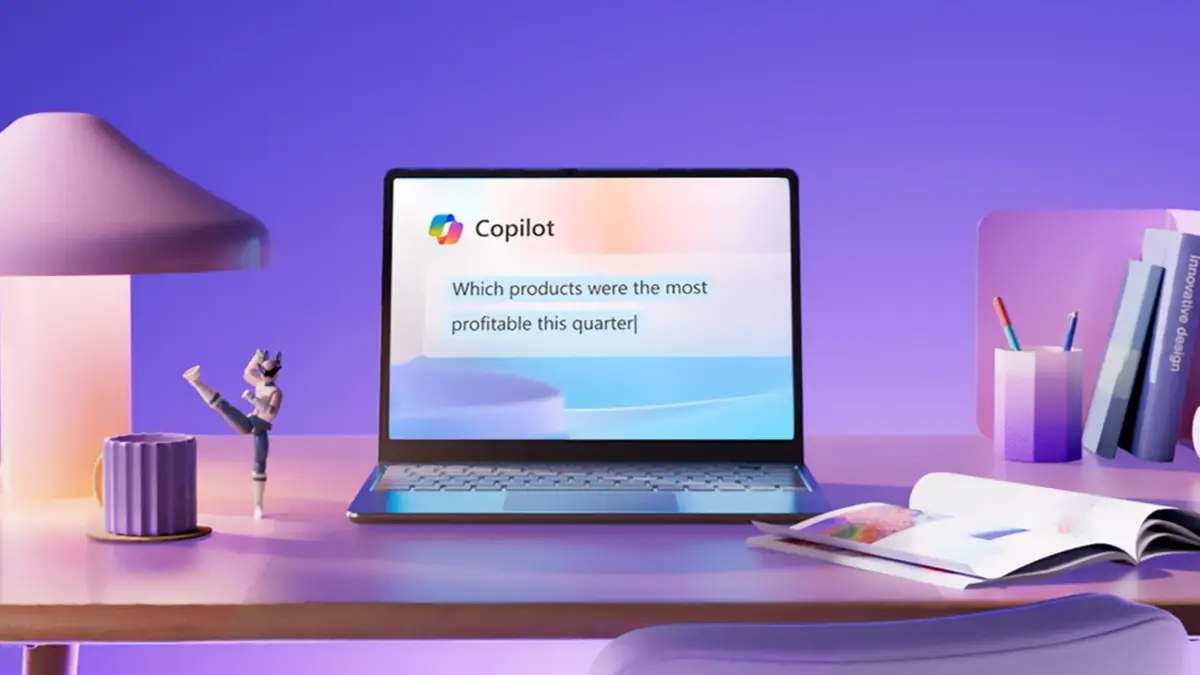Conserte seu PC com um erro de problema no Windows 11
12 minutos. ler
Atualizado em
Leia nossa página de divulgação para descobrir como você pode ajudar o MSPoweruser a sustentar a equipe editorial Saiba mais

O Windows 11 é o sistema operacional mais fácil e elegante para seus desktops ou laptops. No entanto, sendo o sistema operacional Windows mais avançado, não está isento de soluços ocasionais. Um desses problemas é o erro “Seu PC teve um problema e precisa reiniciar”, comumente conhecido como erro de Tela Azul da Morte (BSoD).
O erro BSoD é uma mensagem de erro no nível do sistema que aparece no Windows 11 quando o sistema operacional encontra um problema crítico do qual não consegue se recuperar automaticamente. Este erro é uma medida de proteção, evitando maiores danos ao seu PC ao iniciar a reinicialização do sistema. Embora possa parecer alarmante à primeira vista, ele foi projetado para manter a estabilidade e a integridade do seu computador.
Por que meu dispositivo apresenta problemas e precisa reiniciar o Windows 11?
A principal causa do erro Tela Azul da Morte no Windows 11 é uma falha crítica do sistema operacional relacionada a conflitos de hardware ou driver. O sistema operacional Windows 11 aciona automaticamente essa tela de erro quando o sistema operacional enfrenta uma situação que não pode ser corrigida automaticamente. Para evitar danos aos componentes de hardware, o Windows 11 mostra a tela do BSoD, então você o desliga e reinicia para solucionar o problema.
Aqui está uma captura de tela do erro:
Outros motivos por trás do erro “Seu PC teve um problema e precisa ser reiniciado” são os seguintes:
- Drivers de dispositivo desatualizados ou incompatíveis
- Arquivos de sistema corrompidos ou arquivos de sistema afetados por malware
- Superaquecimento devido a ventilação inadequada ou hardware defeituoso
- Problemas de hardware, como RAM defeituosa, disco rígido com falha ou fonte de alimentação com defeito
- Instalações ou atualizações recentes de software em conflito com o sistema operacional
- Alterações nas configurações do sistema ou configurações que interrompem as operações normais
- Incompatibilidade entre determinados aplicativos e o ambiente Windows 11
Veja também: Corrigir erro de tempo limite do Watchdog do relógio como este
Como consertar seu PC encontrou um erro problemático
Ao ver o erro BSoD, não há nada que você possa fazer nessa tela, exceto reiniciar o PC. Portanto, a primeira etapa da solução de problemas é reiniciar o computador.
Após a reinicialização, se o computador ligar normalmente e for para a tela de login ou área de trabalho, o erro BSoD é intermitente e é causado por software, hardware ou malware instalado recentemente. Erros de disco em PCs baseados em unidades de disco rígido (HDD), problemas com módulos de memória (RAMs), etc., também podem causar o erro BSoD. Portanto, para corrigir o erro “Seu PC teve um problema”, siga este guia de solução de problemas:
Solução 1: desinstalar software instalado recentemente
- Clique na menu Iniciar botão na barra de tarefas.
- Digite o nome do aplicativo que você instalou pela última vez antes do erro BSoD.
- Quando o aplicativo aparece no menu Iniciar ecrã, clique no Desinstalar botão.
- Reinicie seu computador mais uma vez.
Solução 2: desinstalar o hardware instalado recentemente
Se você vir o erro BSoD após instalar o novo hardware, siga estas etapas:
- Desligue o PC.
- Desconecte todos os cabos do PC.
- Abra a tampa lateral da torre ou gabinete da CPU.
- Use uma pulseira antiestática antes de tocar nas partes internas da CPU.
- Alternativamente, você pode aterrar tocando uma superfície metálica conectada à parede ou ao chão.
- Agora, remova o componente de hardware de seu slot na placa-mãe.
- Feche a tampa lateral da torre da CPU.
- Ligar seu PC.
Se o seu PC com Windows 11 for um laptop, você só poderá conectar hardware externo por meio de portas USB ou HDMI. Portanto, basta desconectar os cabos do novo hardware e ligar o laptop.
Solução 3: procurar e remover malware
- Quando você estiver na tela inicial, pressione o botão Windows + I chaves juntas.
- Clique na Privacidade e segurança opção no painel de navegação do lado esquerdo.
- Escolha o Segurança do Windows menu à direita e clique no botão Abra a Segurança do Windows botão.
- Agora, clique no Proteção contra vírus e ameaças cartão sob o Segurança em resumo seção.
- Clique em Opções de digitalização e depois escolha Escaneamento completa e finalmente clique no Escaneie agora botão.
Permita que a Segurança do Windows verifique todo o computador e exclua qualquer malware presente em seu PC. Reinicie para confirmar se o erro BSoD aparece novamente ou não.
Solução 4: verifique se há espaço livre em disco
A unidade de instalação do sistema operacional Windows 11 deve conter 10% ou mais de espaço livre em disco de todo o tamanho do disco. Por exemplo, se o tamanho total da unidade C:/ for 200 GB, deverá haver sempre 20 GB de espaço livre em disco. Isso garante que o sistema operacional Windows 11 possa realizar tarefas de reparo automatizadas gravando códigos ou arquivos no disco.
Leia isso 10 melhores limpadores de PC para Windows 11 [gratuito e premium] artigo para encontrar as melhores ferramentas que você pode usar para liberar espaço em disco em seu PC com Windows 11.
Solução 5: use a ferramenta de diagnóstico de memória do Windows para corrigir problemas de RAM
- Lançar o Início menu.
- Formato Diagnóstico de Memória do Windows.
- Clique no Diagnóstico de Memória do Windows app para abrir a ferramenta de diagnóstico de RAM.
- Escolha entre as opções Reinicie agora e verifique se há problemas (recomendado) or Verifique se há problemas na próxima vez que eu iniciar meu computador. Selecione uma opção.
- Se você selecionar a primeira opção, seu computador reiniciar automaticamente. Se você escolher a segunda opção, precisará reiniciar manualmente o computador quando estiver pronto para executar o diagnóstico de memória.
- O Diagnóstico de Memória do Windows começará a testar sua RAM em busca de problemas durante o processo de reinicialização. Isso pode levar vários minutos.
- Após a conclusão do teste de memória, seu computador inicializará automaticamente no Windows.
- Abra o Início menu e tipo Evento.
- Clique no Visualizador de eventos app.
- Escolha o System Menu sob o Windows Logs seção.
- Localize o Resultados de diagnóstico de memória sob a fonte coluna.
- Dê um duplo clique para visualizar recomendações.
Dependendo dos resultados, pode ser necessário substituir módulos de RAM com defeito ou tomar outras ações apropriadas para corrigir os problemas de RAM do seu computador. Depois de resolver todos os problemas de RAM identificados, seu computador deverá funcionar com mais fluidez e sem problemas relacionados à memória.
Solução 6: Encontre erros de disco com o CHKDSK
-
- Procurar por CMD no menu Iniciar, botão direito do mouse on Prompt de comandoe escolha Executar como administrador.
- Procurar por CMD no menu Iniciar, botão direito do mouse on Prompt de comandoe escolha Executar como administrador.
- No CMD console, copie e cole o seguinte comando:
CHKDSK C: /F - Acertar Entrar executar.
- Press Y para verificação e correção de disco após uma reinicialização.
- Reiniciar seu PC.
- A CHKDSK o processo aparecerá abaixo do logotipo do Windows 11 em uma tela preta.
- Aguarde o processo ser concluído.
- Faça login na área de trabalho do Windows 11.
Solução 7: verifique erros de arquivos do sistema usando SFC
- Abra o Prompt de Comando do Windows (CMD) ferramenta com direitos elevados, conforme mostrado anteriormente.
- Formato
sfc /scannowe imprensa Entrar. - A ferramenta executará a verificação e reparará erros de arquivos do sistema, se houver.
- Após a correção, reinicie o computador.
Solução 8: execute uma inicialização limpa
- Press Windows + R para abrir o Execute diálogo.
- Abra o Configuração do sistema utilitário digitando
msconfige pressionando Entrar. - No Configuração do sistema janela, vá para o Serviços guia, cheque Esconder todos os serviços da MicrosoftE clique em Desativar todos.
- Clique na Aplicar botão.
- Agora, navegue até o Comece guia do Configuração do sistema janela.
- Clique Abra o Gerenciador de Tarefas para gerenciar itens de inicialização individualmente.
- Desabilitar itens de inicialização desnecessários clicando com o botão direito sobre eles.
- Clique OK no Configuração do sistema janela e, quando solicitado, restart seu computador para concluir o inicialização limpa processo.
Solução 9: verifique se o Windows Update está disponível
- Pressione o botão Windows + I chaves juntas para abrir Configurações.
- Clique em Windows Update.
- Clique Verificar atualizações para procurar atualizações disponíveis.
- Revise a lista de atualizações e clique no botão Instale tudo or Baixe e instale botão.
- Reiniciar seu computador, se solicitado.
- Você pode clicar em Verificar atualizações novamente para verificar se há atualizações adicionais.
- Repita o processo de atualização conforme necessário.
Verifique se o erro foi resolvido após atualizar o Windows 11 para a edição mais recente.
Solução 10: mantenha os drivers de dispositivo atualizados
- Abra Gerenciador de dispositivos pressionando o botão Windows + X chaves.
- Selecione os tipo de dispositivo para o qual você precisa atualizar o software do driver.
- Expanda o dispositivo para encontrar o driver que precisa ser atualizado.
- Botão direito do mouse no motorista para escolher o Atualizar driver opção.
- Agora selecione Pesquisar automaticamente para software de driver atualizado.
- O Windows instalará o driver mais recente após procurá-lo.
Agora, reinicie o seu PC. De agora em diante, você não deverá enfrentar o erro “Seu PC teve um problema e precisa ser reiniciado” devido a problemas de driver desatualizados.
Solução 11: use a ferramenta de restauração do sistema
-
- Pressione o botão Windows + S chaves para abrir o menu Iniciar barra de pesquisa.
- Formato Criar um ponto de restauraçãoe pressione Entrar.
- No Propriedades do sistema janela, clique no A restauração do sistema botão.
- No Restaurar arquivos e configurações do sistema caixa de diálogo, clique em Next.
- Escolher A restauração do sistema ponto da lista à sua frente.
- Você deve selecionar analisando as datas e horários em que o sistema estava funcionando bem.
- Clique Next para confirmar.
- Depois de pressionar o Acabamento botão, o Windows 11 concluirá o processo.
- Seu computador será reiniciado e restaurado ao estado escolhido.
Até agora, você explorou maneiras de se livrar do erro BSoD se o seu PC for para a área de trabalho. No entanto, se não for para a tela de login ou para a área de trabalho, siga estes métodos de solução de problemas:
Solução 12: Remover hardware recém-conectado
É altamente provável que o hardware instalado em seu PC de mesa não seja compatível ou esteja interferindo no tempo de execução do sistema operacional Windows 11. Portanto, para evitar mais danos a outro hardware ou software, o Windows 11 entrou na tela de erro do BSoD.
Pressione longamente a tecla liga / desliga até que o PC desligue. Em seguida, siga as etapas mencionadas em Solução 2, anteriormente neste artigo.
Solução 13: tentativa de executar o PC no modo de segurança
- Desligue o PC pressionando longamente a tecla liga / desliga na torre da CPU ou laptop até que a tela fique preta.
- Agora, pressione o botão de energia.
- Quando o logotipo do fabricante da placa-mãe ou do Windows 11 aparecer, pressione longamente o botão liga / desliga para desligar o PC.
- Repita esta etapa mais uma vez.
- Você verá o Preparando-se para reparo automático tela.
- O PC com Windows 11 agora deve entrar no WinRe modo dizendo Reparo automático.
- Clique na opções avançadas botão.
- Na próxima tela, clique em Resolução de problemas.
- Agora, clique no opções avançadas botão.
- Na tela Opções avançadas, selecione Configurações de inicialização.
- Clique Reiniciar na janela Configurações de inicialização.
- Após a reinicialização, você deverá ver o Configurações de inicialização tela.
- Press 4 no teclado para reiniciar o dispositivo em Modo de Segurança.
Se você conseguir fazer login no Home Screen do PC no modo de segurança, o problema está em qualquer aplicativo instalado recentemente. Desinstale esse aplicativo seguindo as etapas mencionadas na Solução 1 anteriormente neste artigo.
Depois de desinstalar o aplicativo suspeito, reinicie o PC para voltar ao modo normal.
Solução 14: Reparar a instalação do Windows
Se o modo de segurança não resolver o problema, siga estas etapas:
- Repita os passos 1 NFT`s 7 in Solução 13 para acessar o Reparo automático tela.
- Clique opções avançadas !
- A partir daqui clique Resolução de problemas > opções avançadas chegar ao Reparo de inicialização cartão.
- Clique Reparo de inicialização.
Por meio de vários diagnósticos do Windows 11, o sistema operacional corrigirá automaticamente os problemas de carregamento do sistema operacional Windows. Assim que o reparo for concluído, você deverá ver a tela de login.
Solução 15: execute uma instalação limpa do Windows 11
Se nenhum dos truques acima funcionar para você, você deve tentar instalar uma nova cópia do Windows 11. Se você possui um sistema operacional Windows 11 inicializável, siga estas etapas:
- Desligue o PC.
- Insira a unidade USB inicializável do Windows 11 em qualquer uma das portas USB do PC.
- Pressione o botão liga / desliga.
- Quando você vê o prompt Pressione qualquer tecla para inicializar a partir do USB, pressione qualquer tecla do teclado.
- O Windows 11 do pendrive será carregado.
- Siga as orientações na tela para instalar uma cópia limpa do sistema operacional Windows 11.
Se você não tiver uma unidade USB inicializável para Windows 11, poderá criar uma você mesmo. Use outro PC para esta tarefa. Para prosseguir, você deve primeiro reunir os seguintes itens:
- Imagem de disco do Windows 11 (ISO) para dispositivos x64
- Ferramenta de criação de mídia inicializável do Windows 11
Acesse os links acima e baixe esses arquivos. Em seguida, siga estas etapas:
- Dê um duplo clique que o mediacreationtool.exe Arquivo que você baixou.
- No Instalação do Windows 11 diálogo, clique em ACEITAR.
- Clique Next na etapa de seleção do idioma.
- Selecionar USB flash drive e clique Next se você deseja criar um pendrive inicializável.
- Insira um pendrive de 8 GB ou mais antes de clicar Next.
- Insira um pendrive de 8 GB ou mais antes de clicar Next.
- Ou clique Arquivo ISO e clique Next para gravar a imagem do Windows 11 em um DVD.
- Insira um DVD de 8 GB ou mais antes de clicar Next.
- A ferramenta solicitará que você localize o Imagem ISO do Windows 11 que você baixou anteriormente.
- Siga as orientações na tela para concluir o processo.
Solução 16: entre em contato com o suporte da Microsoft
Para obter assistência personalizada sobre erros de BSoD em dispositivos Surface da Microsoft ou Windows 11 adquiridos da Microsoft, você pode entrar em contato com Suporte Microsoft tão bem.
Solução 17: Entre em contato com o fabricante do hardware
Se você comprou o desktop ou laptop com Windows 11 de fabricantes de computadores, também pode entrar em contato com as equipes de suporte técnico. Por exemplo, aqui estão os URLs de marcas populares:
Use um fixador BSoD de terceiros
Se você achar os métodos acima muito manuais e estiver procurando uma solução automatizada, experimente o aplicativo Fortect. É uma ferramenta completa de reparo do sistema Windows PC. Veja como funciona:
- Depois de baixar o aplicativo proteger, instale-o.
- Clique na Atualizar/Ativar botão no canto inferior esquerdo do aplicativo para ativar a ferramenta.
- Agora, clique no Iniciar verificação completa botão no Painel.
- Assim que o processo de digitalização terminar, Fortect recomendará as correções necessárias para se livrar do erro BSoD.
- Se o erro BSoD for causado por drivers defeituosos, DLLs incompatíveis e Erros do Windows 11, ele corrige isso automaticamente.
- Se houver algum hardware incompatível no sistema, também será solicitado que você remova ou substitua esse hardware.
No entanto, você só pode usar esta ferramenta se conseguir fazer login no PC após uma falha causada pelo erro “Seu PC teve um problema”.
Conclusão
Então, agora você sabe como navegar em seu desktop ou laptop com Windows 11 se o erro BSoD aparecer. Você aprendeu os métodos de solução de problemas para ambos os cenários, ou seja, você pode fazer login no PC após o erro e ficar preso na tela do BSoD mesmo após a reinicialização.
Se o artigo ajudou ou você deseja dar feedback/sugestões, escreva seu comentário abaixo.