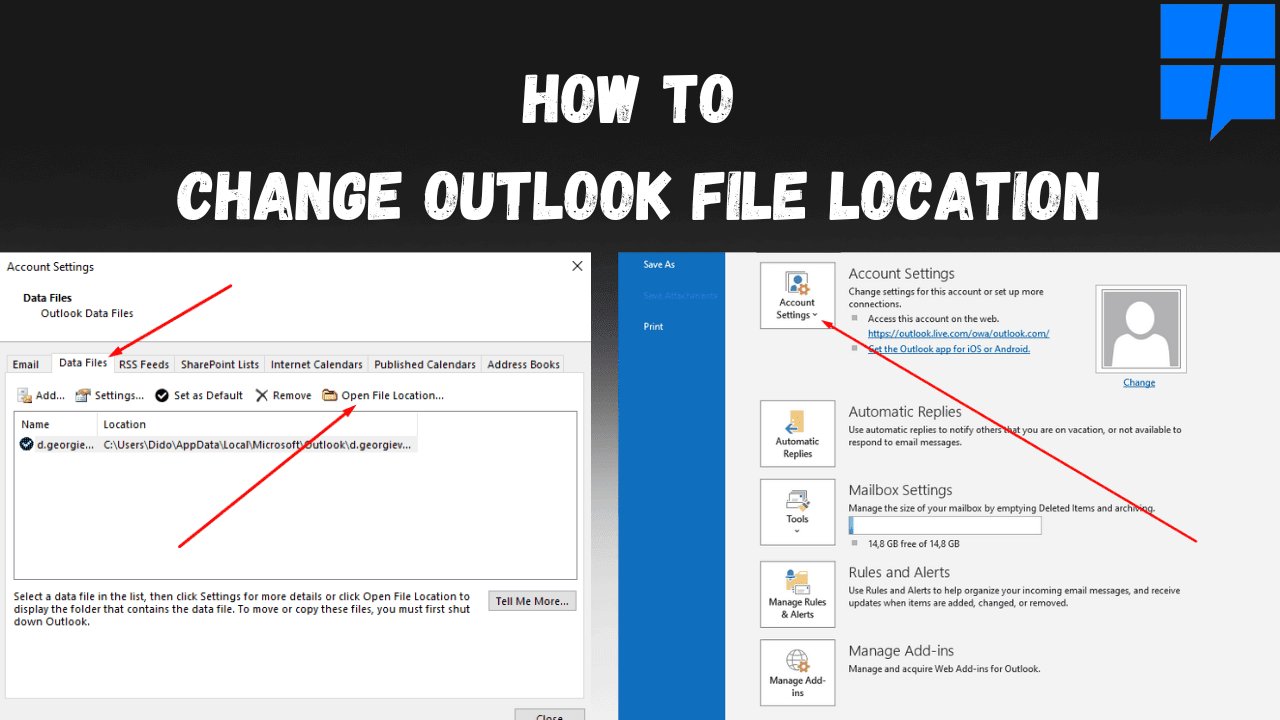4 maneiras de arquivar e-mails no Outlook
3 minutos. ler
Publicado em
Leia nossa página de divulgação para descobrir como você pode ajudar o MSPoweruser a sustentar a equipe editorial Saiba mais
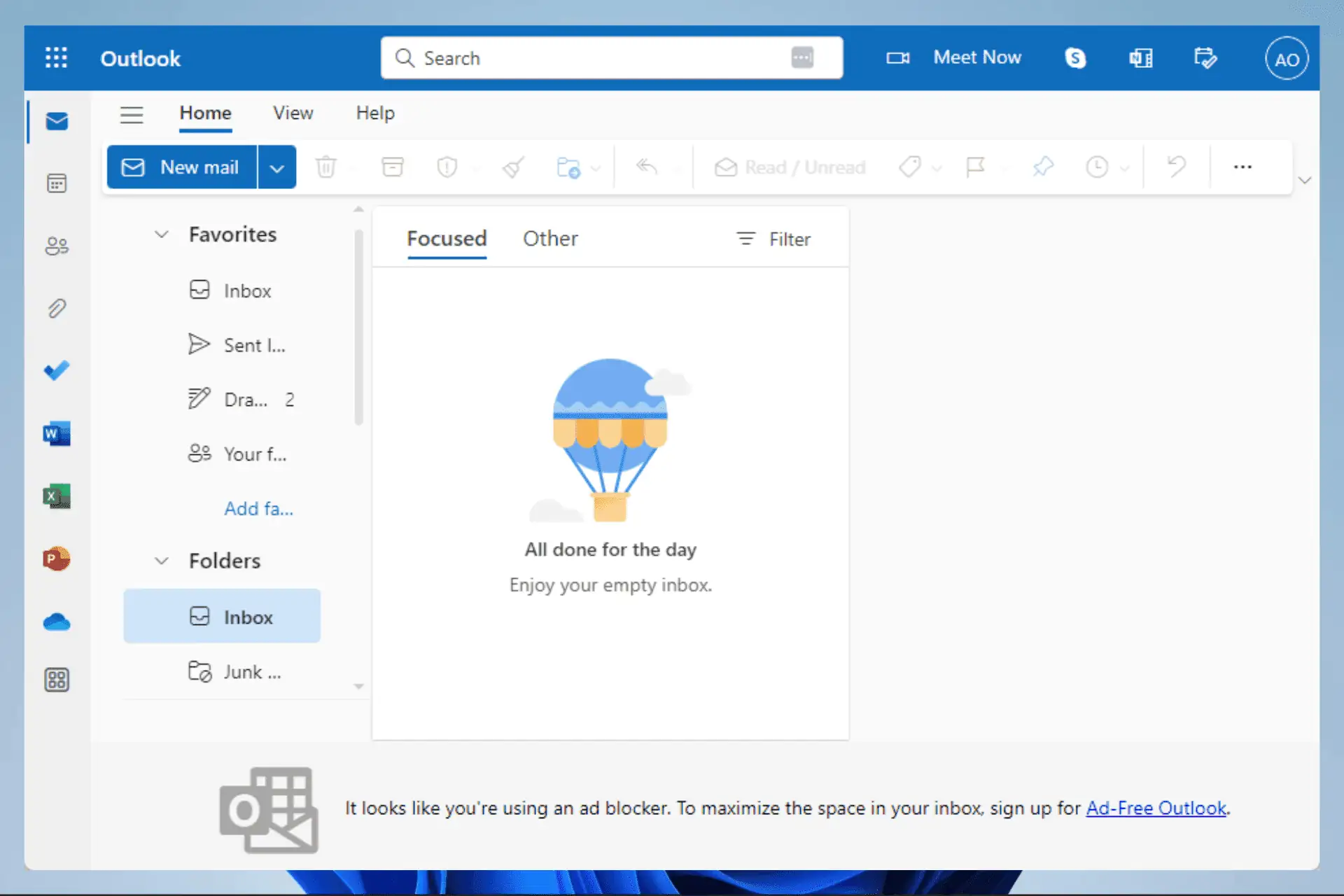
O arquivamento é essencial porque, com o tempo, sua caixa de entrada pode ficar congestionada com uma pilha de e-mails antigos, dificultando a localização das mensagens de que você precisa. Isso também pode prejudicar seu dispositivo, tornando-o consideravelmente lento.
É possível executar esse processo manualmente ou automaticamente no Outlook, e este guia fornecerá as etapas exatas que você precisa seguir para arquivar e-mails no Outlook.
1. Arquivar emails manualmente no Outlook 365
- Clique em Envie o.

- Expandir Ferramentas e selecione Limpe itens antigos.
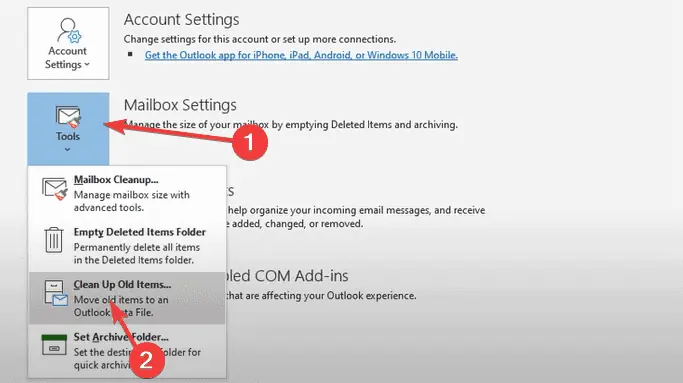
- Selecionar Arquive esta pasta e todas as subpastas, escolha a pasta que você precisa arquivar, sob o Arquivar itens mais antigos que, selecione uma data e clique no botão OK botão.
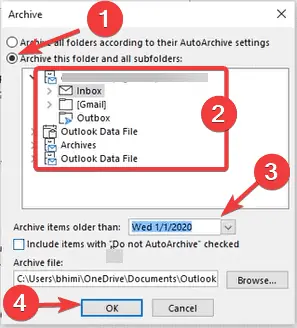
- O Outlook arquivará os e-mails selecionados nesta pasta e dentro do intervalo de datas em um arquivo .PST.
2. Arquivar emails automaticamente no Outlook
- Selecione a pasta que deseja arquivar no painel esquerdo da interface do Outlook.
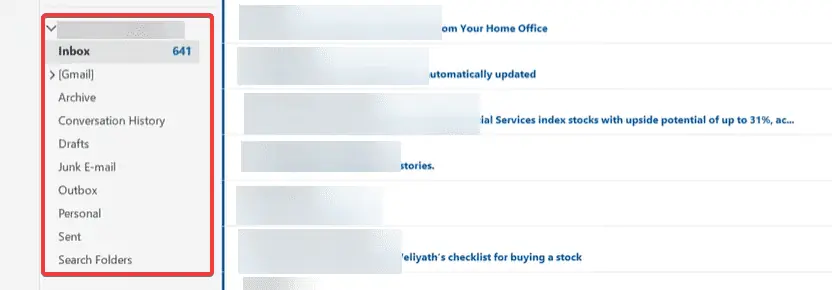
- Clique no Envie o aba.

- No painel esquerdo, clique em Opções.
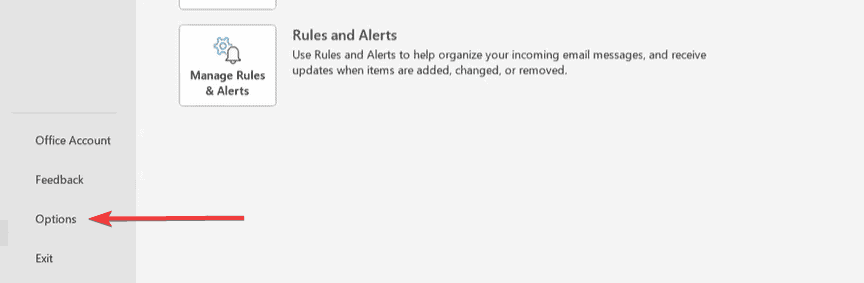
- Selecione os Avançado guia e, em seguida, clique no botão Configurações de AutoArquivar botão à direita.
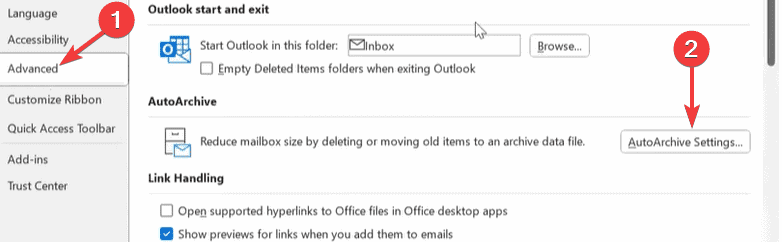
- Marque a Execute o AutoArquivo a cada opção, insira o número de dias de sua preferência e clique no botão OK botão na parte inferior. Todos os seus e-mails serão arquivados na pasta selecionada de acordo com suas configurações.
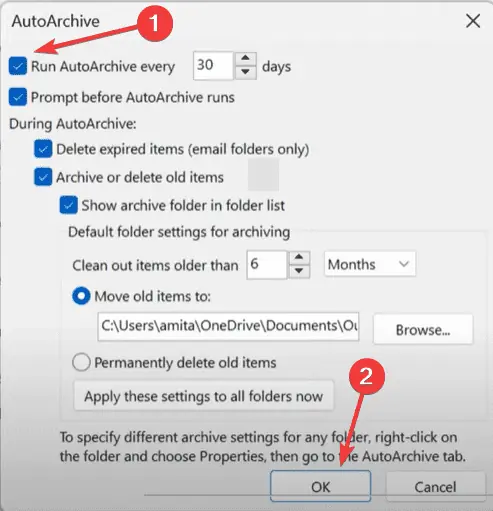
- Opcionalmente, antes de clicar no botão OK, você pode editar outras configurações como Avisar antes da execução do AutoArquivar, Excluir itens expirados (somente pasta de e-mail), Arquivar ou excluir itens antigos, Mostrar pasta de arquivo na lista de pastas, etc. Simplesmente tente o que mais lhe convier.
3. Arquivar pastas adicionais automaticamente no Outlook
- Clique com o botão direito do mouse na pasta que você precisa arquivar automaticamente e clique em Propriedades.
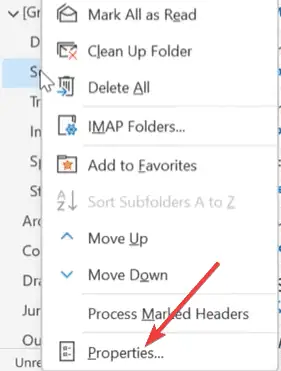
- Selecione os AutoArquivar guia e clique Arquivar itens nesta pasta usando as configurações padrão, então clique Aplicar e OK.
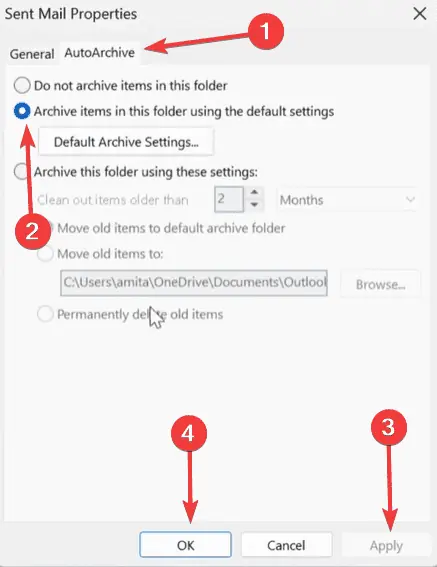
- Opcionalmente, você pode clicar no botão Configurações de arquivo padrão botão e, em seguida, altere algumas configurações antes de clicar Aplicar e OK.
O processo de arquivamento automático acima só funcionará se você tiver inicialmente ativado o arquivamento automático para uma de suas pastas de e-mail.
4. Arquive e-mails do Outlook usando o recurso Online Archive
- Faça o login no Portal da Web do Microsoft 365 e clique no Administrador ícone.
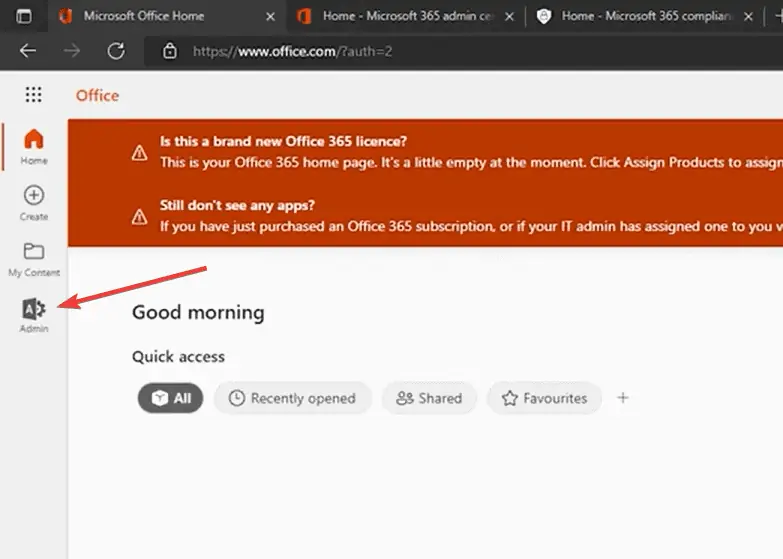
- Clique no menu (3 linhas horizontais) no canto superior esquerdo e selecione Compliance.
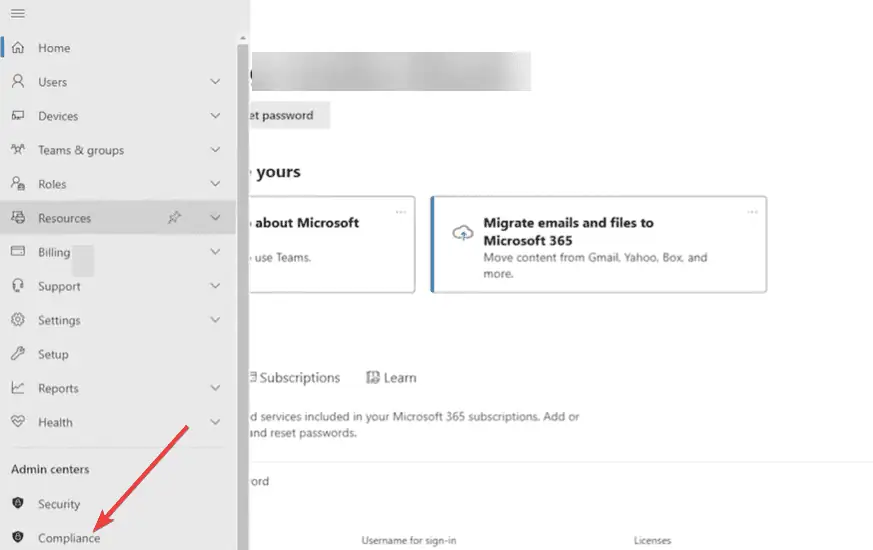
- Expandir o Gerenciamento de estilo de vida de dados opção no painel esquerdo e selecione Microsoft 365.
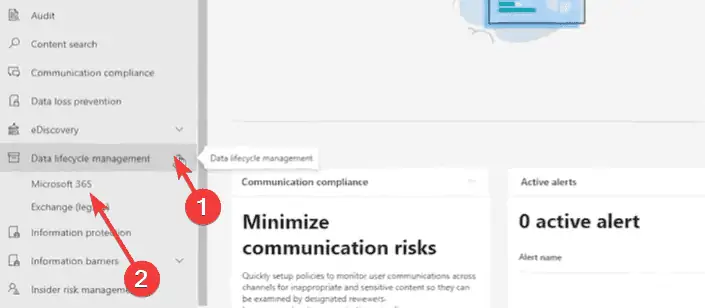
- Clique arquivo, selecione o e-mail para o qual você precisa ativá-lo e clique em Ativar arquivo.
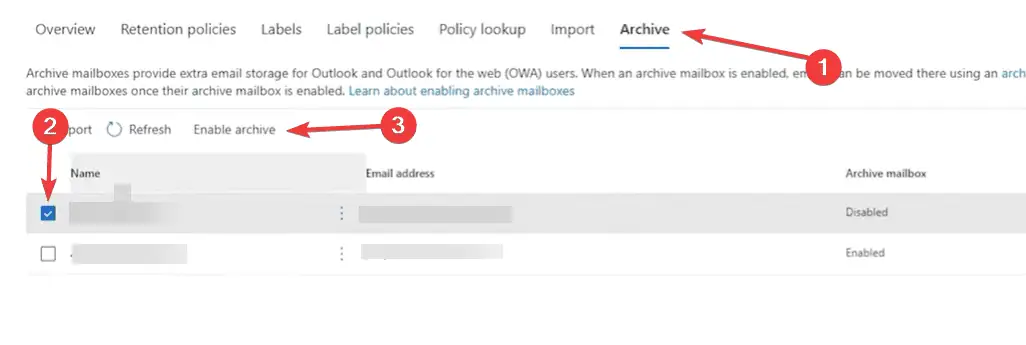
- Reinicie o Outlook e a função de arquivamento deve estar funcionando. Lembre-se de que esta solução só funciona se você usar o Microsoft 365 e tiver acesso ao painel de administração.
Se você leu até aqui, deve conhecer todas as soluções possíveis para arquivar e-mails no Outlook. A maioria das soluções discutidas são muito fáceis de implementar. Você também pode considerar a exclusão manual de e-mails individuais, mas essa solução não será prática se você tiver muitos e-mails para excluir.
Se você tiver outras soluções, nossos leitores vão adorar saber de você. Então, por favor, deixe suas observações na seção de comentários abaixo.