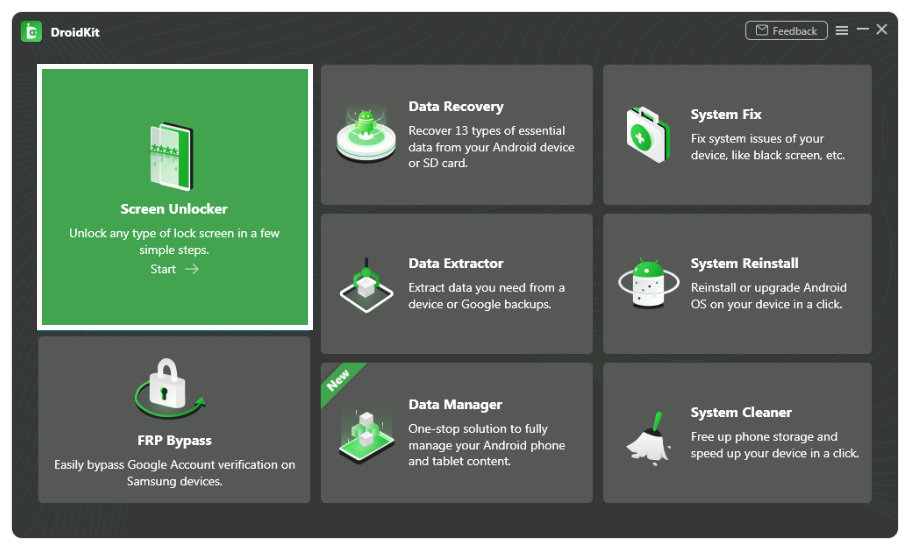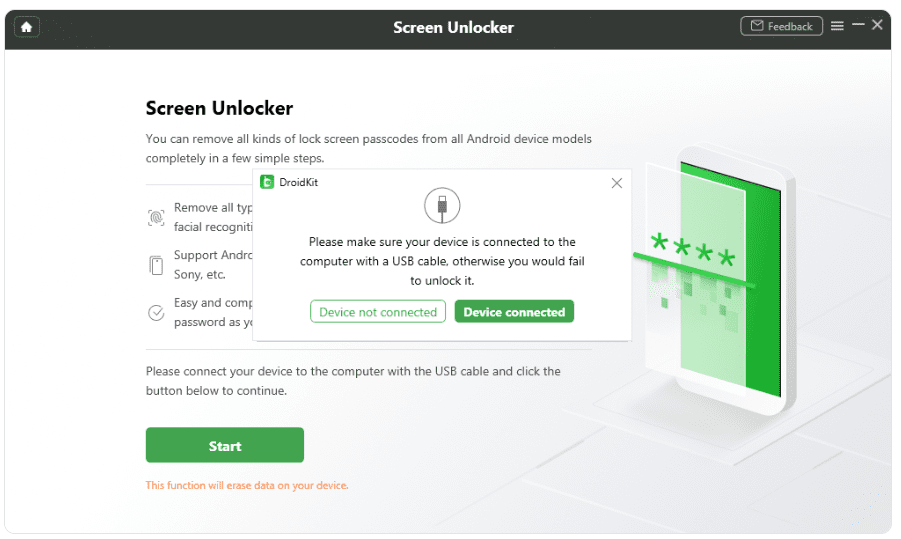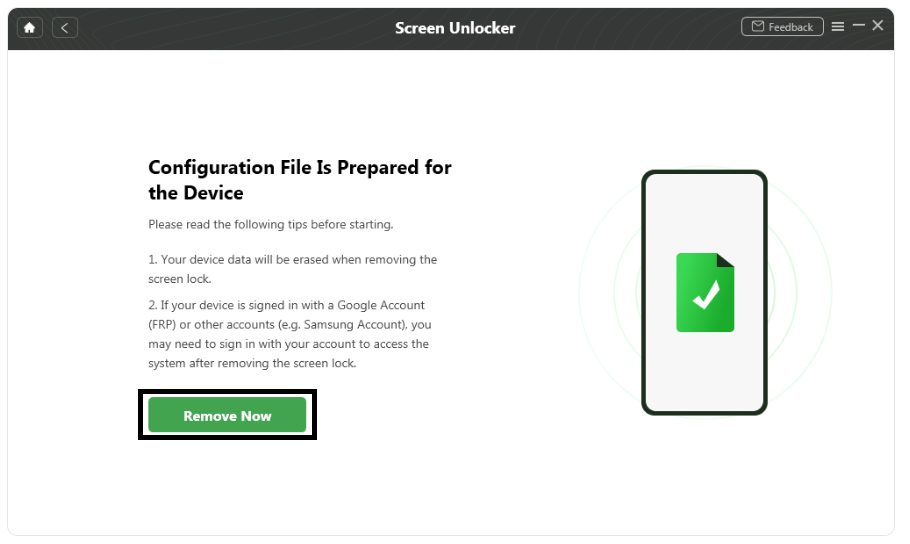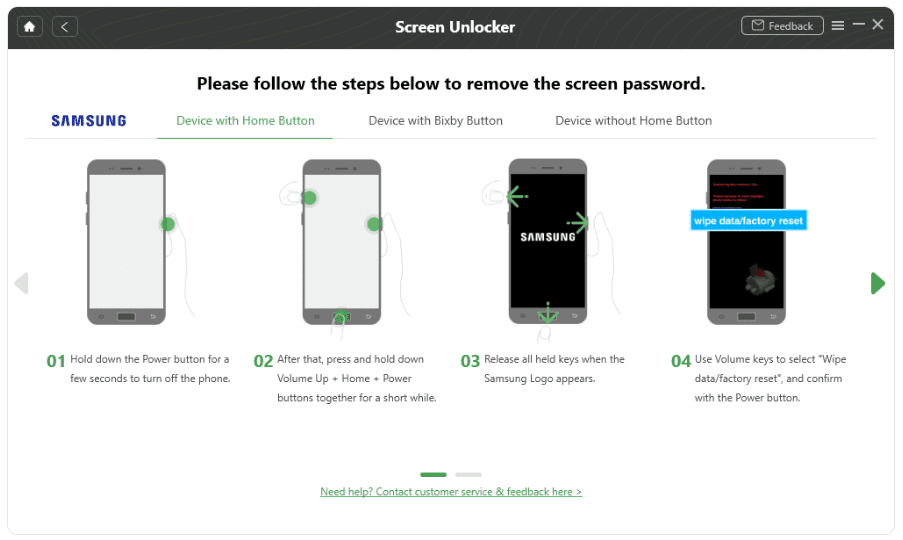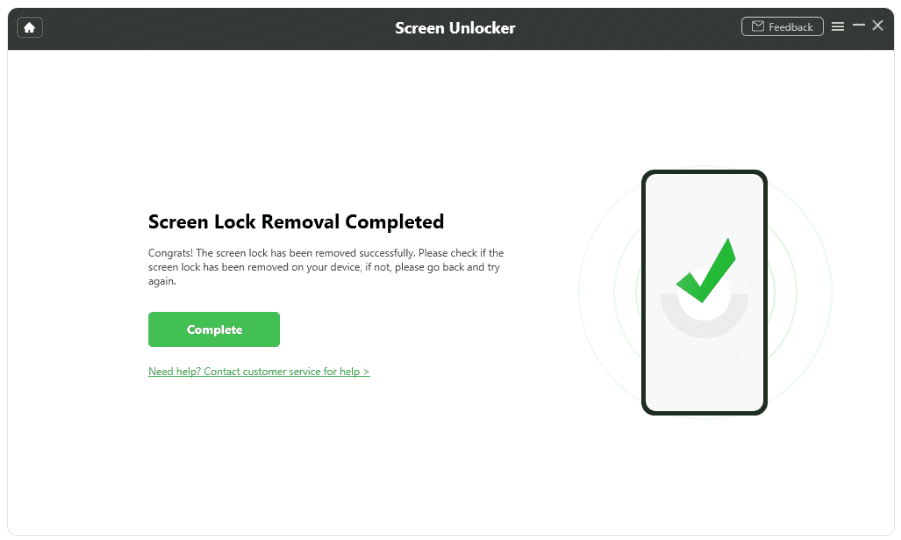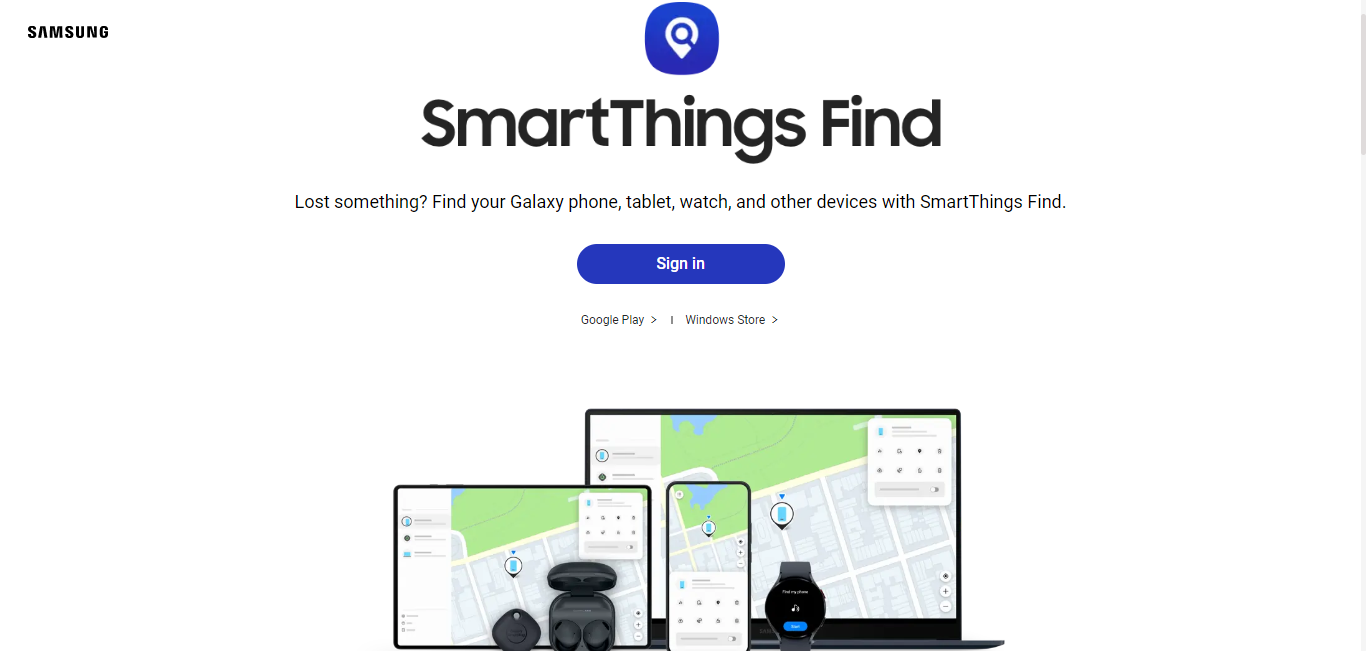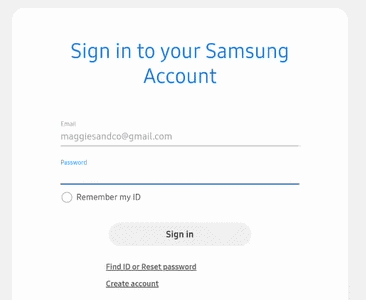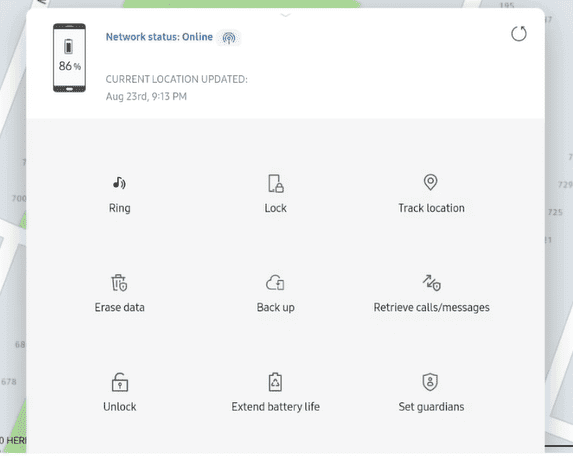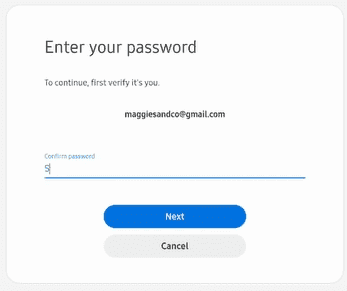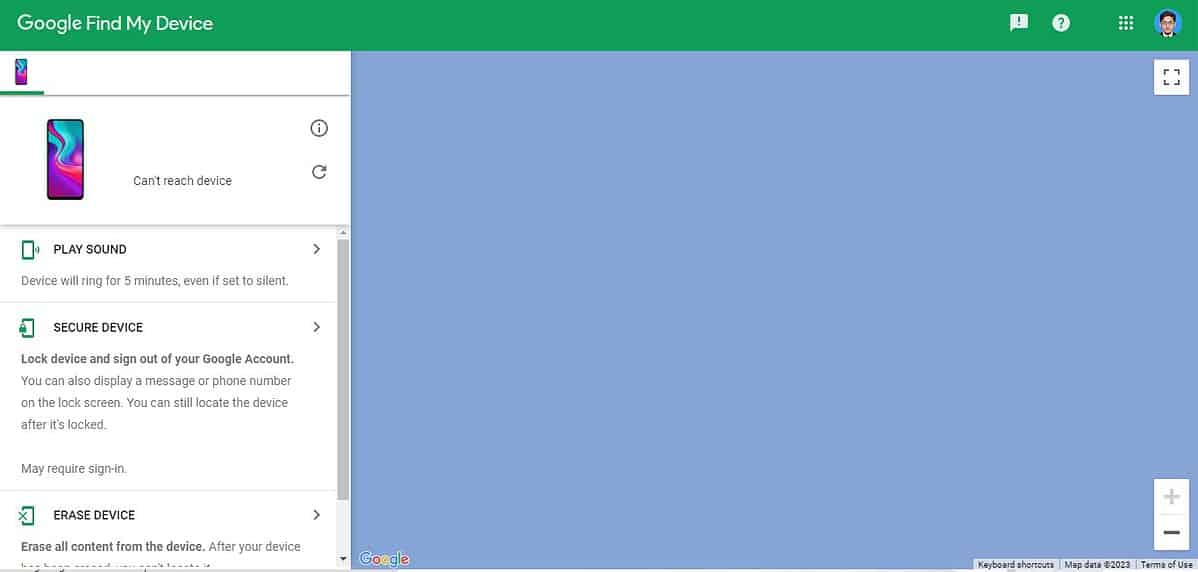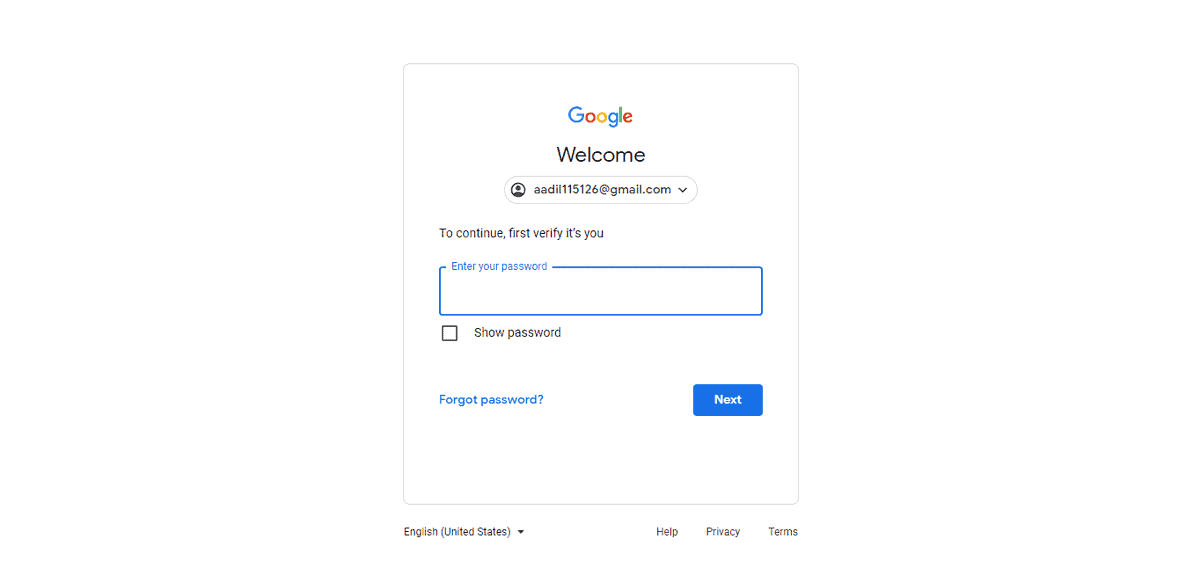Ignore a tela de bloqueio do Samsung sem perder dados de 5 maneiras
6 minutos. ler
Atualizado em
Leia nossa página de divulgação para descobrir como você pode ajudar o MSPoweruser a sustentar a equipe editorial Saiba mais
Você quer ignorar a tela de bloqueio do Samsung sem perder dados? Você está com sorte, então. Neste artigo, compartilharemos cinco maneiras comprovadas de desbloquear seu telefone Samsung caso você tenha esquecido sua senha sem perder dados.
Agora, você pode perceber que estamos dando grande ênfase em manter seus dados intactos. Então vamos responder isso primeiro!
Por que precisamos ignorar a tela de bloqueio do Samsung sem perder dados
Embora as telas de bloqueio e as impressões digitais ofereçam excelente segurança para nossos telefones, elas também podem ser uma faca de dois gumes. O risco de esquecer sua senha ou quebrar sua tela pode causar uma grande dor de cabeça.
Felizmente, uma redefinição de fábrica é uma solução viável para remover a tela de bloqueio, mas o problema é que ela pode apagar todos os seus dados. É por isso que é essencial conhecer métodos alternativos para contornar a tela de bloqueio do Samsung sem limpar nenhum dado.
Então, vamos manter o ritmo e explorar esses métodos imediatamente!
Como ignorar a tela de bloqueio do Samsung sem perder dados
Vários métodos podem ignorar a tela de bloqueio do Samsung. Mas se você quiser preservar seus dados, a taxa de sucesso depende do seu método.
Veja como desbloquear seu telefone Samsung caso você tenha esquecido a senha sem perder dados:
Método 1. Ignorar a tela de bloqueio da Samsung com o Droidkit
Nossa principal recomendação para remover telas de bloqueio do Android é DroidKitGenericName. Com esta ferramenta versátil, você pode remover bloqueios de tela para todas as marcas de Android, incluindo Samsung, Xiaomi, Huawei, etc., com mais de 20,000 modelos.
A melhor parte, você não precisa de nenhuma conta do Google ou habilidades técnicas. Basta conectar seu dispositivo, colocá-lo no modo de recuperação e, com um clique, remover o bloqueio. O DroidKit também oferece funções adicionais, como ignorar o bloqueio de FRP, recuperação de dados, extração, correção do sistema, reinstalação, etc.
Agora vamos dar uma olhada no guia passo a passo detalhado.
Passo 1
Baixe e instale o DroidKit no seu computador e após iniciar, selecione a opção “Desbloqueador de tela” na interface principal.
Passo 2
Conecte seu dispositivo ao computador e clique na opção “Dispositivo conectado”.
Passo 3
Depois que seu arquivo de configuração estiver preparado, clique no botão “Remover agora”.
Passo 4
O DroidKit exibirá outras etapas na tela. Siga estas etapas em sequência.
Passo 5
Agora você só precisa esperar até que o DroidKit faça seu trabalho. Quando o processo terminar, clique no botão concluir.
Agora seu dispositivo estará como novo. Você precisa configurá-lo novamente e restaurar os dados de um backup anterior e poderá usá-lo livremente.
Guia de vídeo
Método 2. Use o Smart Lock
Se você ativou esse recurso, seu telefone será desbloqueado automaticamente se estiver perto dos dispositivos conectados, em você ou em um local específico. Você pode configurar a detecção corporal, locais confiáveis e dispositivos confiáveis.
Portanto, se você ativou Locais confiáveis, por exemplo, vá para esse local e desbloqueará seu telefone sem seu PIN ou senha.
No entanto, se você não ativou isso, continue lendo para a próxima solução.
Método 2. Ignorar a tela de bloqueio do Samsung com Find My Mobile
Você já deve conhecer o recurso Samsung Find My Mobile se possuir um dispositivo Samsung. Esta ferramenta bacana ajuda você a rastrear seu dispositivo perdido ou roubado e desbloquear seu telefone Samsung sem perder nenhum dado.
Passo 1
Vou ao Samsung Encontre meu celular página da Web e clique em "Entrar" para fazer login na sua conta Samsung.
Passo 2
Digite o e-mail e a senha da sua conta Samsung.
Passo 3
Agora a Samsung começará a localizar seu dispositivo. Uma vez localizado, clique na opção “Desbloquear”.
Passo 4
Digite a senha da sua conta Samsung novamente para confirmação.
Então, agora você sabe como contornar a tela de bloqueio do Samsung gratuitamente usando as ferramentas integradas.
Se o método acima não funcionar para você, há outra maneira de tentar.
Método 3. Use a conta do Google para desbloquear o telefone Samsung sem perder dados
Contanto que você tenha feito login na sua conta do Google antes do telefone ser bloqueado e ainda se lembre da sua senha, você pode tentar desbloqueie seu telefone com sua conta do Google.
Este método é super fácil, mas lembre-se de que ele só funciona no sistema operacional Android 4.4 e inferior. Infelizmente, se o seu dispositivo Android for uma versão mais recente, essa abordagem não será prática.
No entanto, aqui está o que você precisa fazer.
Passo 1
Digite uma senha errada até que a opção “Esqueceu a senha” apareça na parte inferior da tela.
Passo 2
Agora aperte o botão “Esqueci a senha”.
Passo 3
Digite sua conta do Google com a senha e desbloqueie seu dispositivo Samsung imediatamente.
Se esse método falhar, você pode tentar desbloqueá-lo com software de terceiros. No que diz respeito a uma ferramenta de manipulação de dispositivos Android, o DroidKit não tem igual.
Explicamos como ignorar a tela de bloqueio do seu telefone Samsung com o DroidKit.
Se você ainda não resolveu seu problema, o Gerenciador de dispositivos Android pode ajudá-lo.
Método 4. Ignorar a senha da Samsung usando Google Find My Device
Google Find My Device (anteriormente conhecido como Android Device Manager) é um poderoso recurso de segurança criado pelo Google para dispositivos Android que oferece uma variedade de funções valiosas. Com ele, você pode rastrear seu dispositivo sem esforço, alterar a tela de bloqueio e até mesmo limpar seus dados remotamente.
Além disso, é compatível com todos os modelos Android, incluindo Samsung. Mesmo que você tenha esquecido sua conta Samsung, esta ferramenta permite desbloquear sua tela usando sua conta Google.
Mas lembre-se que todos os seus dados também serão apagados aqui, e você também precisa de uma conta Google já logada em seu dispositivo.
Aqui estão as etapas para remover a senha da Samsung usando o Google Find My Device.
Passo 1
Acesse Google Find My Device e insira sua conta do Google lá.
Passo 2
Todos os dispositivos que possuem essa conta Google serão exibidos na tela. Selecione aquele que você deseja desbloquear.
Passo 3
Agora clique na opção “Apagar dispositivo” e digite a senha da sua conta do Google para confirmação.
Passo 4
Aguarde até que seu dispositivo seja apagado e seu trabalho esteja concluído!
Conclusão
Quer você opte por uma ferramenta de terceiros ou por um recurso nativo, agora você sabe como contornar a tela de bloqueio do Samsung sem perder dados. O Samsung Find My Mobile ou o Google Find My Device ignorarão a tela de bloqueio do Samsung facilmente, enquanto DroidKitGenericName ajuda quando você esquece sua senha Samsung ou Google.