0xC000021A STATUS_SYSTEM_PROCESS_TERMINATED - 14 soluções fáceis
8 minutos. ler
Atualizado em
Leia nossa página de divulgação para descobrir como você pode ajudar o MSPoweruser a sustentar a equipe editorial Saiba mais

0xC000021A STATUS_SYSTEM_PROCESS_TERMINATED é um desafio significativo para qualquer usuário do Windows. Muitas vezes sinaliza falhas críticas do sistema que exigem atenção imediata. Felizmente, este guia oferece soluções práticas para fazer seu sistema voltar ao normal.
O que é 0xC000021A STATUS_SYSTEM_PROCESS_TERMINATED?
0xC000021A STATUS_SYSTEM_PROCESS_TERMINATED é um BSOD que ocorre quando o Windows encontra um erro fatal do sistema. Acontece quando processos essenciais do sistema Windows falham ao carregar ou operar corretamente.
Isso significa que o Windows não pode mais garantir a segurança e estabilidade do sistema, levando-o a parar completamente.
O que causa o erro 0xC000021A STATUS_SYSTEM_PROCESS_TERMINATED?
- Dispositivos externos incompatíveis: Dispositivos com drivers incompatíveis ou defeituosos podem interromper processos críticos do sistema.
- Setores de disco rígido corrompidos: Setores danificados em seu disco rígido podem tornar arquivos de sistema inacessíveis ou corrompidos.
- Drivers desatualizados ou corrompidos: os drivers atuam como ponte entre o hardware e o software. Se estiverem desatualizados ou corrompidos, isso pode levar a erros graves do sistema.
- Programas problemáticos e atualizações do Windows: às vezes, software ou atualizações recém-instaladas podem entrar em conflito com configurações ou arquivos existentes do sistema.
- malwares: essas entidades maliciosas podem corromper ou modificar arquivos essenciais do sistema.
- Entradas de registro mal configuradas: Alterações incorretas no registro do Windows podem causar conflitos e erros de sistema.
Como corrigir o erro 0xC000021A STATUS_SYSTEM_PROCESS_TERMINATED
Encontrar um erro BSOD como 0xC000021A STATUS_SYSTEM_PROCESS_TERMINATED pode muitas vezes levar ao bloqueio total do seu sistema Windows. Isso torna a solução de problemas notavelmente mais difícil.
Antes de nos aprofundarmos nisso, vamos explorar algumas soluções que são aplicáveis se você ainda conseguir inicializar no sistema operacional Windows. Se não conseguir, vá para a próxima seção.
Quando o Windows está inicializando normalmente
1. Reinicie o Windows no modo de segurança
O Modo de segurança é um modo de inicialização de diagnóstico executado com um conjunto mínimo de drivers e serviços.
- Acesse o menu Iniciar e, enquanto mantém pressionada a tecla Shift, selecione o ícone Power e escolha Reiniciar.
- Ao reiniciar o computador, escolha o Resolução de problemas opção.
- Em seguida, vá para opções avançadas.
- No menu de opções avançadas, selecione Configurações de inicialização.
- Na tela Configurações de inicialização, clique no botão Reiniciar botão.
- Depois que o sistema for reiniciado novamente, pressione a tecla F5 no seu teclado. Isso inicializará seu Windows em Modo Seguro com Rede.
- Seu dispositivo agora deve estar funcionando no modo de segurança.
2. Desinstale as atualizações recentes
Às vezes, as atualizações podem ter conflitos imprevistos com as configurações existentes do sistema.
- Na barra de pesquisa do Windows, digite Painel de controle e abri-lo.
- No Painel de Controle, navegue até a seção “Programas” e selecione Desinstalar um programa.
- No lado esquerdo da janela, escolha Exibir atualizações instaladas.
- Procure as atualizações que foram instaladas recentemente e selecione-as.
- Clique no Desinstalar botão para a atualização escolhida.
- Um pop-up de confirmação aparecerá; clique Desinstalar novamente.
3. Desinstale os aplicativos instalados recentemente
Se você instalou recentemente novos aplicativos e começou a enfrentar esse erro, eles podem ser os culpados.
- Digite “Painel de Controle” na caixa de pesquisa do Windows e selecione-o.
- Vá para a seção “Programas” e clique em Desinstalar um programa.
- Clique na Instalado em botão para classificar os programas por data de instalação.
- Selecione um dos aplicativos que foram instalados recentemente e clique no botão Desinstalar botão.
- Confirme a desinstalação quando solicitado.
- Repita as etapas acima para cada aplicativo que você suspeita que possa estar causando o erro 0xC000021A STATUS_SYSTEM_PROCESS_TERMINATED.
4. Verifique se há atualizações do Windows
As atualizações geralmente incluem patches que podem resolver erros existentes no sistema.
- Abra as configurações do Windows pressionando o botão Windows + I chaves.
- Navegue até a Windows Update seção localizada no painel esquerdo.
- No lado direito da janela, clique em Verificar atualizações.
- Se houver alguma atualização disponível, faça o download e instale-a.
5. Verifique se há erros de disco
Executar uma verificação de disco com chkdsk pode localizar e corrigir erros do sistema.
- Clique com o botão direito no botão Iniciar e escolha Terminal (Administrador) no menu que aparece.
- Na janela do Terminal, digite o comando
chkdsk /f /re aperte a tecla Enter. - Aguarde o comando concluir sua verificação. Quando terminar, reinicie o computador para aplicar as alterações.
6. Execute o comando SFC
A verificação do Verificador de arquivos do sistema (SFC) é um utilitário que verifica e repara arquivos de sistema corrompidos ou ausentes.
- Apresentação livro Terminal (Administrador) novamente.
- Formato
sfc /scannowe pressione Enter. - Aguarde a conclusão da verificação e corrija todos os arquivos corrompidos.
7. Procure por malware
Se você não tiver uma solução antimalware em seu sistema, poderá executar o Windows Defender integrado:
- Pressione o botão Windows + I teclas para abrir as configurações do Windows.
- No menu de configurações, selecione o Privacidade e segurança seção das opções à esquerda.
- No lado direito, clique em Segurança do Windows.
- Em Segurança do Windows, localize e clique no Proteção contra vírus e ameaças opção.
- Em seguida, selecione Opções de digitalização.
- Escolha o Escaneamento completa opção, então clique no Escaneie agora botão.
Quando o Windows não consegue carregar:
1. Verifique as conexões dos cabos
- Desligue o computador e desconecte-o da fonte de alimentação.
- Abra a caixa do seu computador para acessar suas partes internas.
- Inspecione as conexões que ligam seu disco rígido ou SSD à placa-mãe.
- Reconecte todos os cabos que não estejam conectados com segurança.
2. Verifique seu HDD ou SSD
- Inspecione seu dispositivo de armazenamento em busca de sinais físicos de danos.
- Use uma ferramenta de diagnóstico do disco rígido para verificar a integridade e os erros da unidade.
- Se você puder acessar outro computador, conecte a unidade de armazenamento do computador com problemas.
- Se a unidade funcionar corretamente no computador alternativo, isso sugere que o problema pode estar em outro componente.
- Por outro lado, se a unidade apresentar problemas semelhantes no segundo computador, talvez seja hora de considerar a substituição do disco rígido.
3. Desconecte o hardware adicionado recentemente
- Desligue seu computador.
- Remova todos os periféricos de hardware adicionados recentemente.
- Reinicie o computador para verificar se isso resolve o problema.
4. Reinicie o seu PC no modo de reparo automático
O Reparo Automático é uma ferramenta de recuperação do Windows que pode corrigir certos problemas do sistema. Seu PC deve entrar automaticamente neste modo após várias reinicializações.
Caso contrário, você pode inicializar manualmente usando um USB ou DVD inicializável com os arquivos de instalação do Windows.
- Insira o USB inicializável em seu dispositivo e reinicie-o.
- Quando solicitado com “pressione qualquer tecla para continuar," faça isso.
- Insira suas configurações preferidas: selecione o idioma para instalação, formato de hora e moeda e teclado ou método de entrada. Então clique Next para prosseguir.
- Na janela seguinte, escolha Reparar o computador localizado na parte inferior.
- A seguir, opte pelo Resolução de problemas opção.
- Então, selecione opções avançadas.
- Agora você está no modo de reparo, onde pode encontrar várias opções para solução de problemas.
5. Execute comandos SFC e DISM usando prompt de comando
Executar as ferramentas Verificador de arquivos do sistema (SFC) e Gerenciamento e manutenção de imagens de implantação (DISM) no prompt de comando pode reparar a corrupção de arquivos do sistema.
- Acesse o menu Opções avançadas de inicialização.
- Navegue até a Resolver problemas> Opções avançadas> Prompt de comando.
- Formato
DISM.exe /Online /Cleanup-image /Restorehealthe pressione Enter. - Depois que o DISM for concluído, digite
sfc /scannowe pressione Enter. - Reinicie o seu PC após a conclusão dos comandos.
6. Desinstale as atualizações instaladas recentemente
Às vezes, as atualizações recentes do Windows podem causar conflitos no sistema, levando a BSODs.
- Enquanto estiver no modo de reparo automático, navegue até o opções avançadas menu.
- A partir daí, escolha o Desinstalar atualizações opção.
- Em seguida, identifique e selecione a atualização específica que você suspeita estar causando o problema.
- Siga as instruções na tela para desinstalar as atualizações.
7. Restaure seu Windows
Restaurar o Windows para um estado anterior pode desfazer alterações recentes que podem ter acionado 0xC000021A STATUS_SYSTEM_PROCESS_TERMINATED.
- Quando estiver no modo de reparo automático, vá para o opções avançadas menu.
- Selecionar A restauração do sistema dentre as opções disponíveis.
- Na janela Restauração do sistema, clique em Next para iniciar o processo.
- Escolha o ponto de restauração desejado e clique em Next.
- Selecionar Acabamento.
- Siga quaisquer instruções adicionais na tela para finalizar o procedimento de Restauração do Sistema.
Você também pode estar interessado em:
- 0x00000045 INSUFFICIENT_SYSTEM_MAP_REGS
- 0xC0000221 STATUS_IMAGE_CHECKSUM_MISMATCH
- 0x000000FD DIRTY_NOWRITE_PAGES_CONGESTION
Resumo
O erro 0xC000021A STATUS_SYSTEM_PROCESS_TERMINATED é uma falha crítica do sistema, mas pode ser corrigido. Cada método neste guia aborda problemas específicos, ajudando você a diagnosticar e resolver o problema subjacente.
Esperançosamente, um desses funcionou para você!
































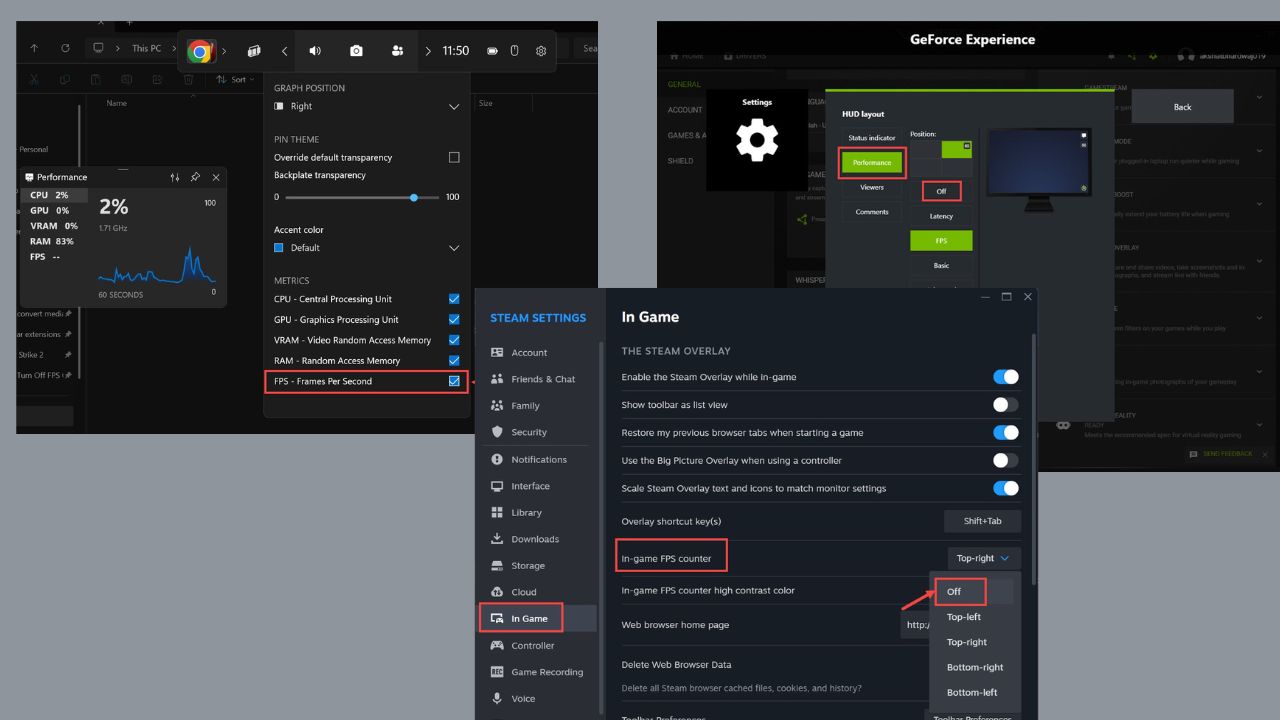
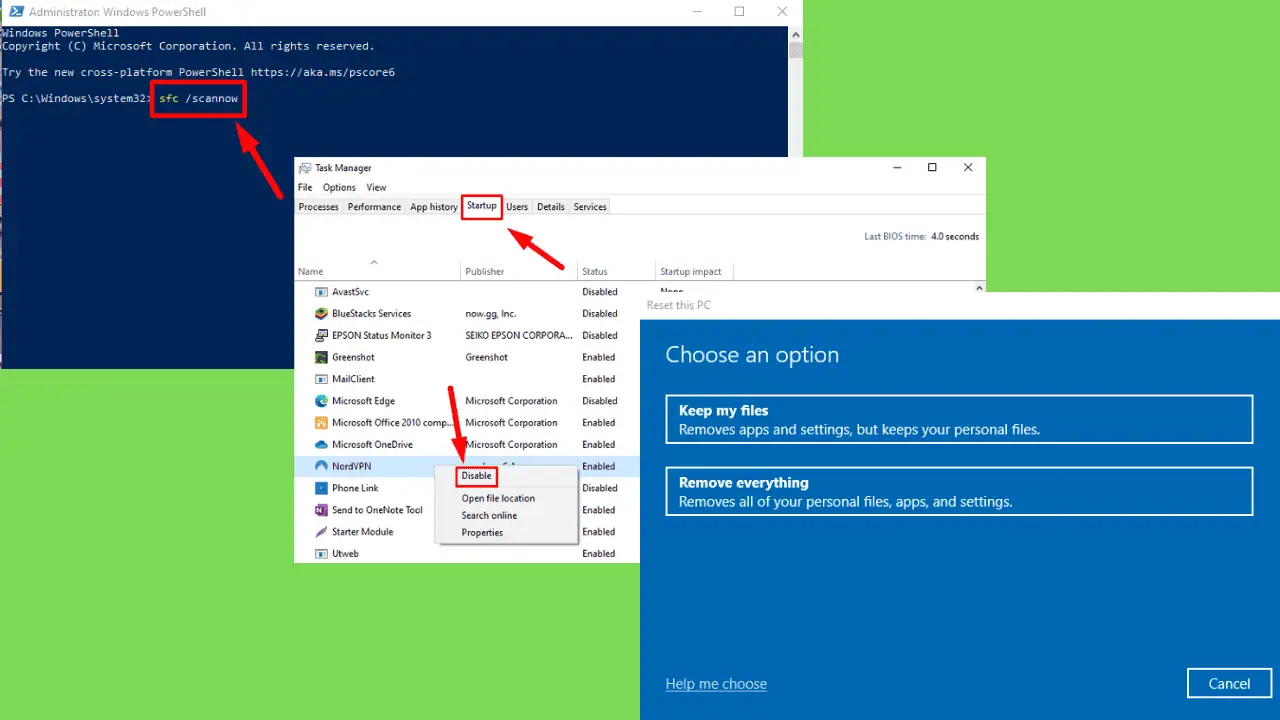
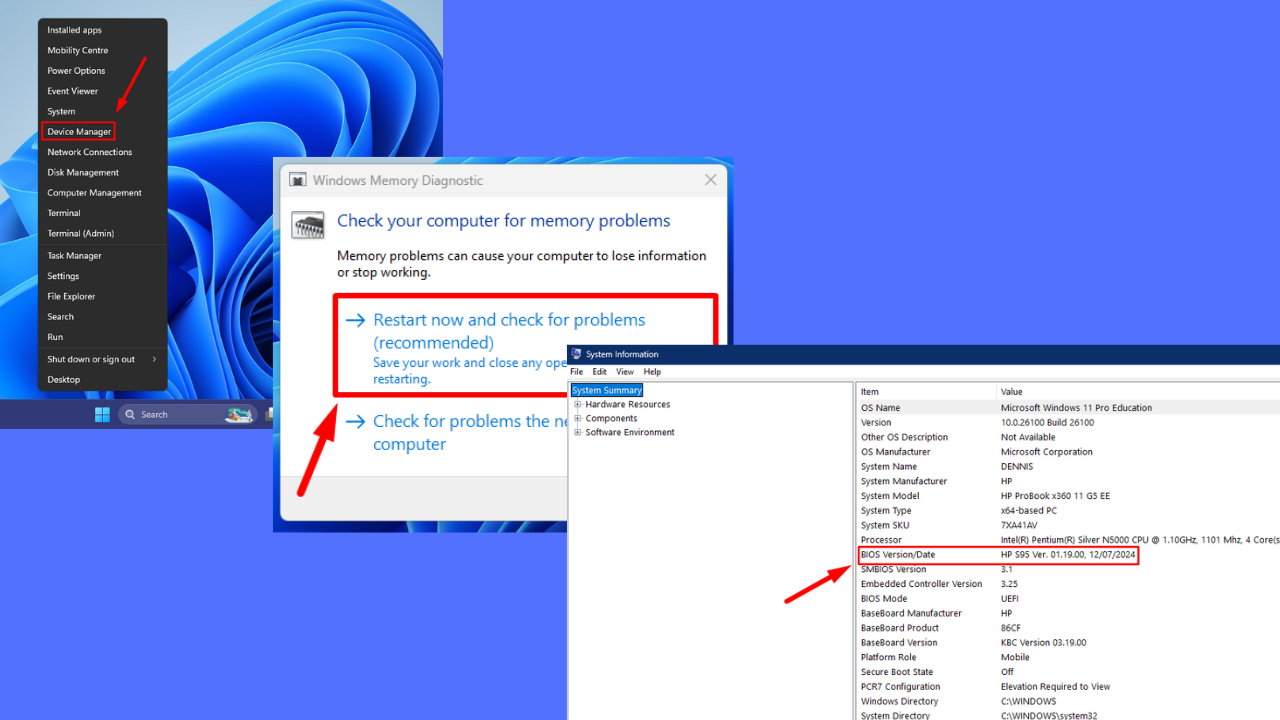
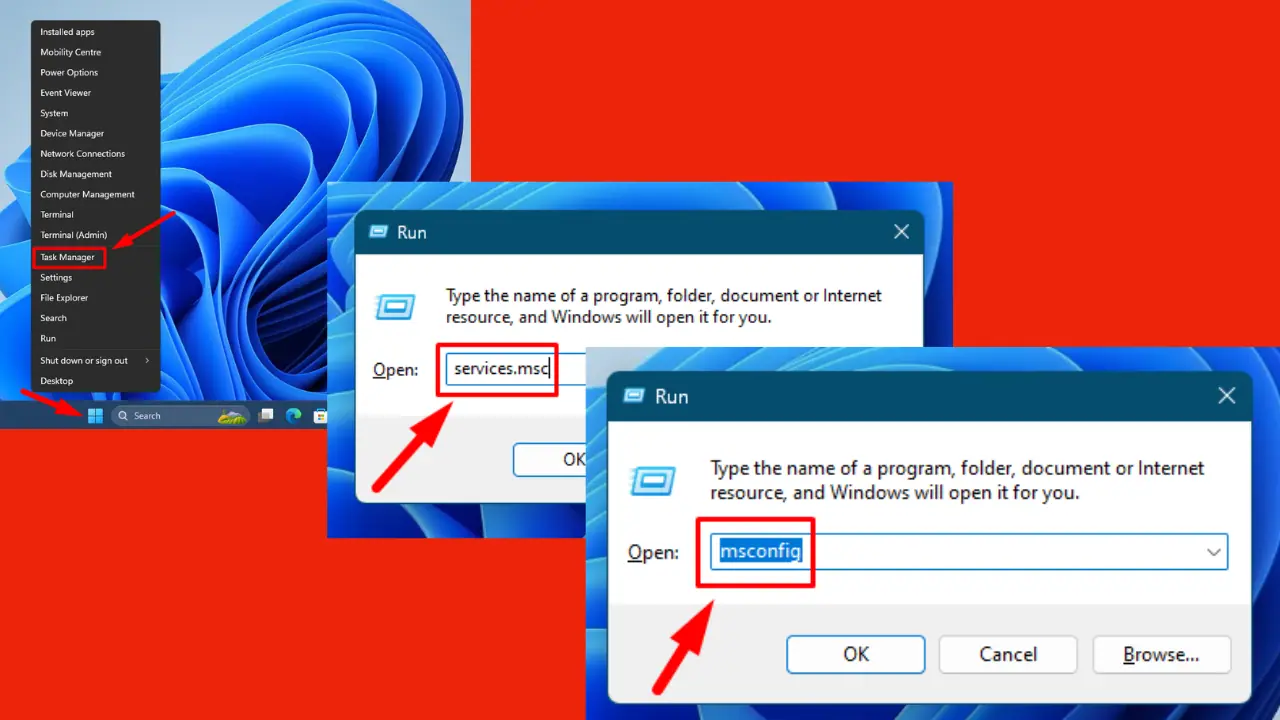
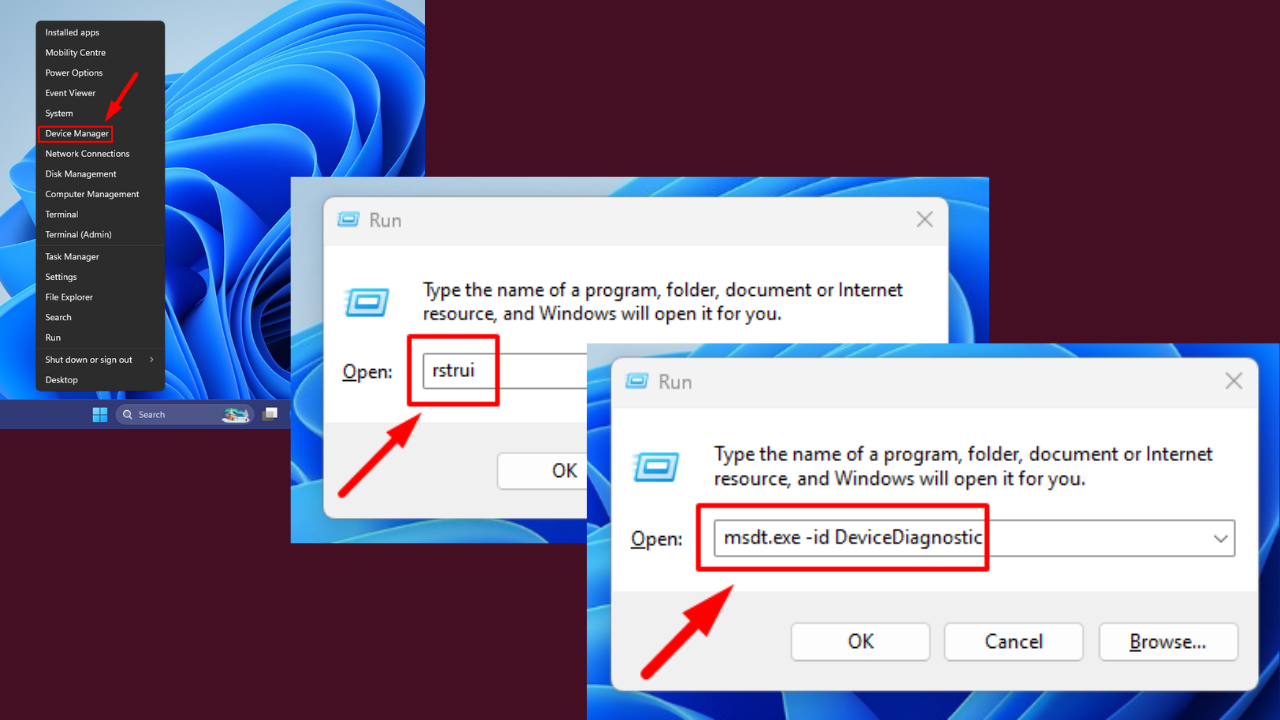
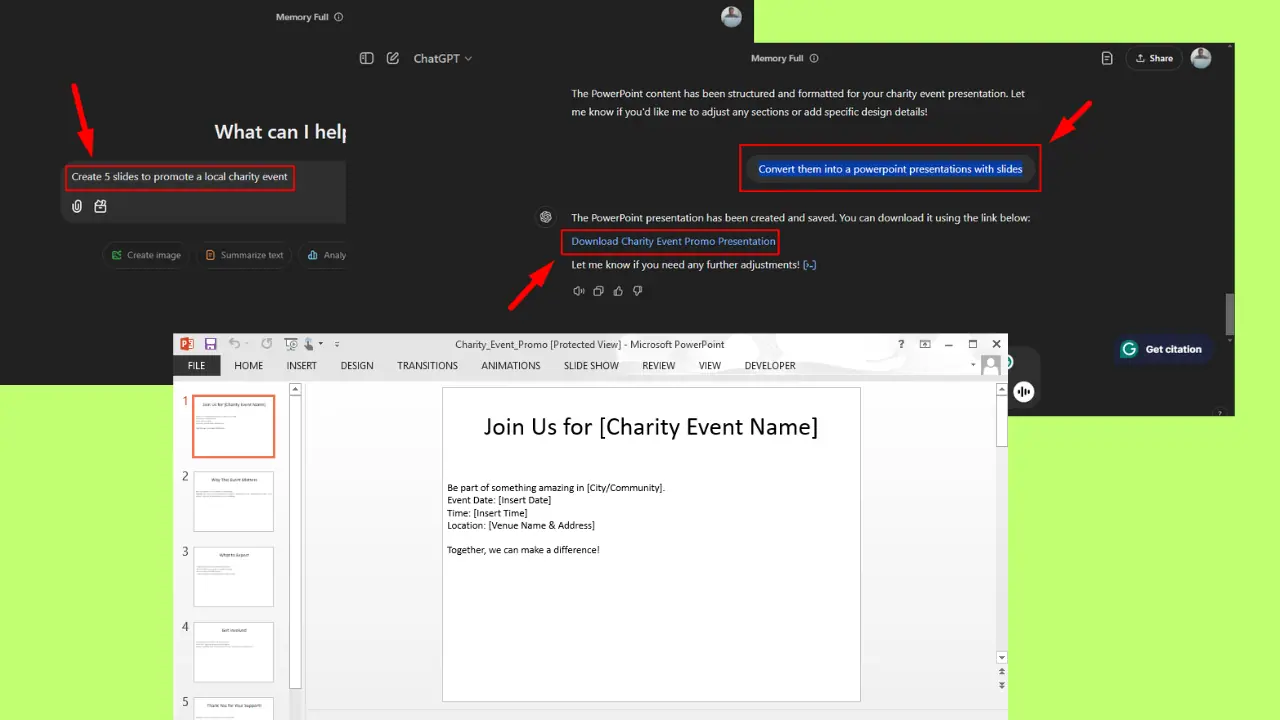
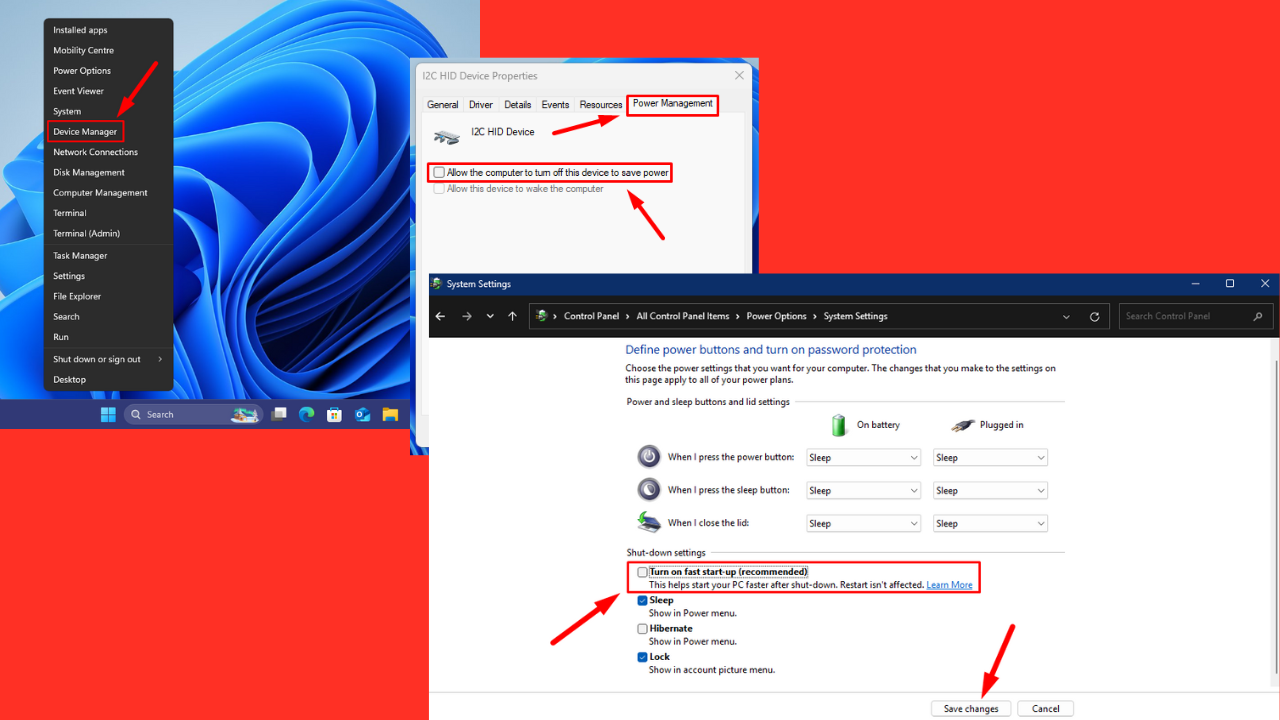
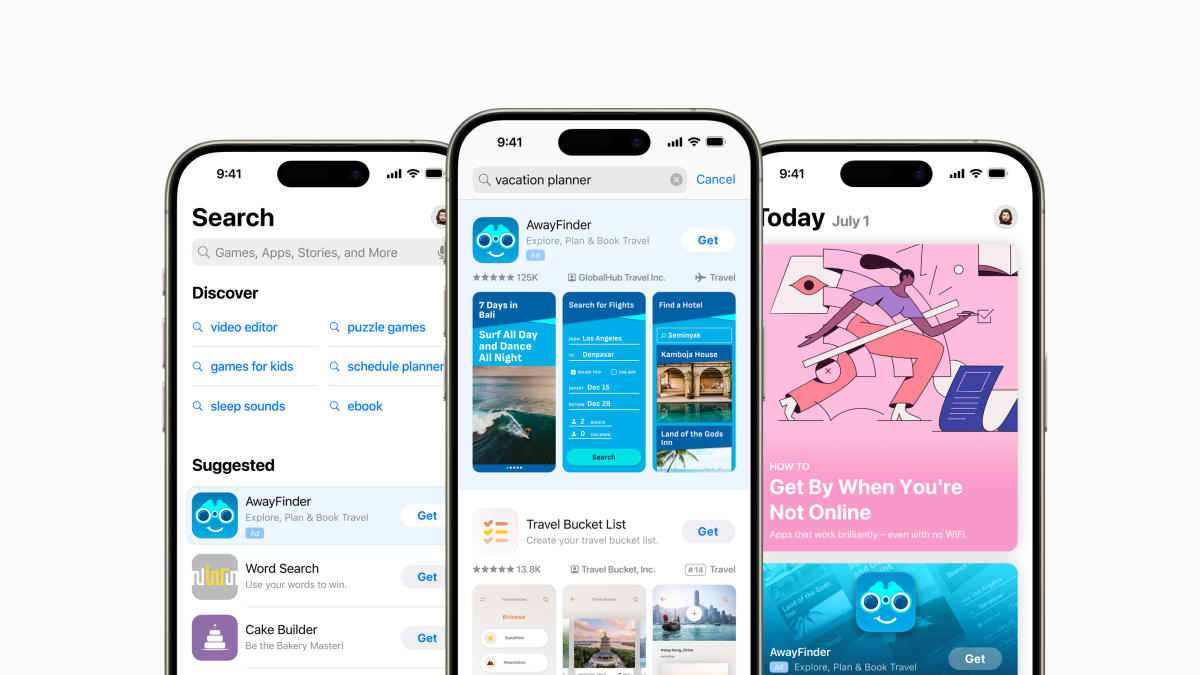
Fórum de usuários
Mensagens 0