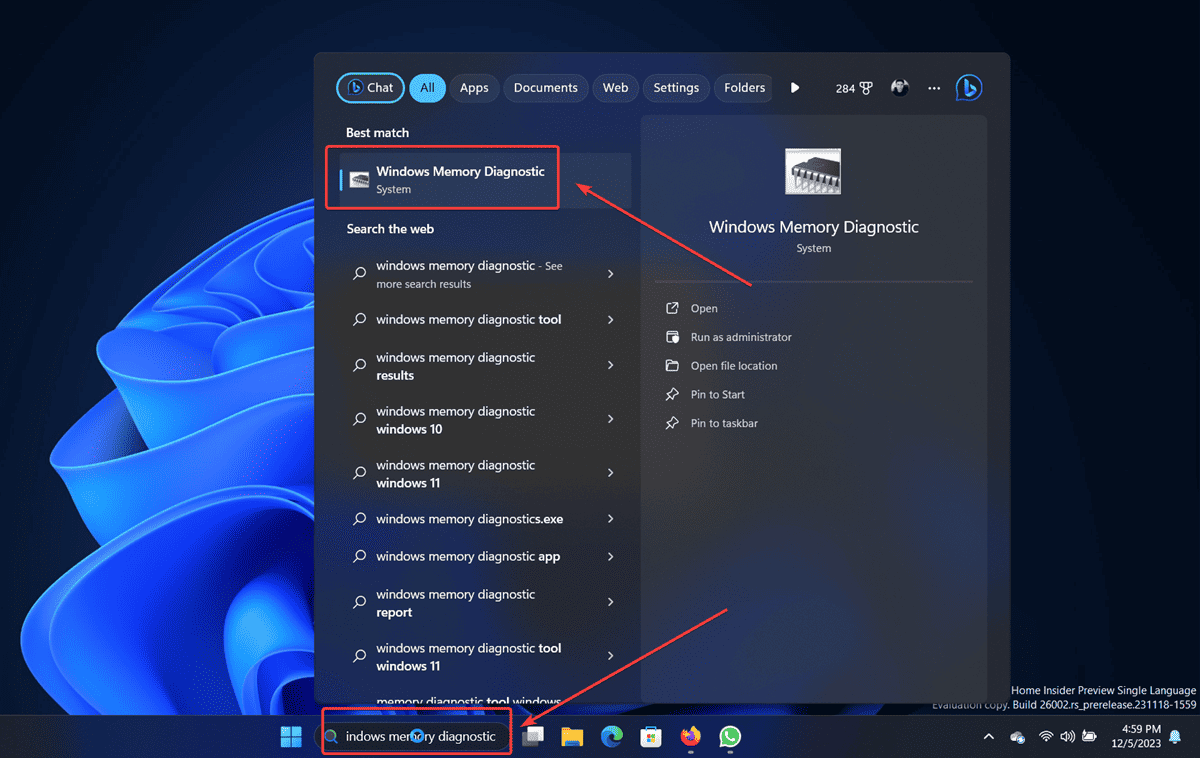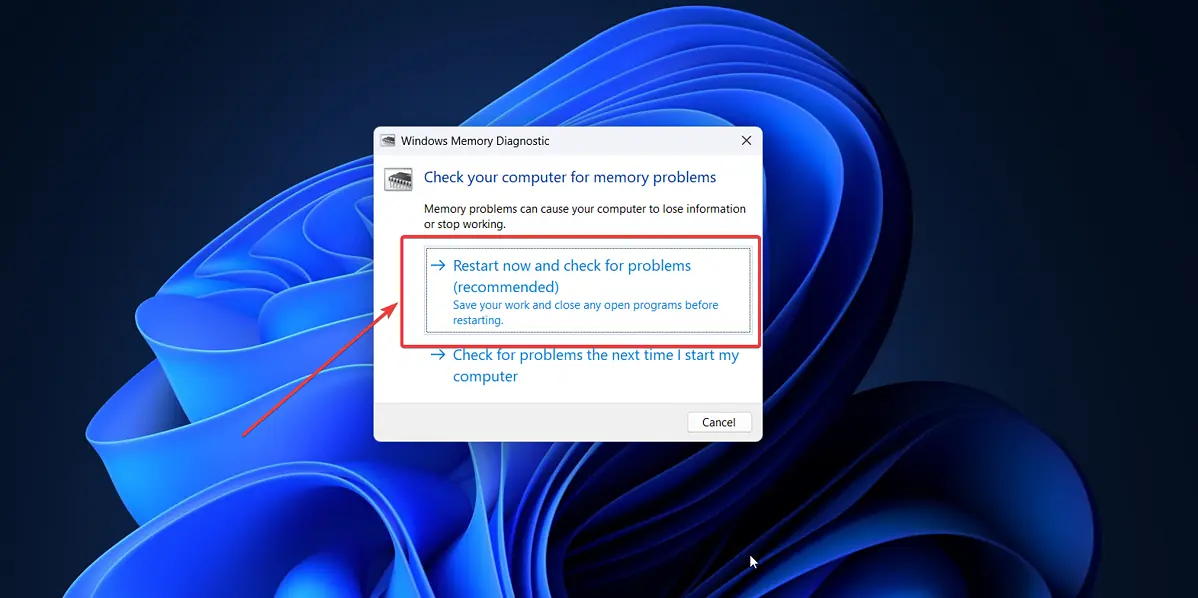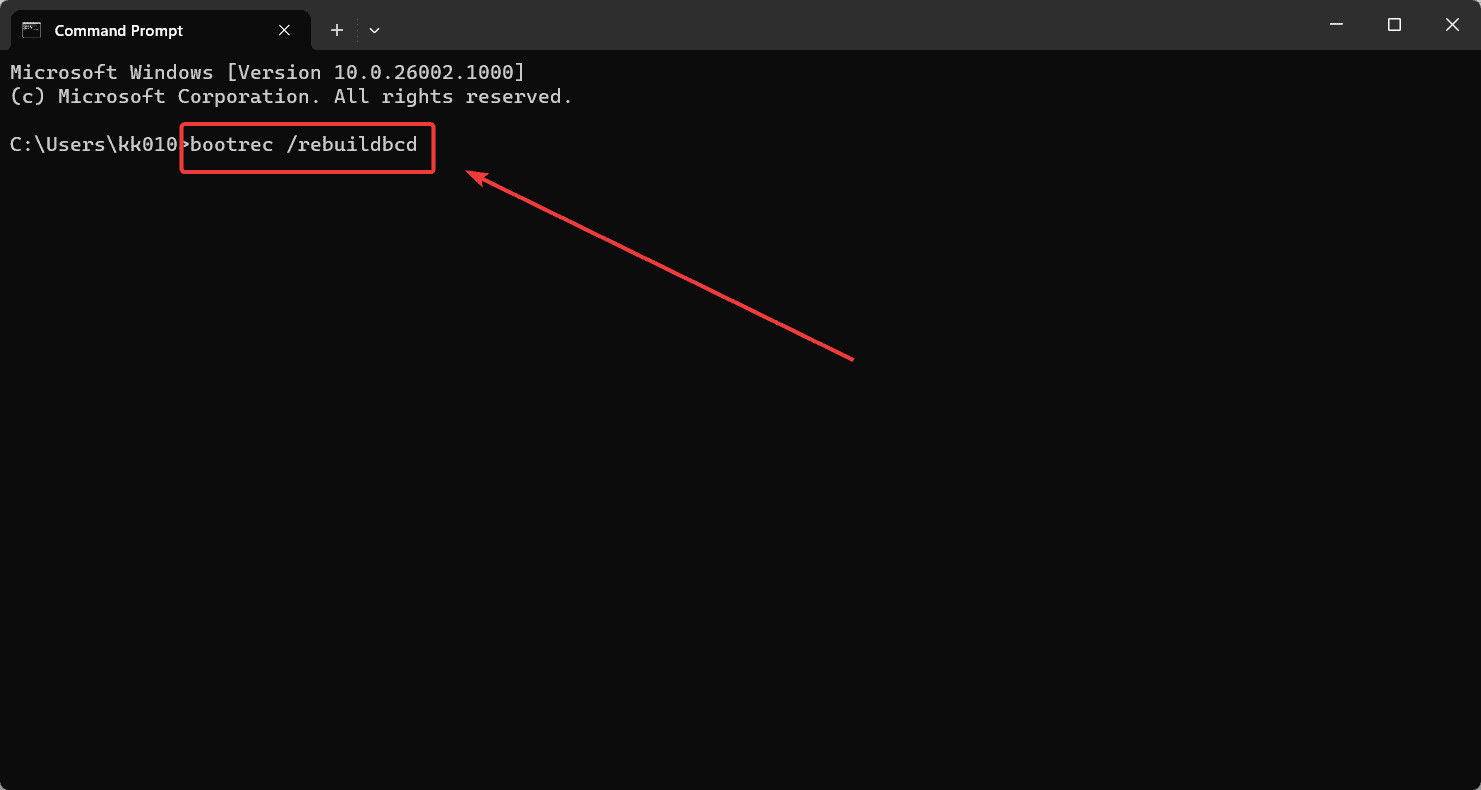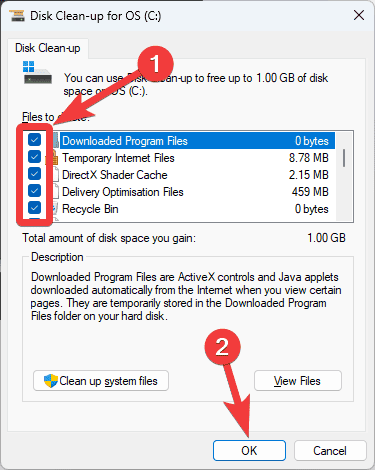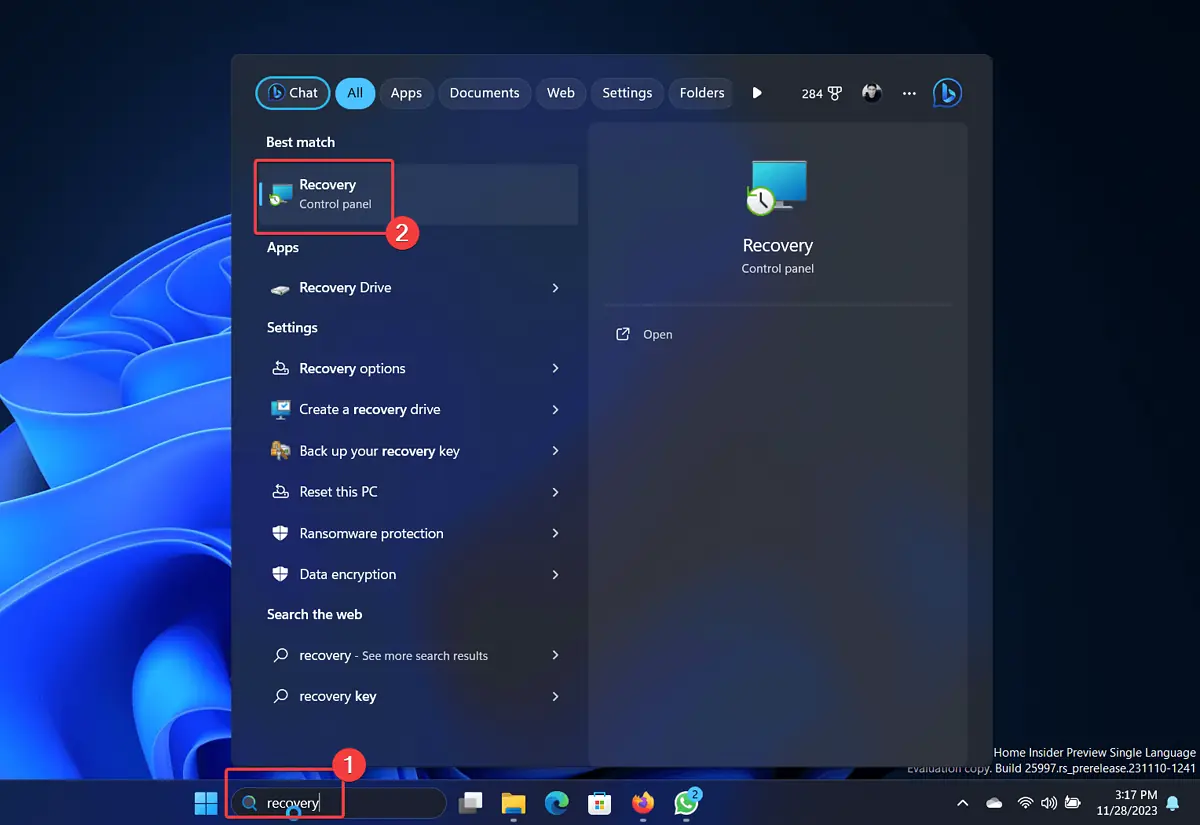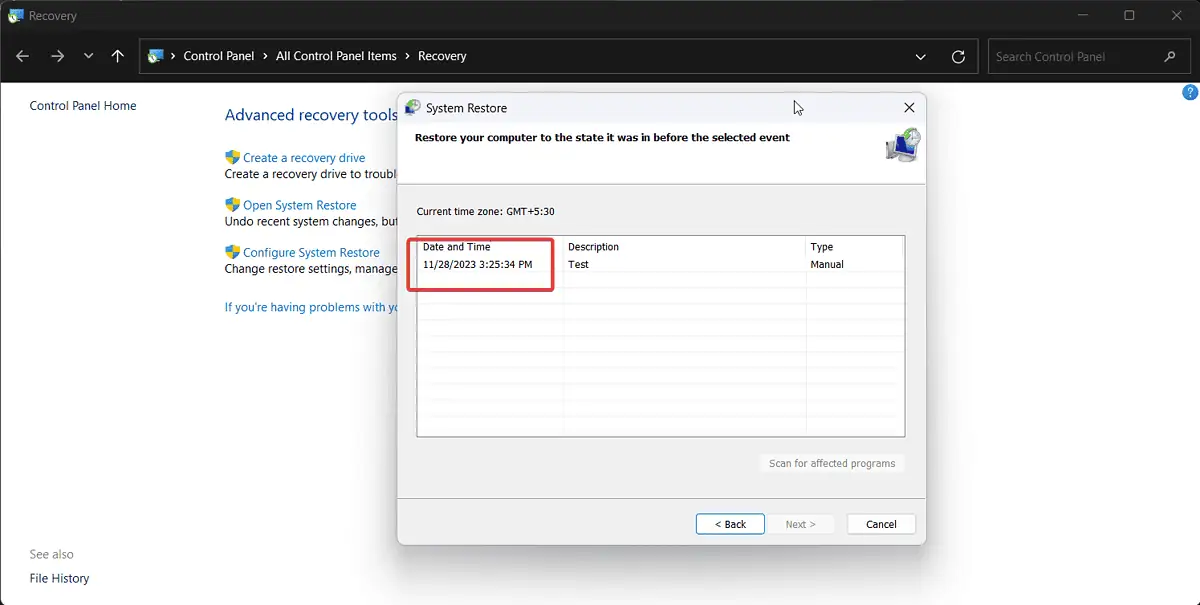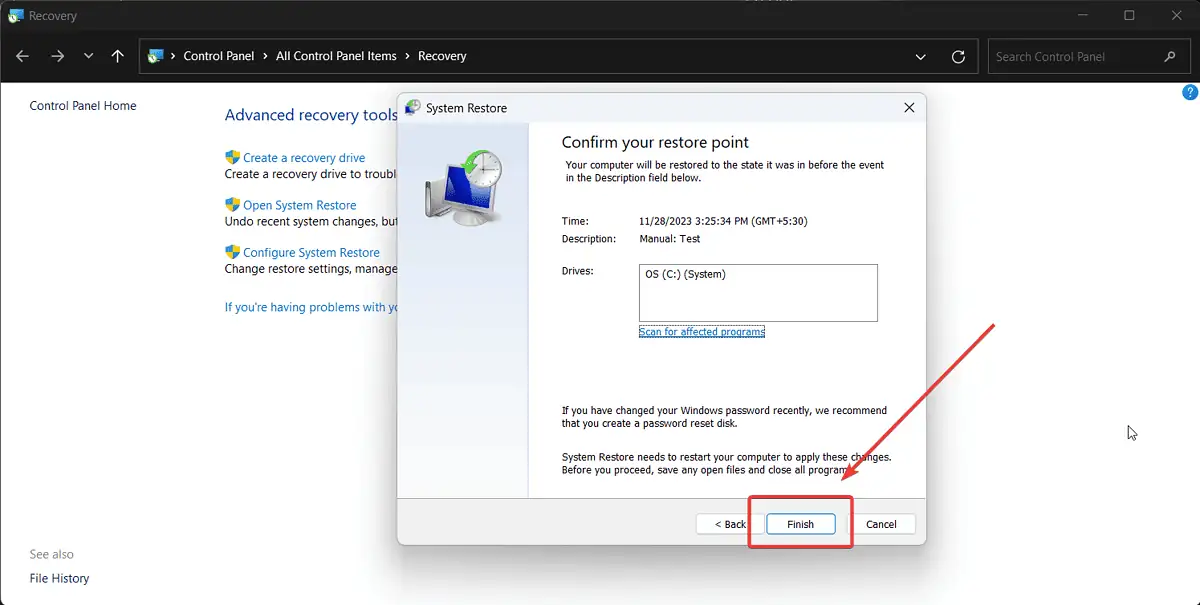0x0000000F SPIN_LOCK_ALREADY_OWNED - 9 correções
5 minutos. ler
Atualizado em
Leia nossa página de divulgação para descobrir como você pode ajudar o MSPoweruser a sustentar a equipe editorial Saiba mais
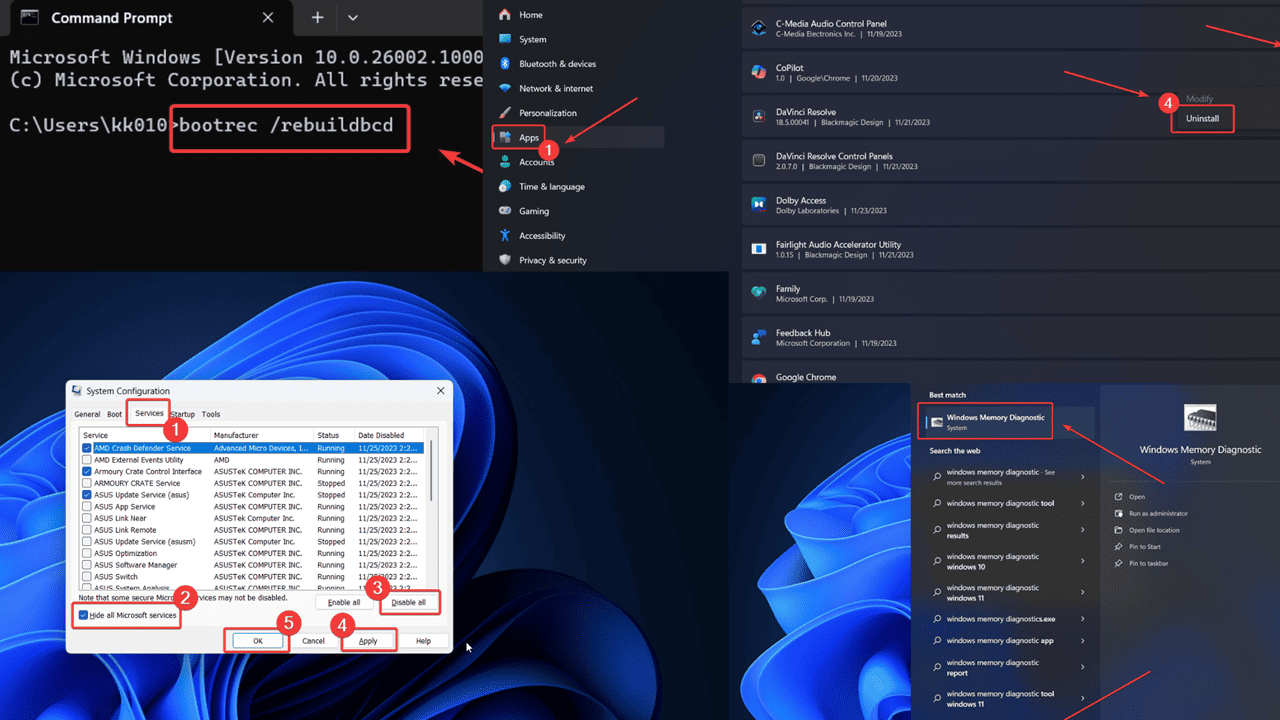
A Tela Azul da Morte 0x0000000F SPIN_LOCK_ALREADY_OWNED irá parar a maioria dos usuários. Este erro desligará seu sistema imediatamente e você perderá tudo o que não foi salvo em seu sistema. Mas não se preocupe, orientarei você no processo de solução de problemas abaixo.
Qual é o erro 0x0000000F SPIN_LOCK_ALREADY_OWNED?
0x0000000F SPIN_LOCK_ALREADY_OWNED é um Tela azul de erro de morte que cessa todas as operações no sistema e o desliga. O erro significa uma programa incompatível mas pode ter muitas outras causas. Você perderá todos os dados não salvos ao encontrá-los.
O que causa o erro 0x0000000F SPIN_LOCK_ALREADY_OWNED?
As principais causas do erro 0x0000000F SPIN_LOCK_ALREADY_OWNED são as seguintes:
- Falha de RAM: A memória ativa é armazenada na RAM. Mas se falhar, você poderá encontrar este erro.
- Programas incompatíveis: Aplicativos incompatíveis podem causar instabilidade.
- Arquivos de sistema ausentes ou corrompidos: Às vezes, alguns arquivos do sistema podem estar ausentes ou corrompidos. Neste caso, o BSoD pode ocorrer.
- Drivers defeituosos: Os drivers são importantes para a comunicação entre o hardware e o software. Se eles estiverem com defeito, você poderá encontrar o erro.
- Antivírus superprotetor: Muitos programas antivírus de terceiros são muito agressivos. Eles podem sinalizar falsamente arquivos seguros como malware.
Como corrigir o erro 0x0000000F SPIN_LOCK_ALREADY_OWNED?
As soluções a seguir podem ajudá-lo a corrigir esse problema:
Solução 1: execute a ferramenta de diagnóstico de memória do Windows
Para reparar a RAM, você pode executar a ferramenta Windows Memory Diagnostic. O procedimento é o seguinte:
- Procure as palavras Diagnóstico de Memória do Windows na barra de pesquisa do Windows.
- Abra o aplicativo quando ele aparecer nos resultados da pesquisa.
- Clique em Reinicie agora e verifique se há problemas.
Solução 2: desinstalar programas instalados recentemente
Freqüentemente, a principal causa desse problema são programas conflitantes. Procure primeiro os instalados recentemente. O procedimento é o seguinte:
- Pressione Windows + R para abrir o Execute janela.
- Na janela Executar, digite o seguinte comando e pressione Entrar para abrir o Programas e Recursos janela: APPWIZ.CPL
- Clique na seta apontando para baixo ao lado de Instalado em.
- Os programas instalados mais recentemente estarão no topo da lista.
- Clique com o botão direito no programa e selecione Desinstalar.
Solução 3: execute uma verificação SFC
Uma varredura SFC substituirá arquivos ausentes e corrompidos no sistema.
- Procure Prompt de Comando na barra de Pesquisa do Windows.
- Clique em Executar como administrador no painel direito para abrir o Prompt de comando janela.
- Digite o seguinte comando e aperte Entrar para executá-lo: SFC / SCANNOW
- Reinicie seu sistema.
Solução 4: solucionar problemas do seu sistema no estado de inicialização limpa
Para identificar o programa incompatível, você pode solucionar problemas do seu sistema no estado de inicialização limpa.
- Pressione Windows + R para abrir o Execute janela.
- Digite o seguinte comando na janela Executar e clique Entrar: MSCONFIG
- Vou ao Serviços guia na janela.
- Marque a caixa de seleção associada a Esconder todos os serviços Microsoft.
- Clique em Desativar todos para desativar os serviços restantes.
- Clique em Aplicar e, em seguida, OK.
- Selecione a opção para Reiniciar o sistema.
Solução 5: atualize os drivers por meio de atualizações opcionais
Se desejar atualizar todos os drivers do seu sistema ao mesmo tempo, você pode fazer isso com Atualizações opcionais.
- Clique com o botão direito do mouse no Início botão e selecione Configurações.
- Acesse Windows Update >> Opções avançadas >> Atualizações opcionais.
- Instale qualquer atualização disponível na página.
Solução 6: reconstruir BCD
O arquivo Boot Configuration Data armazena informações sobre as informações de inicialização do seu computador. Se estiver corrompido, você poderá encontrar o erro 0x0000000F SPIN_LOCK_ALREADY_OWNED BSoD.
- Procurar por Prompt de comando na barra de pesquisa do Windows.
- Clique em Executar como administrador no painel direito para abrir o Prompt de comando janela.
- Digite os seguintes comandos sequencialmente e pressione Enter após cada um:
bootrec /fixmbr bootrec /fixboot bootrec /rebuildbcd
Solução 7: desative antivírus de terceiros
Às vezes, um antivírus superprotetor de terceiros pode colocar processos cruciais do sistema na lista negra, causando um erro de Tela Azul da Morte. Nesse caso, você deve desativá-lo e ver se o problema persiste. Não se preocupe, a Segurança do Windows é suficiente para proteção do sistema.
Solução 8: execute a ferramenta de limpeza de disco
Conforme mencionado anteriormente, a principal causa do problema é a incompatibilidade do programa. Mesmo se você desinstalá-lo, ainda haverá arquivos temporários. Esses arquivos podem ser removidos com a ferramenta Limpeza de disco.
- Procurar por Limpeza de disco na barra de pesquisa do Windows.
- Abra o Limpeza de disco aplicação.
- Marque todas as caixas de seleção na lista.
- Clique em OK.
- Selecionar Apagar arquivos.
Solução 9: restauração do sistema
Se tudo mais falhar, você deverá reverter o sistema para um ponto de restauração anterior.
- Procurar por Recuperacao no Barra de pesquisa do Windows.
- Abra o Recuperacao janela.
- Clique em Abra a Restauração do Sistema.
- Selecionar Próximo.
- Selecione os ponto de restauração e clique em Próximo.
- Clique em Acabamento.
Você também pode estar interessado em:
Resumo
O erro 0x0000000F SPIN_LOCK_ALREADY_OWNED pode parecer difícil, mas ainda pode ser corrigido. Essas soluções devem ajudá-lo a resolver isso facilmente.
Sinta-se à vontade para compartilhar qual funcionou para você na seção de comentários abaixo.