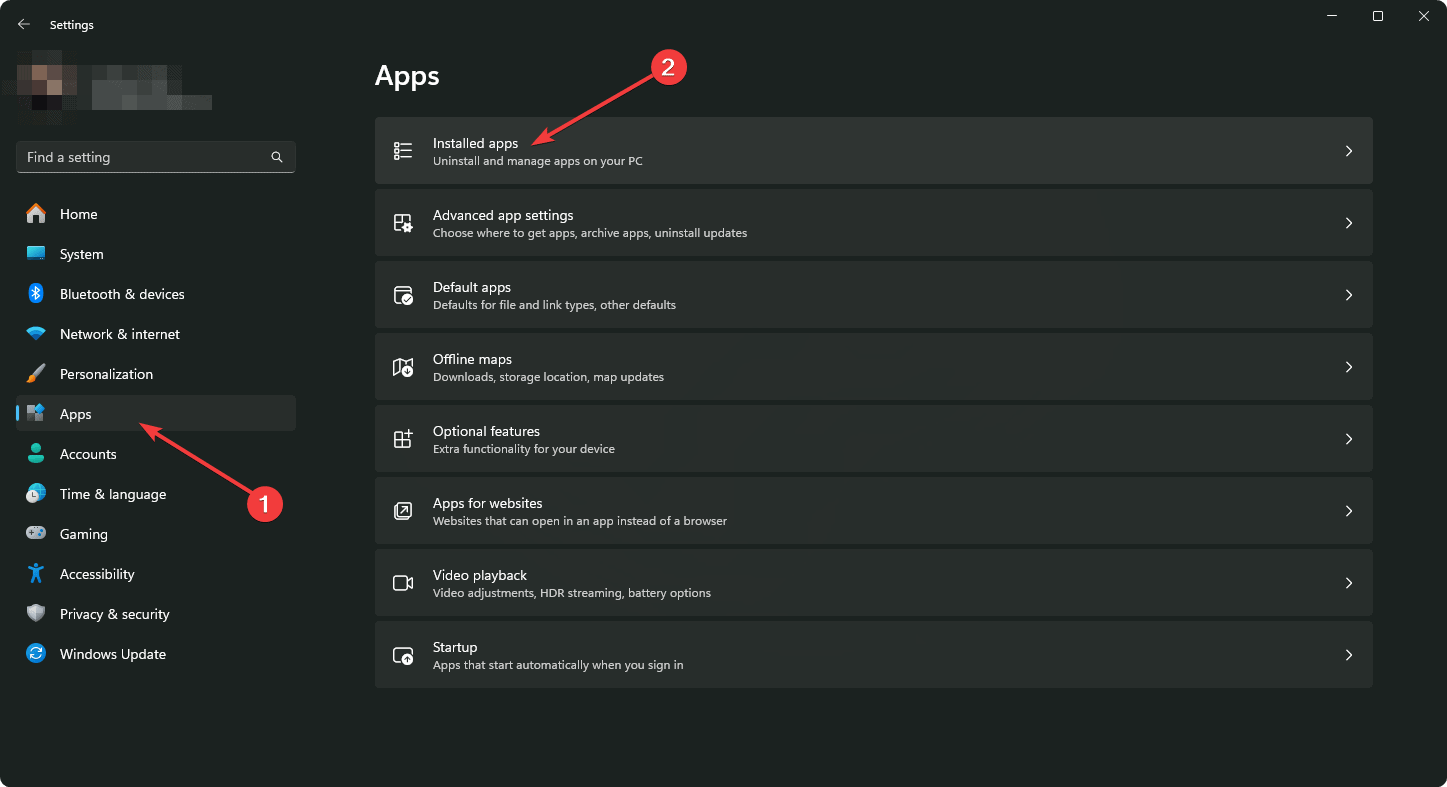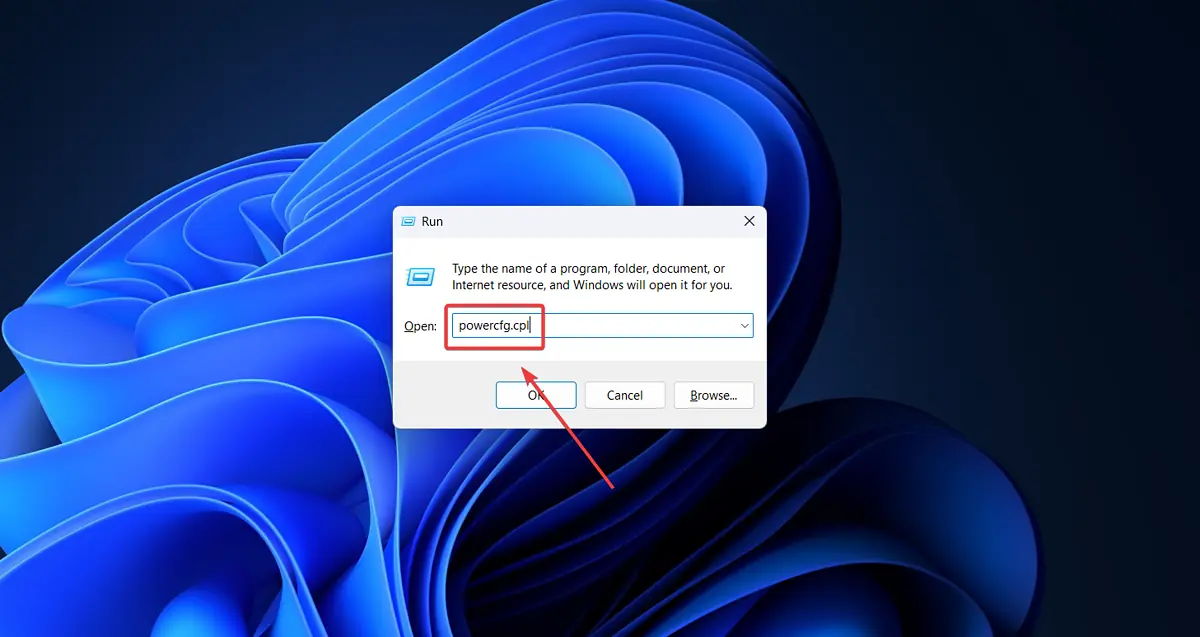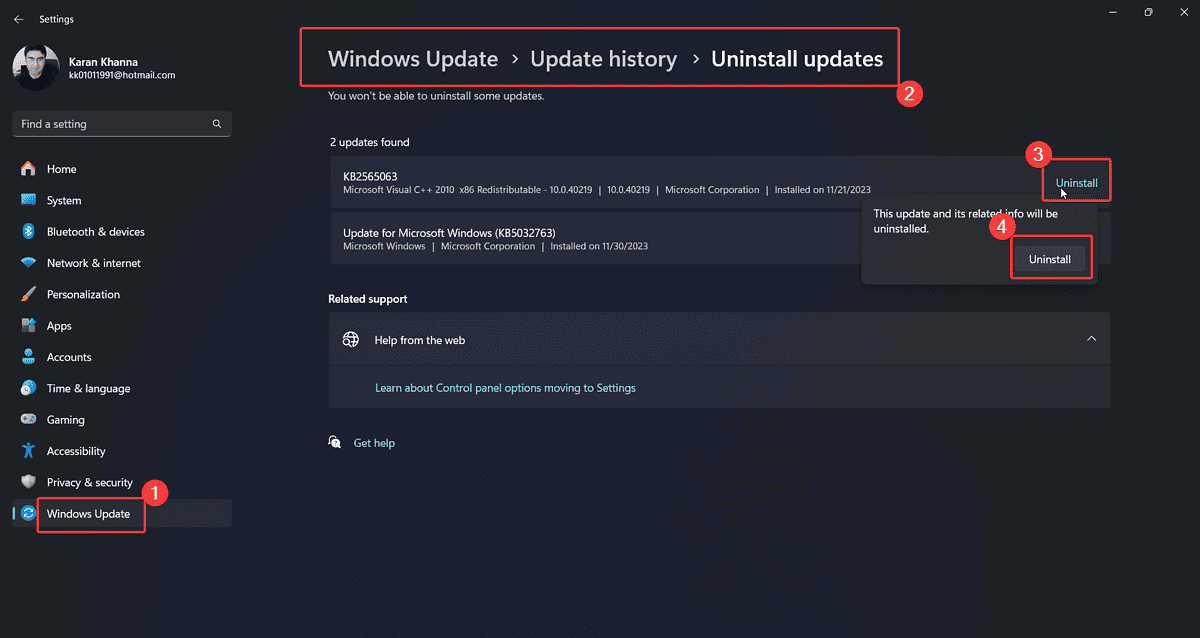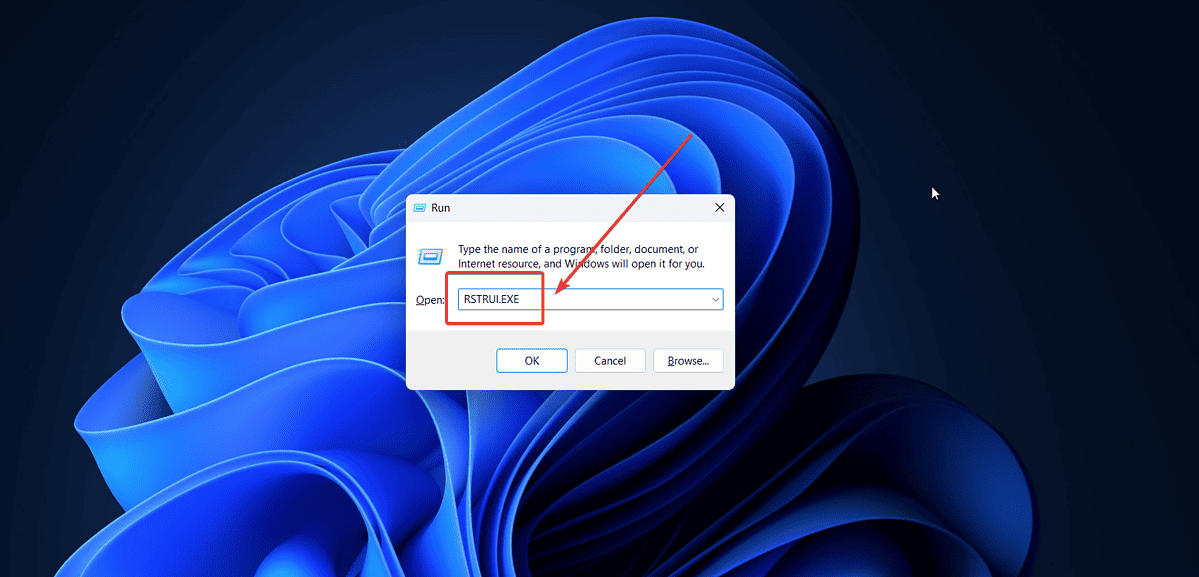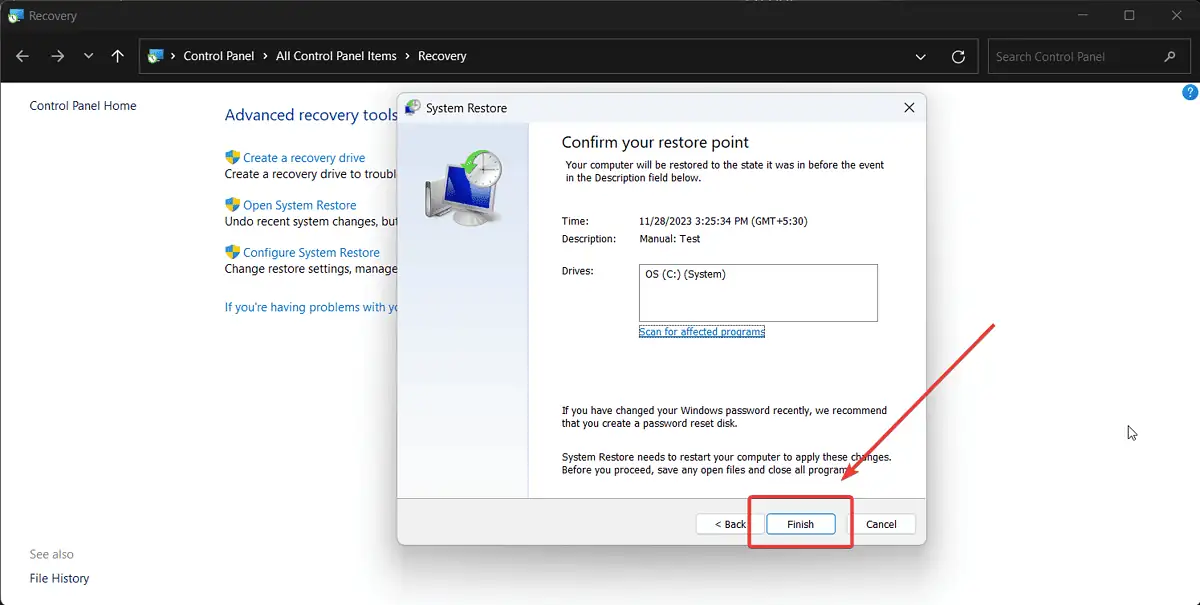0x00000013 EMPTY_THREAD_REAPER_LIST - 8 correções
4 minutos. ler
Atualizado em
Leia nossa página de divulgação para descobrir como você pode ajudar o MSPoweruser a sustentar a equipe editorial Saiba mais
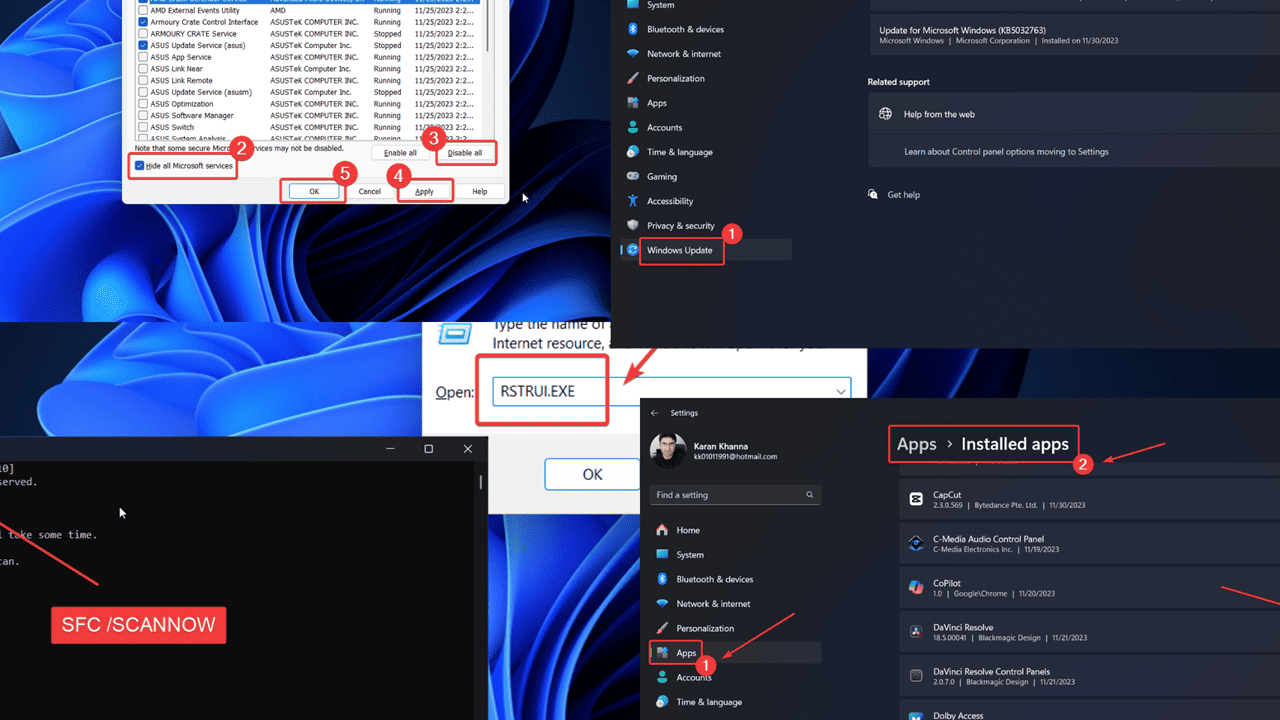
Você está enfrentando o BSoD 0x00000013 EMPTY_THREAD_REAPER_LIST em seu sistema Windows? Este erro pode parecer muito intimidante no início, mas não se preocupe.
Criei um guia de solução de problemas para ajudá-lo a resolver esse erro com facilidade. Explicarei todas as possíveis causas e suas resoluções abaixo.
Qual é o erro 0x00000013 EMPTY_THREAD_REAPER_LIST?
0x00000013 EMPTY_THREAD_REAPER_LIST é um Tela azul de erro de morte que interrompe todas as operações em seu sistema e o desliga. Você perde todos os dados não salvos e isso causa interrupção do trabalho. Geralmente ocorre depois de conectar novos dispositivos para o sistema.
O que causa o erro 0x00000013 EMPTY_THREAD_REAPER_LIST?
Como é frequentemente encontrado após a conexão de dispositivos externos, a causa pode estar no hardware externo, drivers do sistema ou arquivos do sistema. Na minha pesquisa, as causas mais comuns são:
- Hardware externo problemático: Dispositivos externos como impressoras, scanners e outros podem causar o erro.
- Vírus ou malware: Vírus ou malware podem interromper os drivers do sistema.
- Programas instalados recentemente: Programas incompatíveis podem causar esse problema.
- Atualização problemática do Windows: As atualizações podem afetar os arquivos do sistema.
- Arquivos de sistema ausentes ou corrompidos: Se os arquivos do sistema estiverem ausentes ou corrompidos, você poderá encontrar esse problema.
Como corrigir o erro 0x00000013 EMPTY_THREAD_REAPER_LIST?
Tente as seguintes soluções para corrigir o problema:
Solução 1: Remover dispositivos externos
Às vezes, dispositivos como impressoras, scanners, câmeras e outros tentam instalar seus próprios drivers. No entanto, causa problemas se entrar em conflito com os drivers existentes. Para isolar este caso, tente desconectar dispositivos de hardware externos.
Solução 2: atualizar o Windows
As atualizações do Windows resolvem rotineiramente erros e bugs a cada nova versão. Portanto, certifique-se de que seu sistema esteja atualizado:
- Clique com o botão direito do mouse no Início botão e selecione Configurações a partir do menu.
- Vou ao Windows Update guia no painel esquerdo.
- Selecionar Verificar atualizações no painel direito.
Solução 3: verificação antivírus completa do sistema
Conforme mencionado anteriormente, uma das causas desse erro são vírus e malware. Você pode removê-los facilmente usando a Segurança do Windows.
- Procurar por Segurança do Windows no Barra de pesquisa do Windows.
- Clique no aplicativo para abri-lo.
- Vou ao Guia Proteção contra vírus e ameaças.
- No painel direito, selecione Escanear opções.
- Verifique Escaneamento completa.
- Clique em Escaneie agora.
Solução 4: desinstalar programas instalados recentemente
Um programa instalado recentemente pode ser incompatível com o seu sistema. Neste caso, você deve removê-lo:
- Clique com o botão direito do mouse no Início botão e selecione Configurações a partir do menu.
- Acesse Aplicativos >> Aplicativos instalados.
- Clique em Data de instalação. Os aplicativos mais recentes aparecerão no topo.
- Clique nos 3 pontos associados aos aplicativos instalados recentemente e selecione Desinstalar.
- Então clique Desinstalar mais uma vez.
Solução 5: DESLIGUE a inicialização rápida
Fast Startup salva uma imagem do sistema, ajudando assim na inicialização mais rápida. Mas também pode causar erros de BSoD. Portanto, você deve considerar desativá-lo.
- Pressione Windows + R para abrir o Execute janela.
- Digite o seguinte comando na janela Executar e clique Entrar para abrir o Opções de energia janela: POWERCFG.CPL
- No painel esquerdo, clique em Escolha o que os botões de energia.
- Clique em Alterar as definições que estão actualmente indisponíveis.
- Desmarque a caixa de seleção associada a Ative a inicialização rápida.
Solução 6: reverter atualizações instaladas recentemente
Se você encontrar o problema após uma atualização recente do Windows, recomendo desinstalá-lo.
- Clique com o botão direito do mouse no Início botão e selecione Configurações a partir do menu.
- Acesse Atualizações do Windows >> Histórico de atualizações >> Desinstalar atualizações.
- Clique em Desinstalar correspondente à atualização mais recente e clique em Desinstalar novamente.
Solução 7: verificação SFC
Se alguns arquivos do sistema estiverem ausentes ou corrompidos, você poderá corrigi-los executando um SFC Scan.
- Pressione Windows + R para abrir a janela Executar.
- Digite o comando CMD na janela Executar.
- Agora pressione CTRL + SHIFT + ENTER juntos para abrir o Prompt de comando janela.
- Se você encontrar o prompt do administrador, clique em Sim.
- NoPrompt de comando janela, digite o seguinte comando e pressione Enter para executá-lo: SFC / SCANNOW
- Reinicie o seu sistema após a conclusão da verificação.
Solução 8: restaure seu sistema
Se nenhuma outra solução funcionar, considere reverter o sistema para um ponto de restauração anterior.
- Pressione Windows + R para abrir o Execute janela.
- Digite o seguinte comando e aperte Entrar para abrir o A restauração do sistema janela: RSTRUI.EXE
- Clique em Próximo.
- Selecione os ponto de restauração e clique em Próximo.
- Clique em Acabamento.
Você também pode estar interessado em:
Resumo
O erro 0x00000013 EMPTY_THREAD_REAPER_LIST BSoD é uma visão assustadora para a maioria dos usuários. Esperançosamente, você pode corrigir o erro com as soluções mencionadas acima. Se sim, por favor me avise na seção de comentários abaixo.