Menedżer zadań Linux — jak łatwo uruchomić i używać
4 minuta. czytać
Opublikowany
Przeczytaj naszą stronę z informacjami, aby dowiedzieć się, jak możesz pomóc MSPoweruser w utrzymaniu zespołu redakcyjnego Czytaj więcej
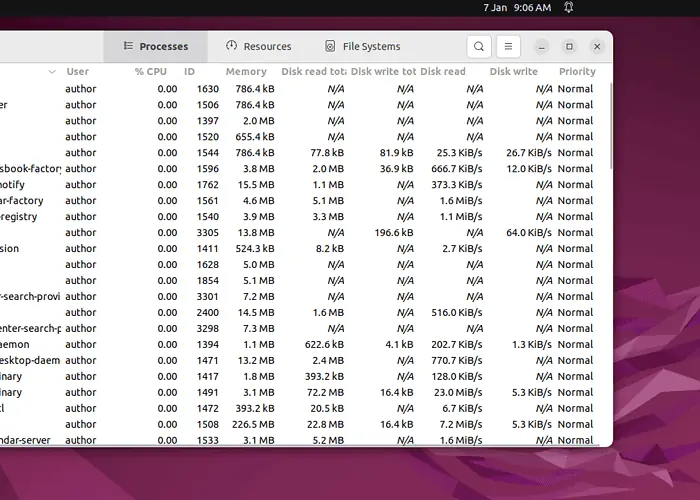
System Monitor jest domyślnym menedżerem zadań w systemie Linux. Wykonuje prawie te same funkcje, co Menedżer zadań Windows. Nie można go jednak uruchomić za pomocą skrótu CTRL+ALT+Del w systemie Linux.
W tym przewodniku omówię, czym jest Monitor systemu oraz jak go uruchomić i używać. Co więcej, przedstawię także dodatkowe metody zarządzania zadaniami bez korzystania z Monitora systemu.
Co to jest monitor systemu?
W Linuksie Monitor systemu jest wbudowaną aplikacją graficzną który oferuje cenne spostrzeżenia związany z utylizacja zasobów i ogólna wydajność systemu.
Co więcej, służy jako scentralizowane centrum monitorowania różnych aspektów systemu w celu skutecznej identyfikacji procesów wymagających dużej ilości zasobów i zarządzania nimi.
Uruchamianie Monitora systemu w systemie Linux
Aby uruchomić Monitor systemu w systemie Linux, przejdź do Wydarzenia menu, wpisz „System Monitor„ i otwórz go.
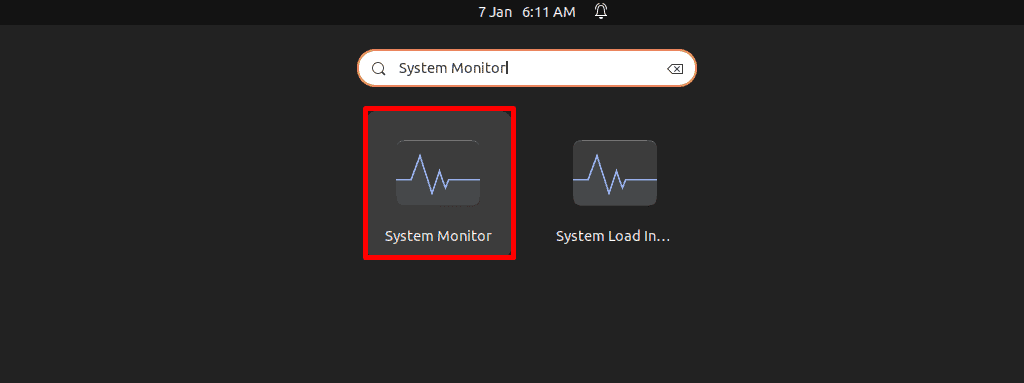
Korzystanie z Monitora systemu w systemie Linux
W otwartym oknie Monitora systemu przejdź do Procesy zakładka to wyświetla listę wszystkich uruchomionych procesów w systemie. Zawiera także istotne informacje, np Użytkownik, %PROCESOR użycie, proces ID, Pamięć użytkowania i wiele innych.
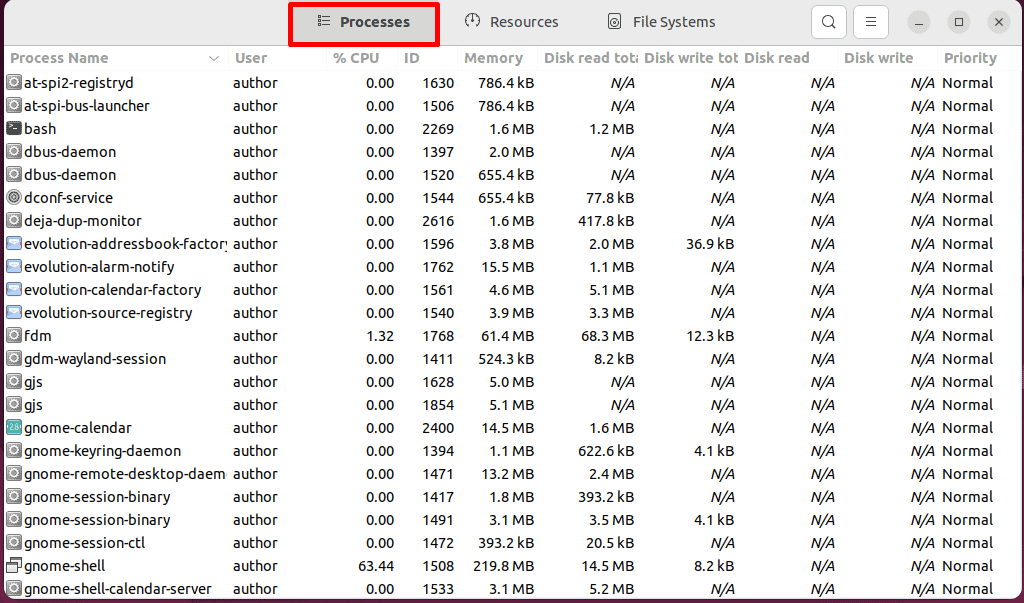
Ponadto możesz wykonywać różne operacje, takie jak przeglądanie procesu Właściwości, Mapy pamięci, Otwórz pliki, Zmień priorytet, Stop, Konieclub Zabić, itp.
Na przykład wybiorę proces, kliknę go prawym przyciskiem myszy i zmienię jego priorytet na „Normalna".
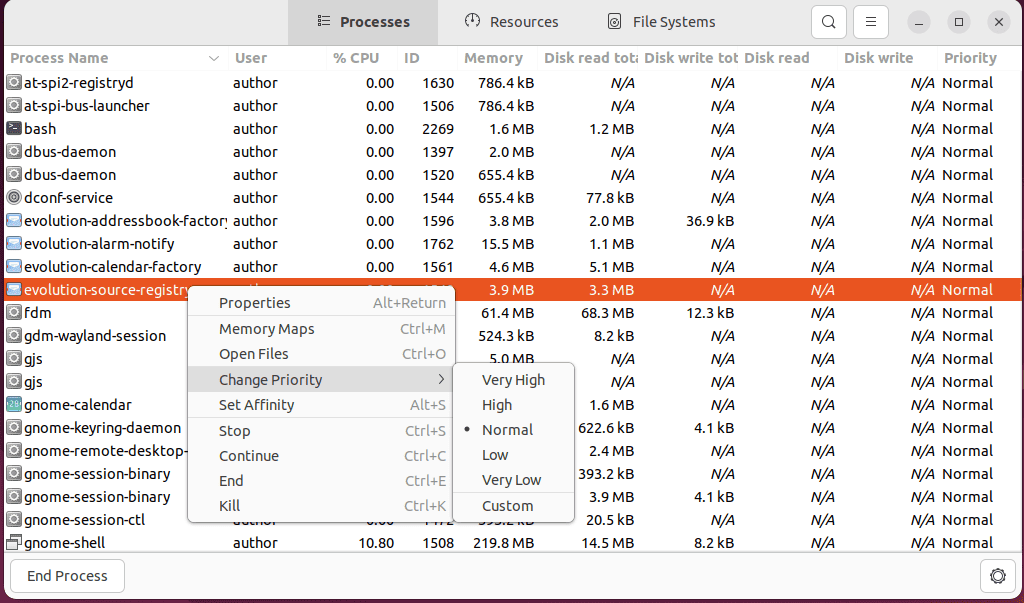
Następnie przejdź do Zasoby tab i przeglądaj reprezentacje graficzne w czasie rzeczywistym of CPU, Pamięć i zamiana, Sieć stosowanie.
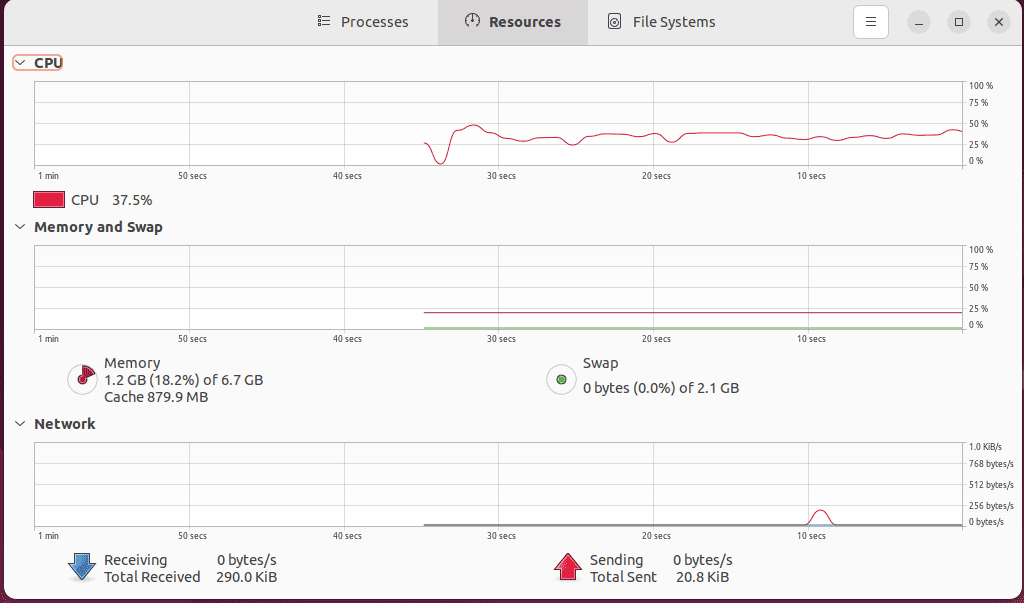
Następnie przejdź do Systemy plików zakładka, która zapewnia podsumowanie zamontowanych systemów plików.
W tym oknie wyświetlane są szczegółowe informacje, takie jak Urządzenie imię, to Rodzaj Nieruchomości, Kwota produktów: miejsca na dysku, Dostępny miejsce na dysku i Używany miejsca na dysku.
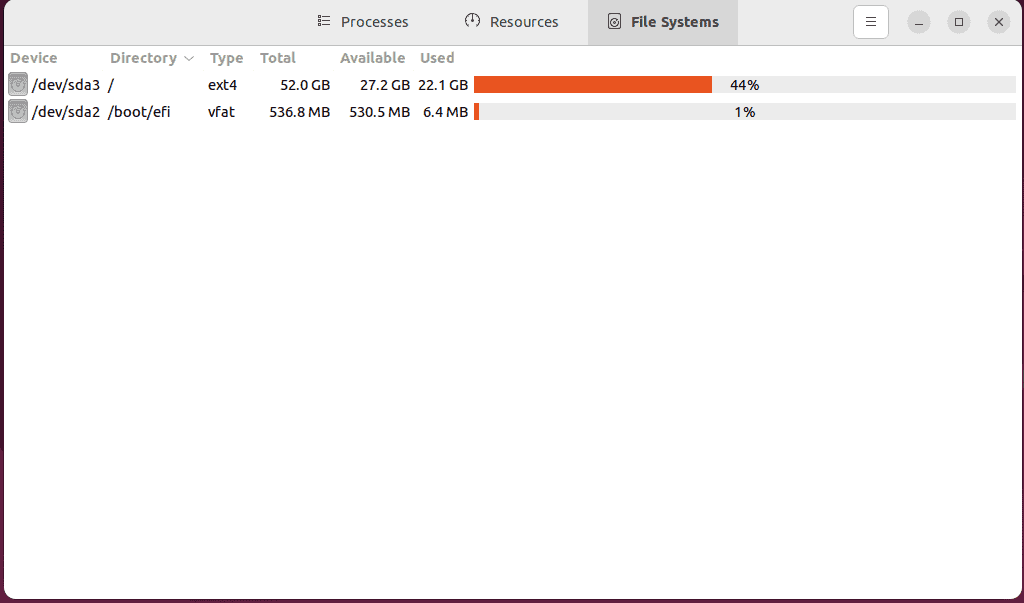
Zmiana ustawień monitora systemu
Możesz także modyfikować informacje prezentowane w różnych sekcjach Monitora systemu, korzystając z ustawień Preferencji.
Aby to zrobić, kliknę przycisk menu przycisk i wybierz opcję „Preferencje" opcja.
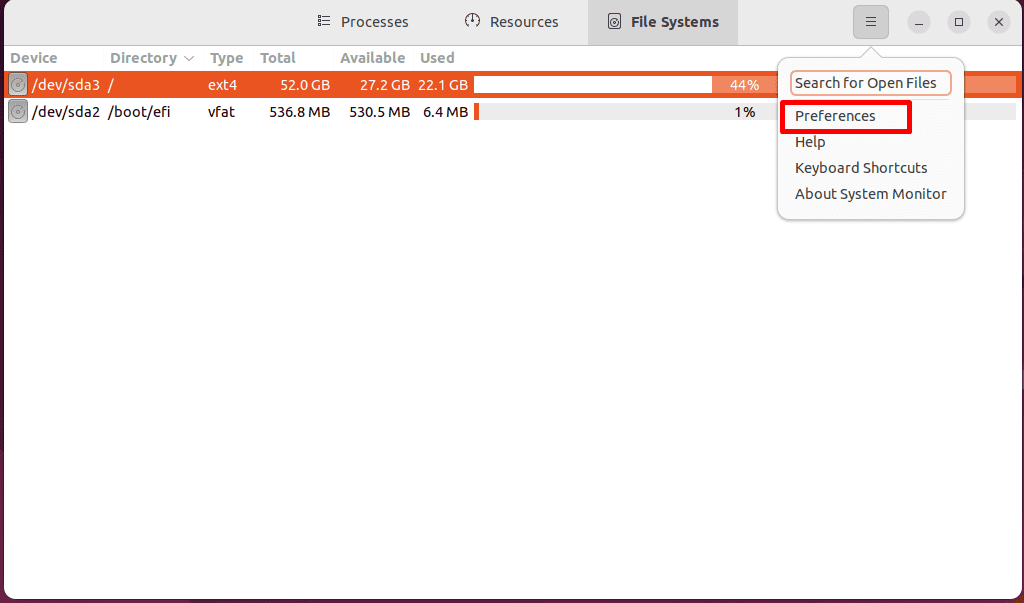
Tutaj możesz zaznaczyć wszystkie pola wyboru odpowiednich informacji, które chcesz wyświetlić dla aktualnie uruchomionego programu Procesy.
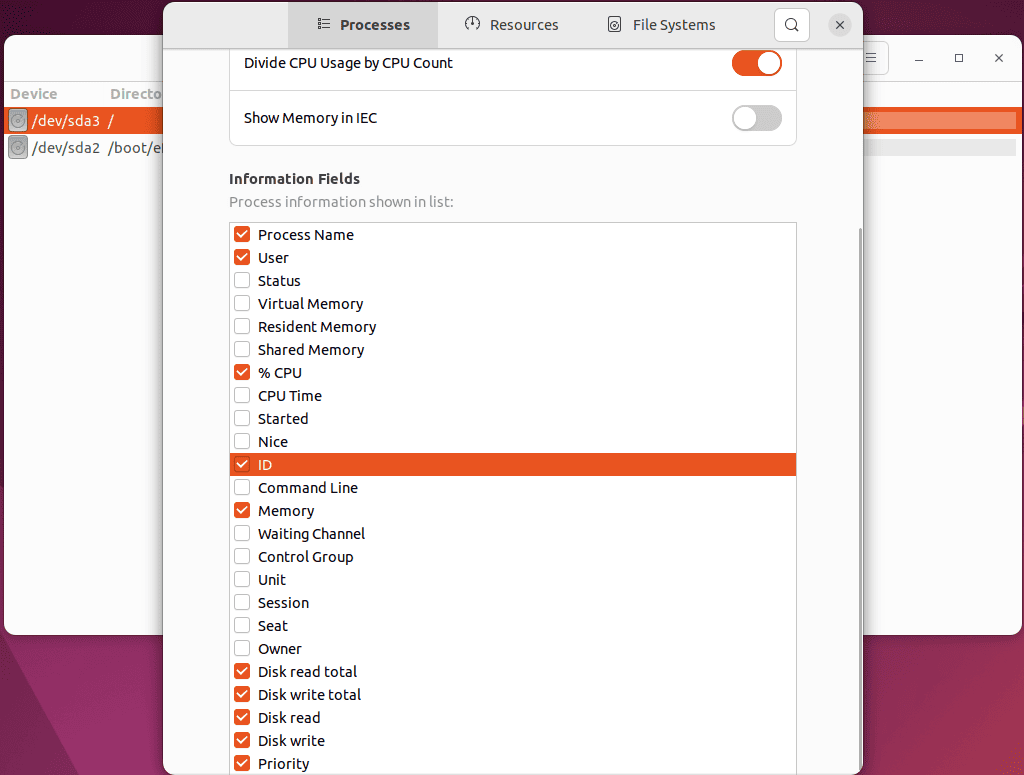
W Zasoby kartę, możesz zmienić Wykresy format wykorzystywanych zasobów, aby zaprezentować informacje w lepszy sposób.
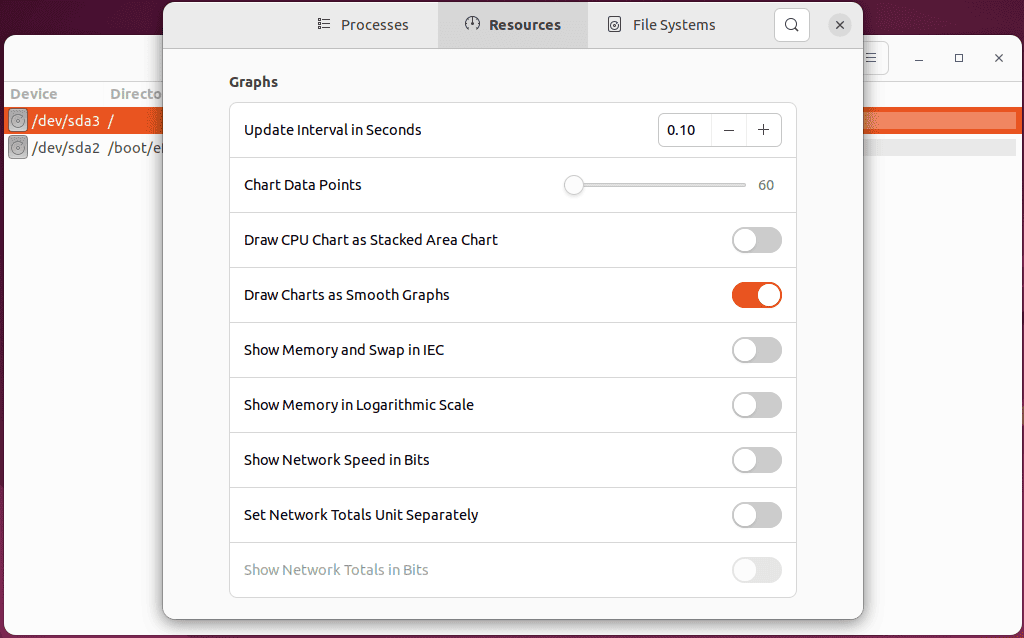
Podobnie w Systemy plików zakładka, możesz zestaw różne Zachowanie i Pola informacyjne opcje.
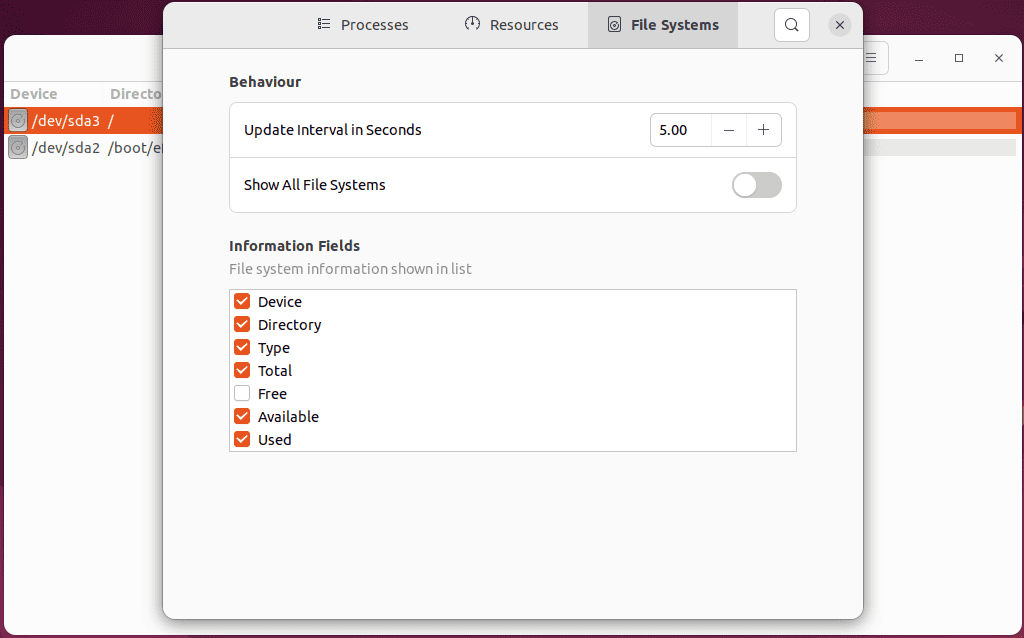
Jak zarządzać zadaniami bez monitora systemu
Teraz omówię niektóre polecenia systemu Linux umożliwiające zarządzanie zadaniami bez korzystania z Monitora systemu, które obejmują:
1. Korzystanie z polecenia ps
W systemie Linux ps komenda dostarcza informacji o uruchomione procesy systemu.
Aby użyć górnego polecenia, nacisnę CTRL + ALT + T aby otworzyć terminal i uruchomić „ps aux" dowództwo.
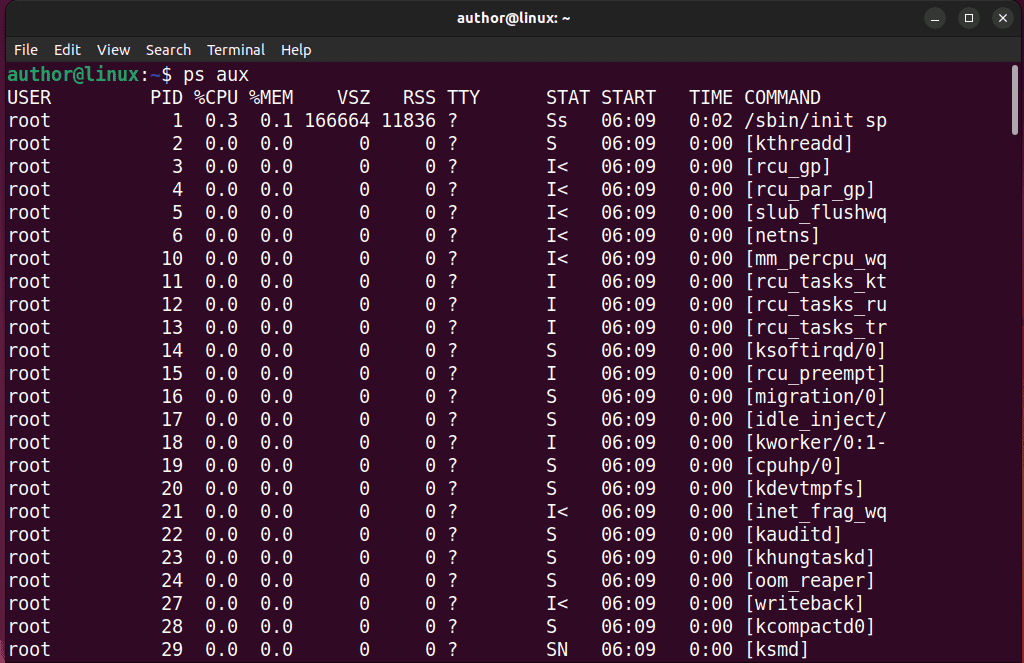
W związku z tym wyświetlacze wyjściowe migawkę naszych bieżących procesów, w tym różne informacje, takie jak ich identyfikatory procesów, np PID, procent wykorzystania procesora jako %PROCESOR, Procent wykorzystania pamięci jako %MEM, itp.
2. Korzystanie z górnego polecenia
Połączenia top oferuje dynamiczny podgląd procesów systemowych w czasie rzeczywistym. W szczególności jest interaktywny i na bieżąco aktualizuje wyświetlane informacje.
Teraz napiszę „Top” w moim terminalu i sprawdź wynik:
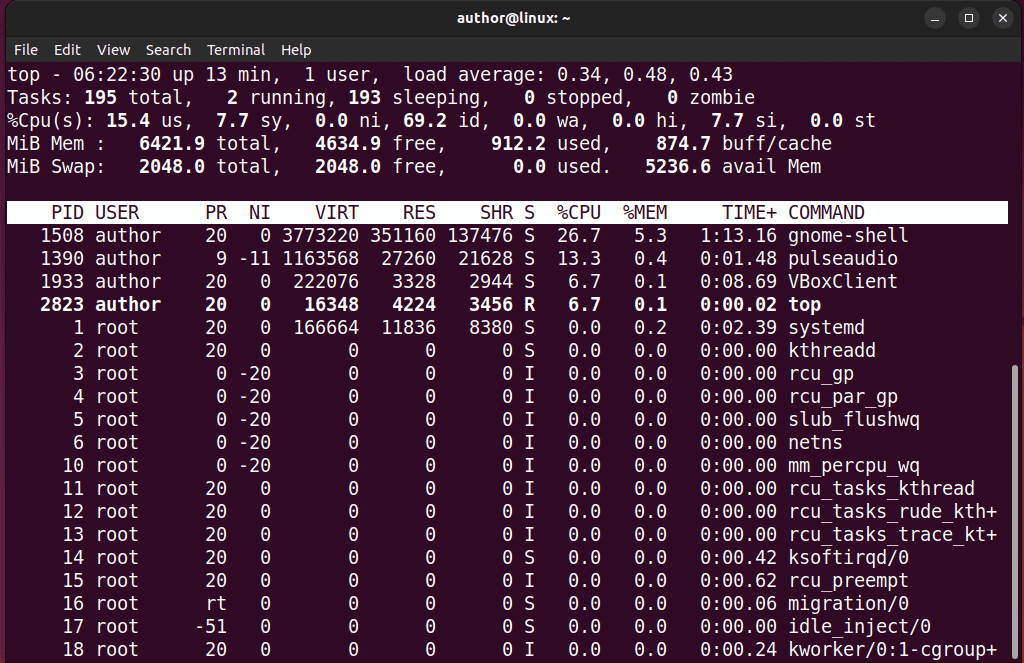
3. Korzystanie z polecenia htop
Podobnie możesz także użyć polecenie htop aby wyświetlić te same informacje, ale w bardziej przyjazny interfejs użytkownika.
Jednak aby uruchomić htop, najpierw muszę go zainstalować z „sudo apt-get zainstaluj htop" dowództwo.
Po wykonaniu tej czynności uruchomię „htop” polecenie w moim terminalu.
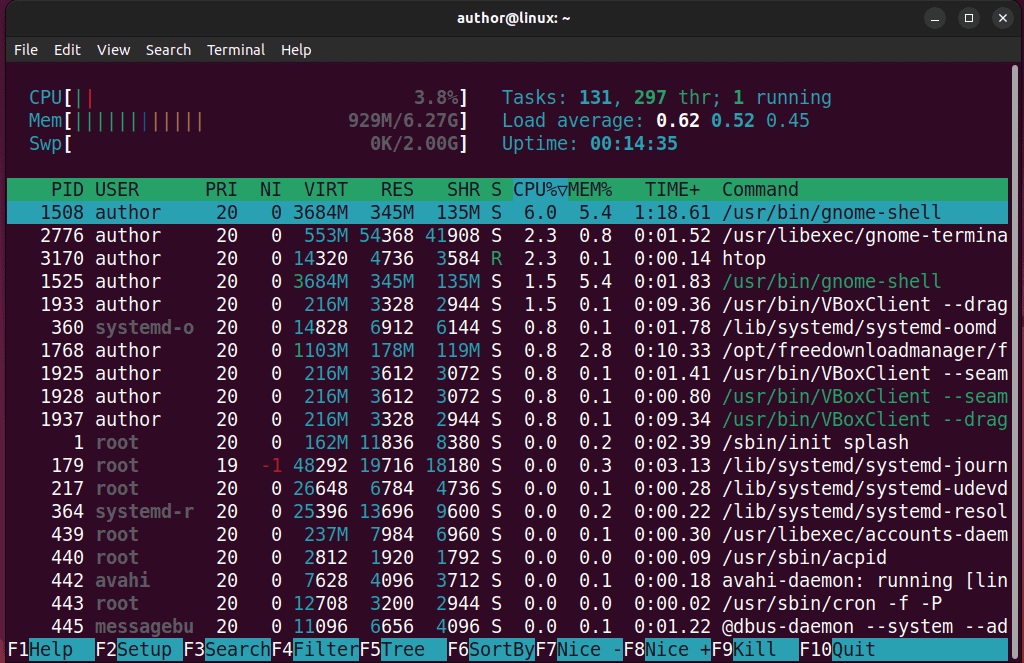
4. Korzystanie z polecenia zabicia
Linux Komenda kill kończy procesy w systemie za pomocą PID-u.
Na przykład, aby zabić proces o identyfikatorze 1768, napiszę „zabij 1768".

5. Korzystanie z polecenia pkill
Z drugiej strony, Komenda pkill zabija proces według nazwy.
Tutaj w moim przypadku zakończę proces o nazwie „wskaźnik-multiload" z zabić.

 Wskazówka
Wskazówka
Możesz być zainteresowanym także tym:
- Jak rozpakować pliki w systemie Linux
- Grupy list systemu Linux
- Obetnij plik Linux
- FL Studio Linux
- Linux Usuń użytkownika z grupy
- Jak usunąć użytkownika w systemie Linux
Więc teraz masz wszystkie niezbędne informacje związane z Monitorem systemu, domyślnym Menedżerem zadań w systemie Linux. Podziel się swoją opinią w komentarzach poniżej!








